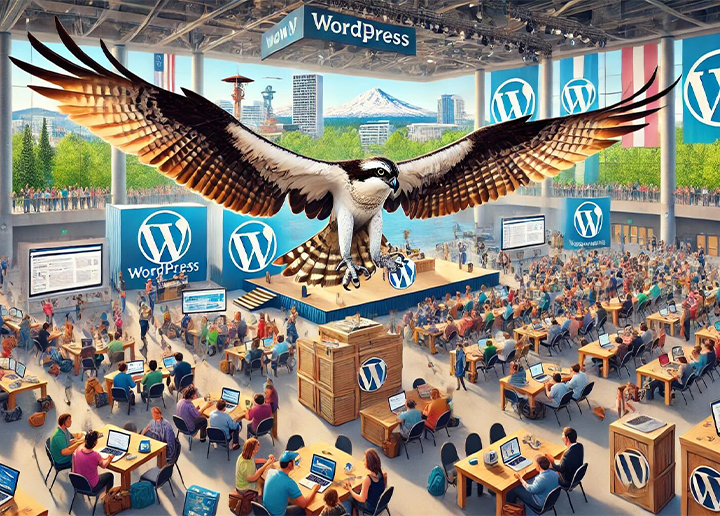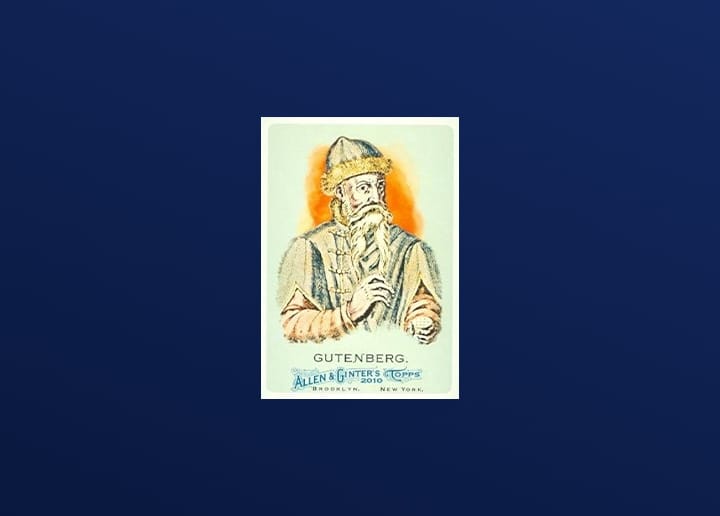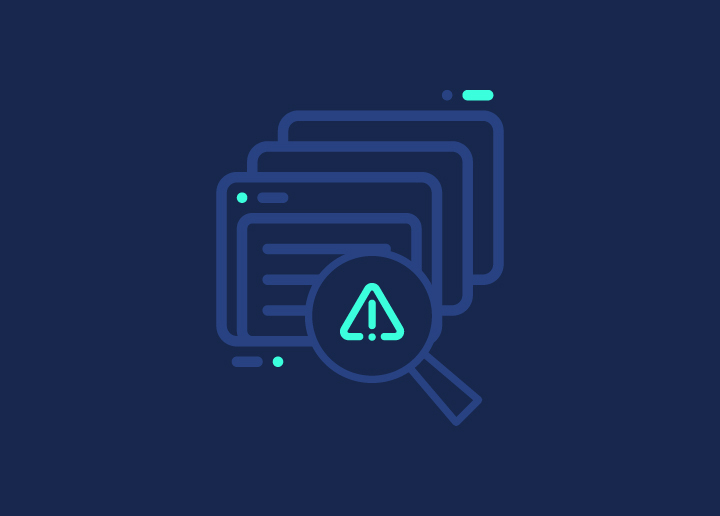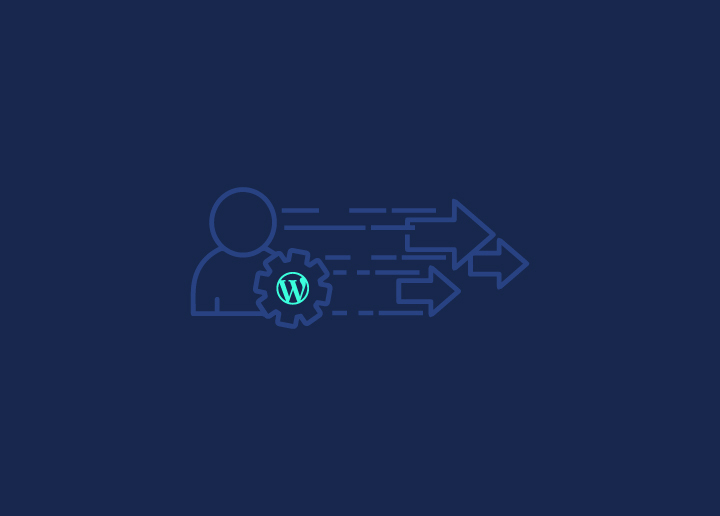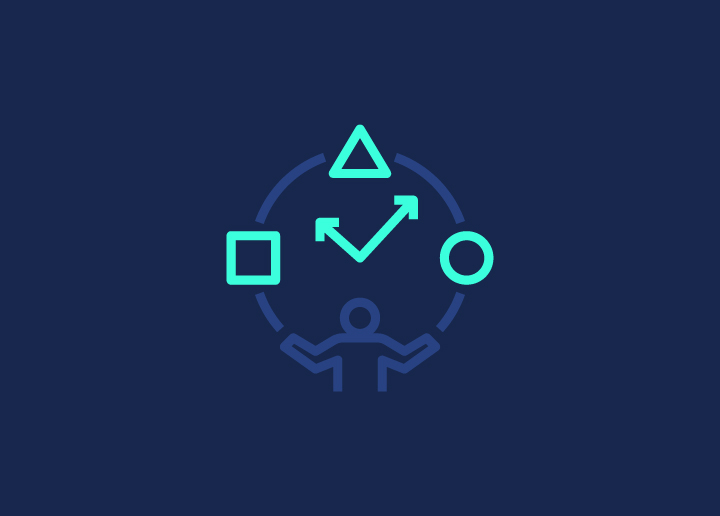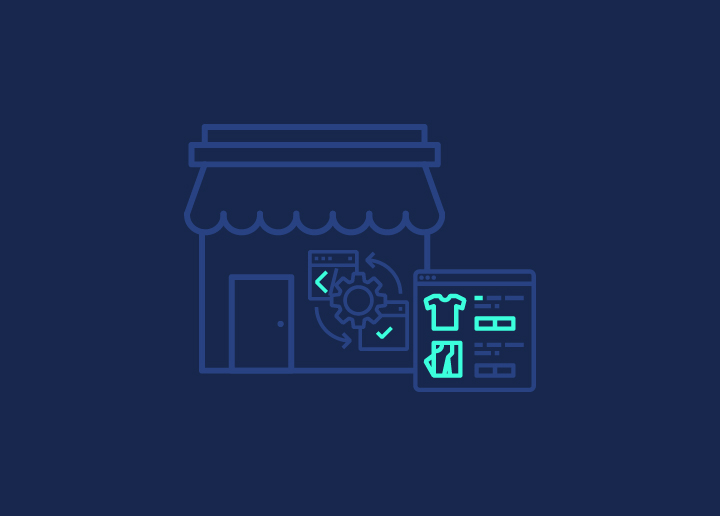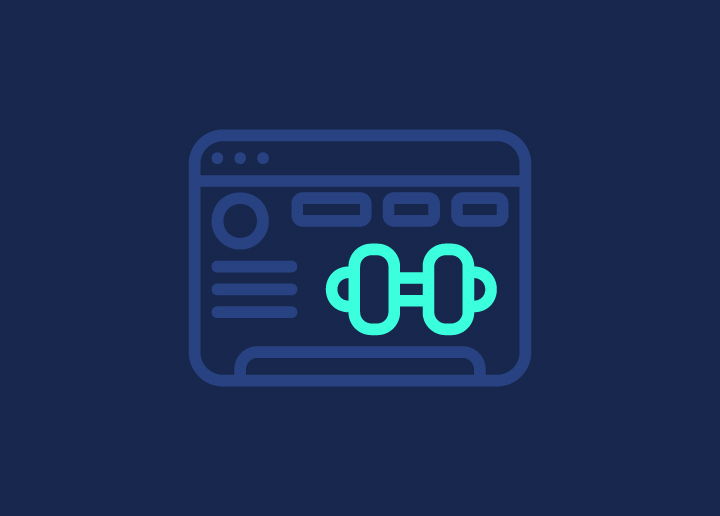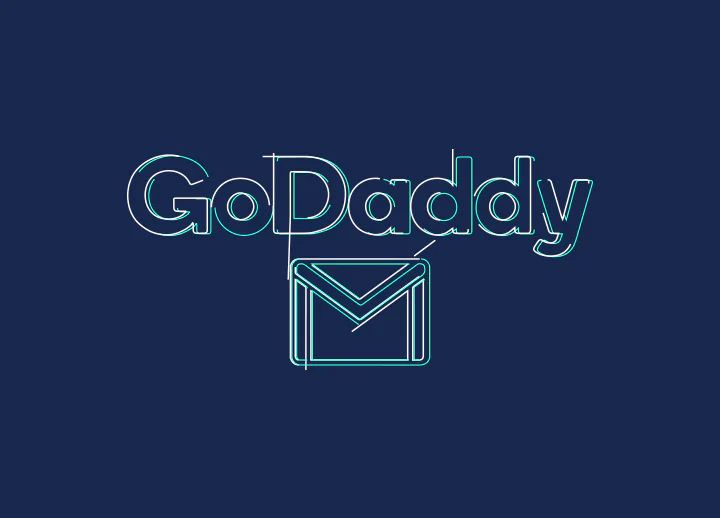Keeping your WordPress installation up to date is crucial for maintaining your website’s security, performance, and functionality. With each update, you benefit from bug fixes, feature enhancements, and security patches that help protect your site from potential vulnerabilities. This comprehensive guide will walk you through the different methods to update WordPress, ensuring a smooth and hassle-free process.
Back up WordPress
Before initiating any updates, creating a backup of your WordPress site is essential. This ensures you have a copy of your current setup if anything goes wrong during the update process. There are several backup plugins available that can simplify the backup process. Choose a reliable backup solution and follow the instructions to create a full website backup.
Automatic Background Updates
WordPress introduced automatic background updates to streamline applying minor and security updates. These updates can be enabled for both themes and plugins. To allow automatic theme updates, go to the Appearance screen and click on the “Enable auto-updates” link below the theme thumbnail. For plugins, navigate to the Plugins screen and use the “Automatic update” column to enable or disable auto-updates for each plugin.
One-click Update
The one-click update feature in WordPress makes updating the core software, themes, and plugins a breeze. To perform a one-click update, follow these steps:
a. Log in to your WordPress admin dashboard.
b. Look for the update notification at the top of the screen. It will indicate the availability of updates for WordPress core, themes, or plugins.
c. Click on the update link to access the update screen.
d. On the “Update WordPress” page, click the “Update Now” button to initiate the update process.
e. WordPress will automatically download and install the latest updates for you.
File Ownership
WordPress uses file ownership to determine the method for connecting to your server’s filesystem during updates. WordPress can modify the files directly if the same user owns the files as the web server. However, WordPress will prompt you for FTP credentials if a different user acknowledges the files. Ensure that the correct file ownership and permissions are set for your WordPress files to avoid issues during the update process.
Failed Updates
If you encounter a “failed update” message during the update process, there are a few troubleshooting steps you can take:
a. Access your WordPress files using FTP or a file manager provided by your hosting provider.
b. Look for a file named “.maintenance” in the root directory of your WordPress installation.
c. Delete the “.maintenance” file.
d. Refresh your WordPress admin dashboard and try the update again.
Manual Update
Sometimes, you may prefer to perform a manual update of WordPress. This method is helpful if the one-click update is not working or you want more control over the update process. Here are the steps for a manual update:
- Visit the official WordPress website and download the latest version of WordPress.
- Extract the downloaded zip file to your local computer.
- Deactivate all plugins on your WordPress site.
- Connect to your web server using FTP or a file manager.
- Delete the “wp-includes” and “wp-admin” directories from your server.
- Upload the new “wp-includes” and “wp-admin” directories from your local computer to your server.
- Upload all the individual files from the root directory of the new WordPress version to your server, overwriting the existing files.
- Log in to your WordPress admin dashboard. If prompted, follow any on-screen instructions to update your database.
- Reactivate your plugins.
Final Steps
After successfully updating WordPress, there are a few final steps to ensure everything is working smoothly:
- Reactivate any plugins you have deactivated during the update process.
- Clear the cache on your website, if you have caching enabled, to ensure that the changes take effect immediately.
- Test your website thoroughly to ensure all functionality works as expected.
Troubleshooting
If you encounter any issues during the update process or experience post-update problems, here are some troubleshooting tips:
- Review the official WordPress documentation and support forums for solutions to common problems.
- Check your server configuration and file permissions to ensure they meet the requirements for WordPress updates.
- Restore your previous version of WordPress from the backup you created before the update, if necessary.
By following these steps, you can keep your WordPress installation up to date and enjoy the latest features, bug fixes, and security enhancements. Remember to always back up your site before making any updates, and if you encounter any difficulties, consult the official documentation or seek assistance from the WordPress community.