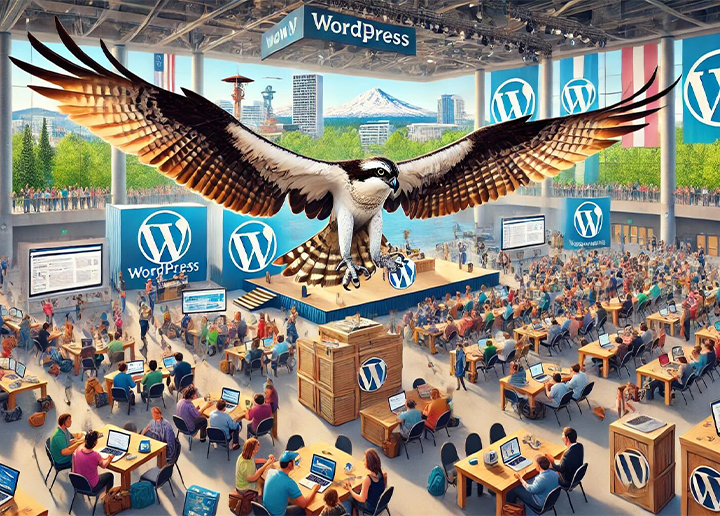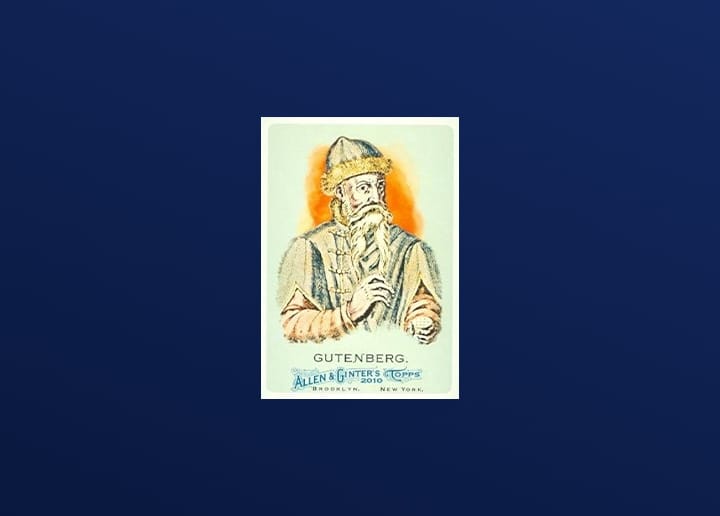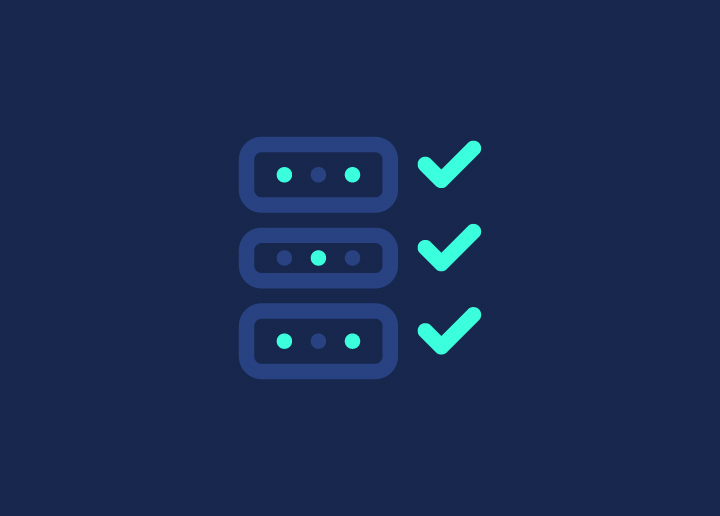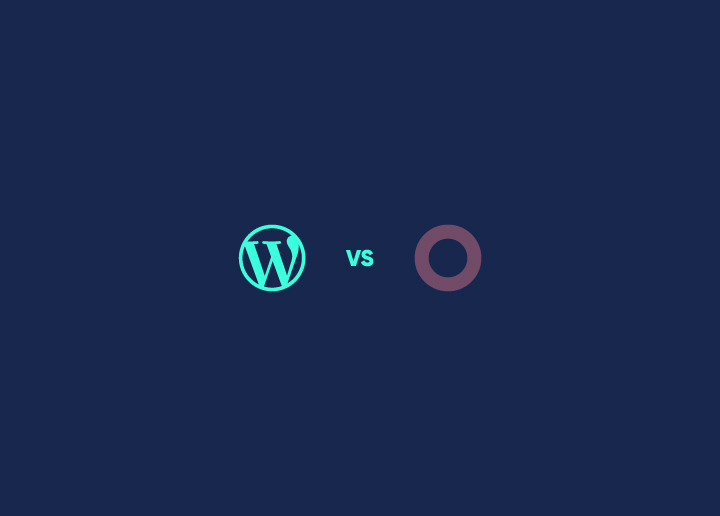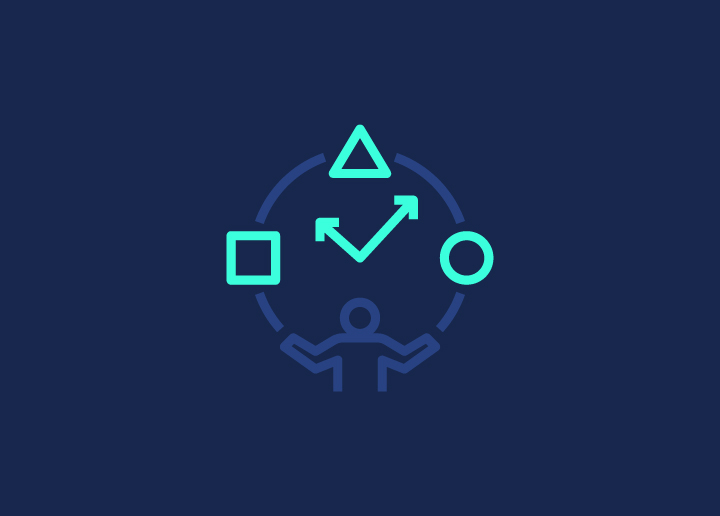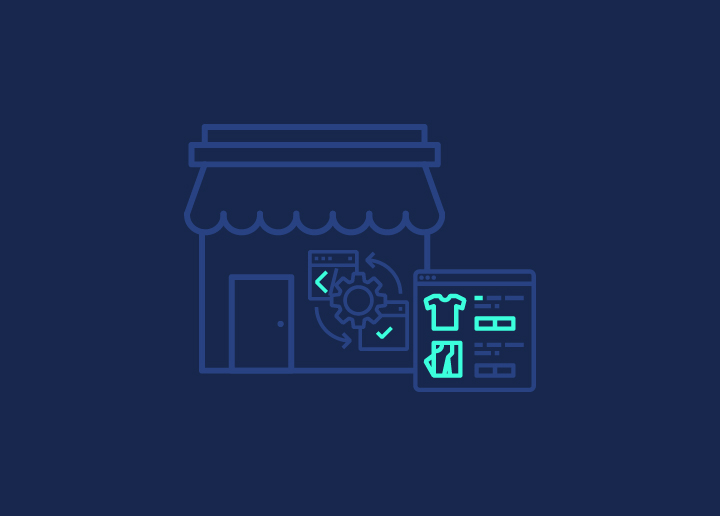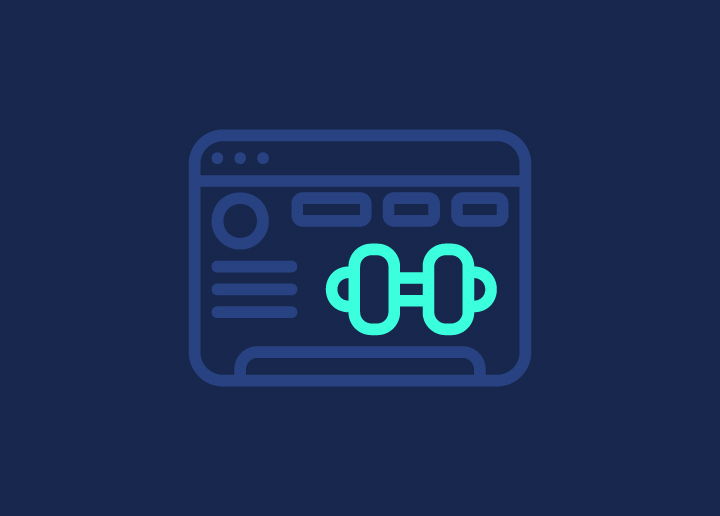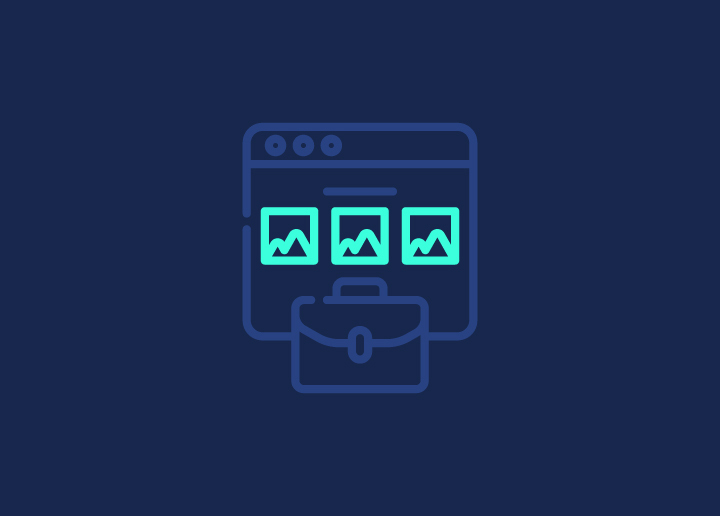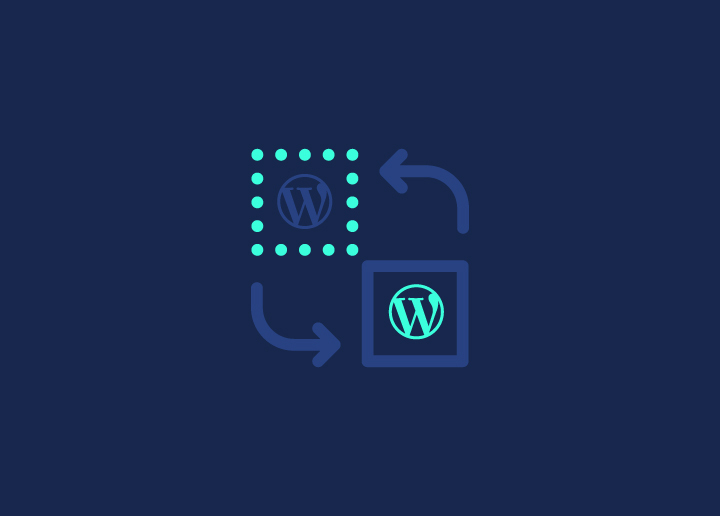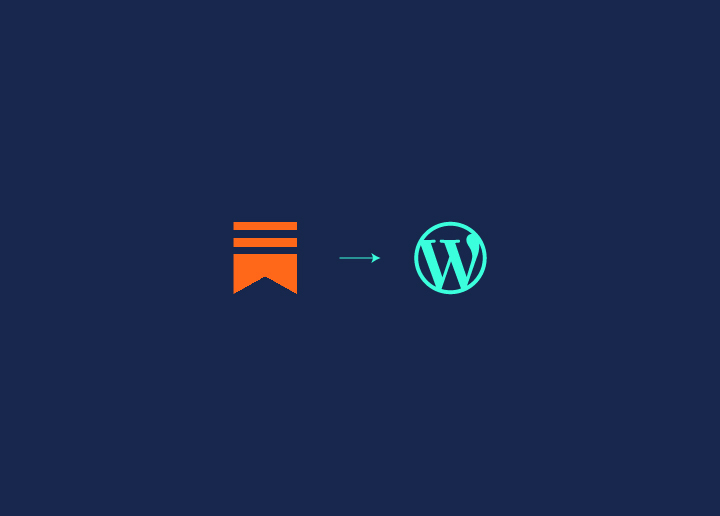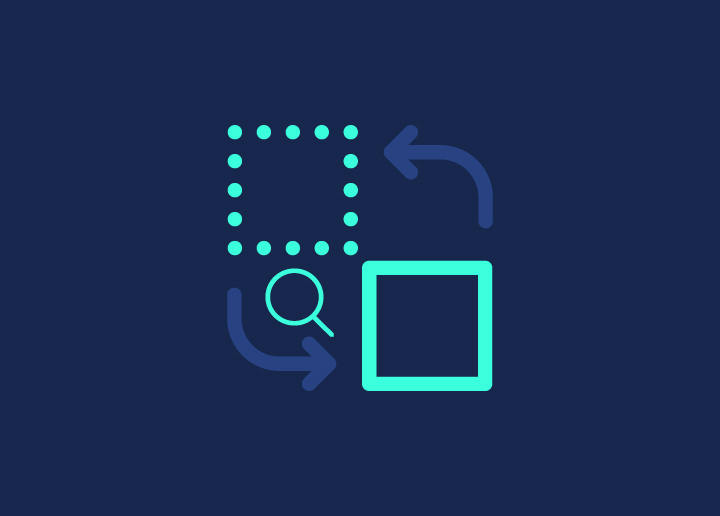Have you ever made changes to your website, hit update, or published, but those changes are yet to appear? Well, you’re not alone. The “WordPress changes not showing” issue is a common problem that many site owners face.
There could be several reasons why your updates are not reflecting on your live site. Maybe it’s a caching problem, or could be a plugin or theme conflict is causing the issue. Sometimes, it could even be a server configuration error. Identifying the root cause can take us back to the basics of WordPress development. This article offers a detailed walkthrough on addressing caching issues and implementing solutions to ensure timely updates appear on your live site.
Contents
ToggleHow Fast Does WordPress Show Updates?
Generally, your WordPress site should reflect updates instantaneously after you hit the save or publish button. This means that upon saving, you should be able to refresh the page in question and immediately observe the changes. Crucially, these updates should also be visible to your site’s visitors without delay.
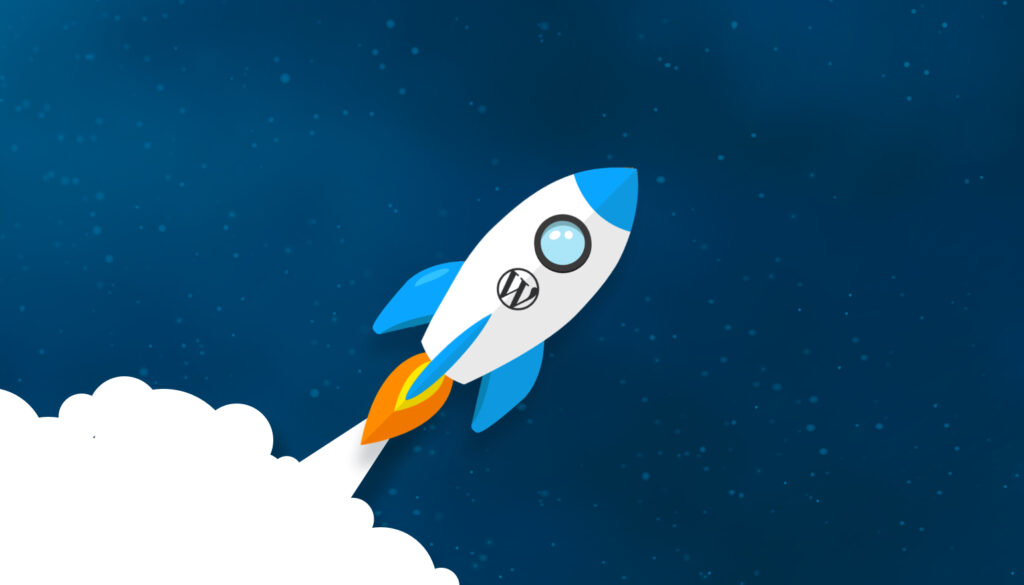
The immediate reflection of changes is owed to –
- Content Updates: Changes to posts, pages, or media files are processed and stored in the database instantly. Upon hitting Update or Publish, the front-end dynamically retrieves the latest data, ensuring immediate visibility.
- Theme and Plugin Configurations: Adjustments made through theme options or plugin settings are saved directly to the database or configuration files, which are then used in real-time by WordPress to render the updated content.
- Database Synchronization: WordPress employs a robust database management system, ensuring that any updates are quickly written and retrieved from the MySQL database, minimizing delay between making a change and seeing it live.
If you find WordPress changes not showing up immediately, it can be identified as an error right away because updates should reflect instantaneously for all sorts of use cases, starting from blog post editing, menu changes, or widget updates, to complex plugin configurations.
Why Are WordPress Changes Not Showing? Some Reasons
Sometimes, there are WordPress changes not showing even after clicking save or publish. When making updates, if it takes longer than five minutes for the changes to appear, it’s time to investigate the cause.
You will find caching to be the most common culprit. But there are several other potential reasons too. Some of the most common issues for WordPress changes not showing are:
- Browser Caching: Browser caching is when certain static files, like images or scripts, are saved on visitors’ computers in their web browser’s storage. This can speed up website loading times for returning visitors. However, browser cache can sometimes lead to WordPress changes not showing immediately because the browser may display the cached (saved) version of the website instead of fetching the updated content from the server.
Read More: What Is Cache Invalidation?
- Page Caching: Page caching creates a static version of your website’s pages, which is stored on visitors’ devices. This speeds up loading times. However, it may delay WordPress changes from appearing as it serves the saved HTML version instead of generating it dynamically with PHP for each visit.
- CDN Caching: CDN caching may hinder WordPress changes from appearing promptly because it serves cached versions of static content stored on servers around the world. As a result, updates made to the site might not be immediately reflected across all CDN nodes, causing delays in displaying the latest changes to users.
Not Sure Why Your WordPress Changes are Not Showing Immediately?
Get our support team to look into the matter and fix it before it starts affecting your site. WordPress support hours are now just $59/hr.
- Visibility and Permission Setup: WordPress user roles, post visibility settings, and file permissions can prevent changes from showing. Different users have different access levels, and user roles dictate access privileges, meaning certain users might not have permission to view modifications. Checking post visibility settings (public, private, password protected) can help identify if access restrictions are the issue.
Keep Reading: WordPress Accessibility Guide: Compliance with WCAG Standards

- Coding Mistakes: Coding mistakes, like missing punctuation or syntax errors in HTML, CSS, or PHP, can prevent WordPress changes from appearing. If edits don’t show up after coding adjustments, double-check for errors and correct them to ensure the site functions properly.
Read a Comparison Guide: Laravel Vs WordPress: PHP’s Finest Rivals Face Off
- Wrong Themes: Some themes and plugins may store older versions of your site’s content and prevent the display of updated versions. Review the documentation of your themes and plugins to understand if they have specific cache cleaning systems that prevent WordPress changes from showing.
- Unsaved Changes: An obvious causality – you may not have saved changes! Forgetting to save modifications before exiting the editor for pages and posts as well as widgets and plugins can lead to WordPress changes not showing.
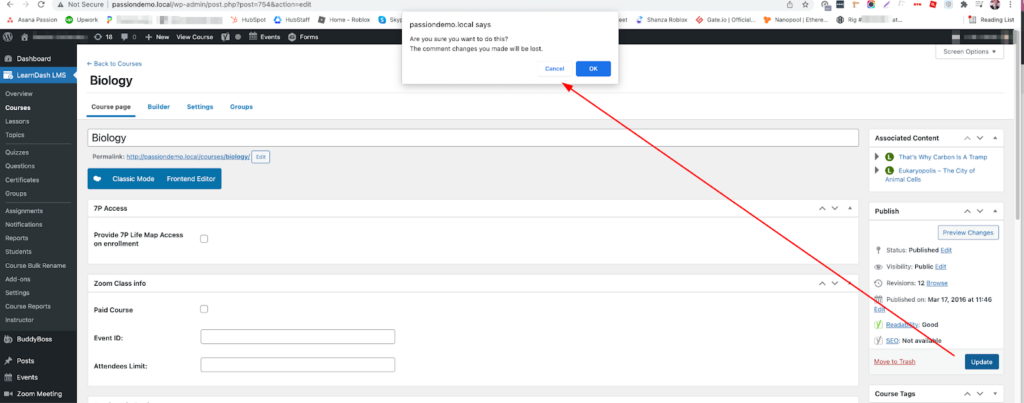
- Incorrect Filename: Distinguishing between similarly named files like “image1.jpeg” and “imageI.jpeg” may be tricky and an error there leading to WordPress changes not showing.
Read a WP Troubleshooting Guide: How to Fix Dangerous and Deceptive Site Ahead Warning? (3 Easy Methods)
- Server-side Caching: Server-side caching is a technique used by web hosting providers to store copies of your website’s pages and files on their servers. This helps speed up website loading times by delivering these cached versions to visitors instead of generating them from scratch each time. But it can sometimes cause issues with WordPress changes not showing up promptly, as plugin cache may not reflect the latest updates. If you encounter this problem, contacting your web hosting provider to clear the cache can help ensure that your changes appear correctly on your website.
We recommend WP Engine for facilitating robust caching layers, making your site speedier by adding headers that instruct browsers to cache web pages for ten minutes and static resources like images, JavaScript, and CSS files, available for 30 days straight with a single subscription.
How to Fix WordPress Changes Not Showing Issues
If you’re frustrated with changes not reflecting on your WordPress site, don’t worry! The steps ahead will unravel the mystery and have your updates shining bright in no time.
Refresh Web Browser
Ever noticed your browser pulling up old content on your favorite WordPress site? That’s its handy cache at work, but it can sometimes play tricks on updates. Fear not! A simple refresh can do the trick.
Try Ctrl + F5 (Windows) or Command + Shift + R (Mac) in Chrome or similar combos in other browsers. If the issue lingers, give your browser a full cache cleanse. In Chrome, hit those three dots → More tools → Clear browsing data.
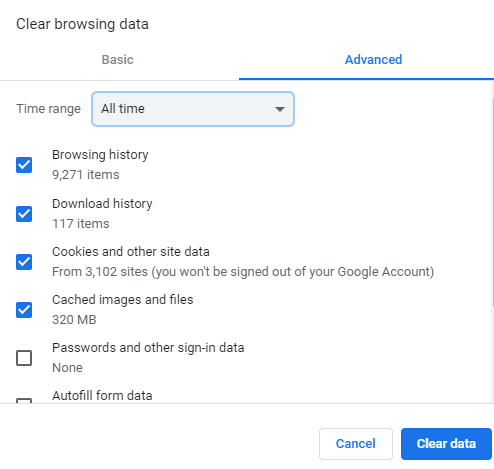
Voila!
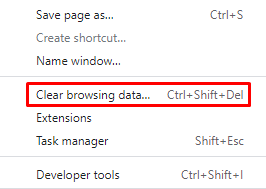
In the “Clear browsing data” menu, you can select the timeframe and types of data to remove. Time options range from the past hour to all browsing history. Data options include:
- Browsing history: Clears cached web pages you’ve visited.
- Cookies and other site data: Signs you out of accounts.
- Cached images and files: Removes saved files, potentially slowing future page loads.
For thorough cleanup, we suggest clearing “Cached images and files” from “All time.” Click “Clear data” to complete the process.
Pro Tip: Make it a weekly habit to clear your browser’s entire cache to avoid encountering this issue in the future.
More Reading: 10 Best WordPress Website Design Services
Clear Browser Cache
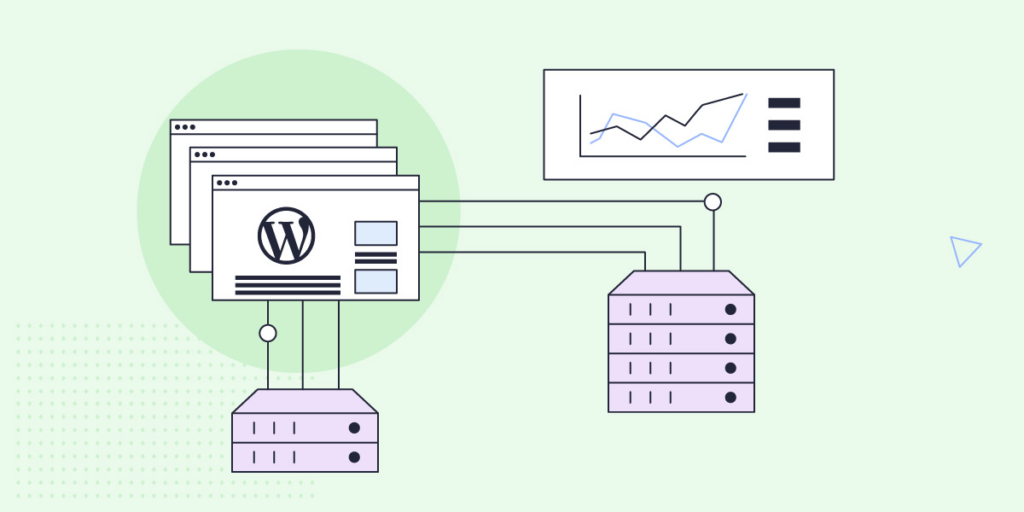
If a hard refresh fails to resolve the issue, consider clearing your browser’s cache entirely. This action removes all cached files, allowing you to download fresh versions across your site. Specific instructions vary by browser, so refer to the guide below to clear the browser cache –
Cache-busting Techniques to Fix “WordPress Changes Not Showing” Error
If you encounter the frustrating issue of WordPress changes not showing up, there is an advanced technique called “cache-busting” that can help ensure your visitors always see the latest version of your site. This method is beneficial for cached files like logos, images, CSS stylesheets, and scripts.
Let’s say you’ve updated your site’s logo file (logo.png). Even after uploading the new file, visitors’ browsers might still load the original cached version, preventing the change from being visible. Cache-busting resolves this by forcing browsers to fetch the new file instead of serving the cached one.
Here’s how it works: Instead of simply overwriting the old logo.png file, you’d upload a new file with a different name, like logo-v2.png. Because it’s a new filename, browsers will be forced to load the updated version, bypassing any caching issues.
This tactic can also be applied to stylesheets and scripts. For example, if your CSS changes aren’t showing up, you can try renaming the file (e.g., style.css to style-v2.css) or changing the file path (e.g., /css/style.css to /css/v2/style.css). Another option is to add query strings (e.g., style.css?ver=2) to the file URL, which tricks browsers into thinking it’s a new file.
By implementing cache-busting techniques, you can ensure your WordPress site always displays the latest changes, providing a seamless experience for your visitors.
Read More: Understanding URL Parameters
Use a Caching Plugin
If changes persistently elude your site even after clearing the browser cache, a WordPress caching plugin might be the culprit. Check if you’re using one aimed at speeding up your site and enhancing user experience. While these plugins typically clear cache for updates like new posts or theme customization, configuration issues can sometimes block changes from showing.
Two telltale signs of a WordPress caching plugin issue include updates being visible when logged in but not logged out, and new posts appearing as separate pages but not on the homepage.
To resolve this, use caching plugins to clear the cache directly within your WordPress site. Consult your plugin’s documentation for specific instructions—popular options like WP Rocket, WP Super Cache, or WP Fastest Cache usually have built-in cache clearing features.
Once cleared, check your WordPress dashboard and view your site in a private browser tab or after logging out to confirm the modifications.
Further Reading: How To Redirect WordPress URL With & Without Plugin?
WP Rocket
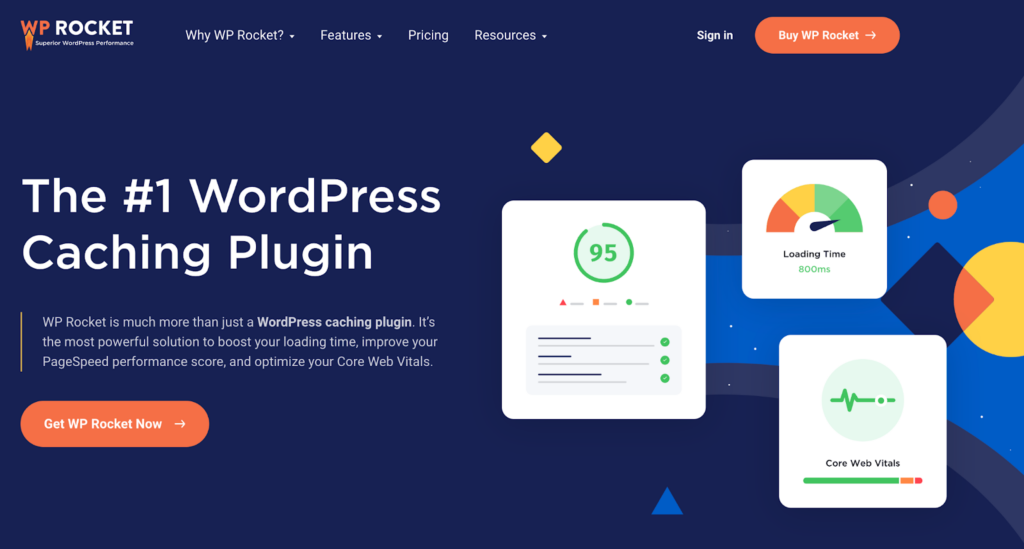
WP Rocket stands out as the top choice among WordPress caching plugins, highly recommended by experts for its ability to deliver remarkable speed enhancements and optimize websites for Core Web Vitals. With WP Rocket, you witness an instant transformation in your website’s performance, reflected in improved PageSpeed scores and Core Web Vitals metrics.
Tailored specifically for WordPress and consistently updated to meet evolving web performance standards, WP Rocket doesn’t just accelerate your site’s loading times; it also significantly enhances overall performance, ensuring your website aligns with crucial PageSpeed Insights recommendations. Clearing your site’s cache with WP Rocket is a breeze: simply hover over the WP Rocket option in the WordPress toolbar and select “Clear cache.” For individual content pieces, hover over the item in the content list and click “Clear this cache.”
Keep Reading: Best WordPress Core Web Vitals Optimization Services
WP Super Cache to Fix “WordPress Changes Not Showing” Error
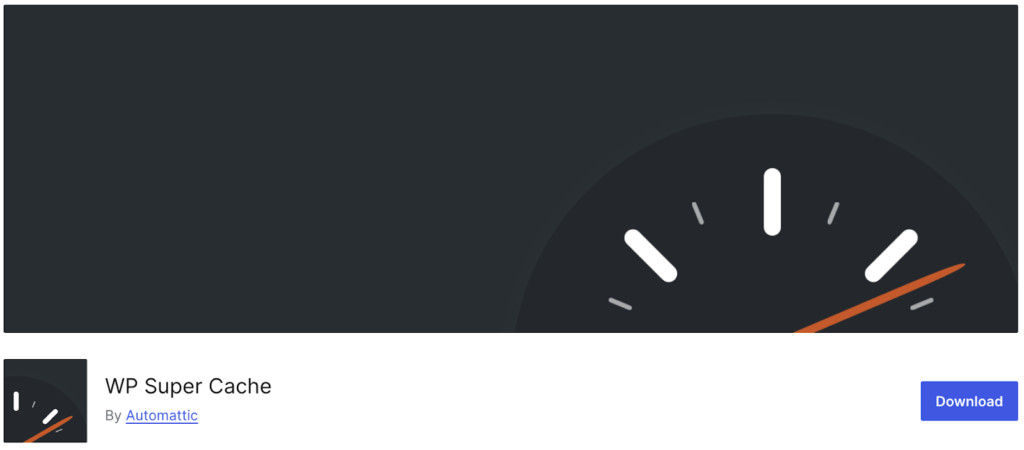
WP Super Cache offers two simple methods to clear your website’s cache. First, you can click the “Delete Cache” option directly from the WordPress toolbar. Alternatively, navigate to Dashboard → Settings → WP Super Cache and click “Delete Cache” there. Both paths lead you to the Contents tab, where you can finalize the cache-clearing process by clicking “Delete Cache.”
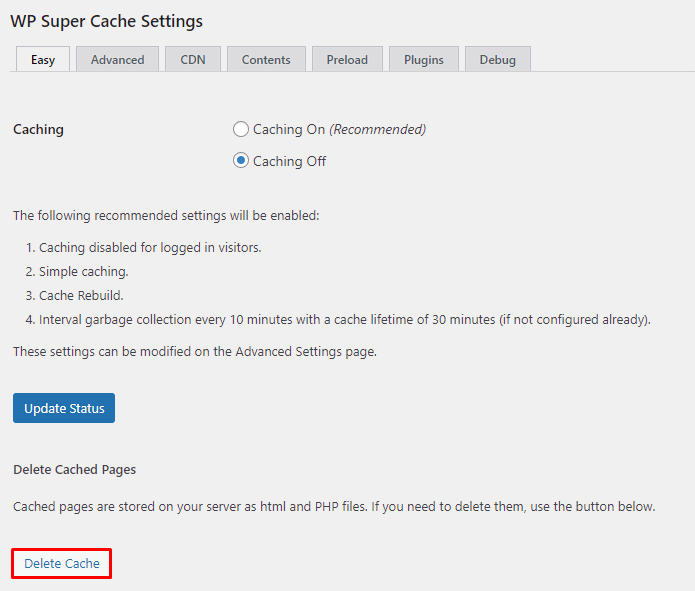
WP Fastest Cache
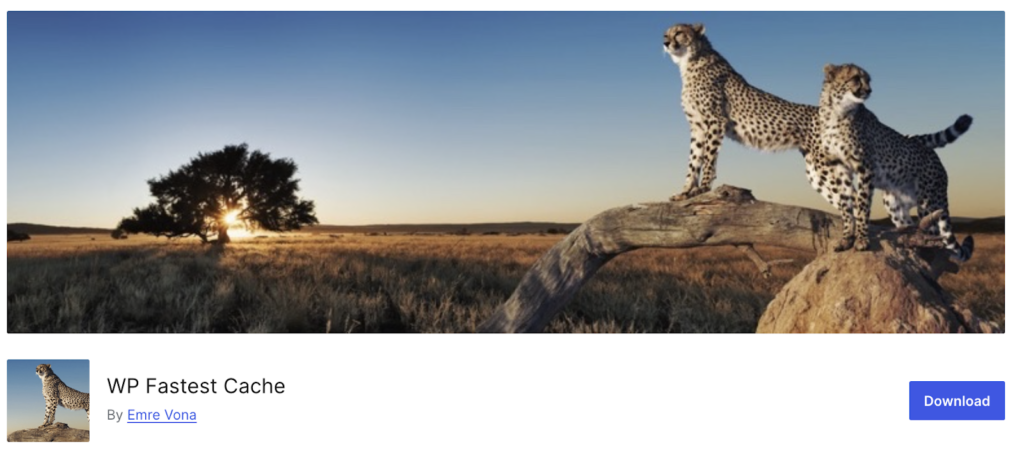
WP Fastest Cache is a tool that helps speed up your website by storing copies of its pages and posts. It can clear the cache for your whole site or specific pages when you make updates. To clear the cache, go to WP Fastest Cache in your WordPress admin dashboard. Check the box next to Cache System to clear the cache regularly. You can also choose to clear the cache whenever you publish new content. Depending on your site’s activity, you may want to clear the cache after publishing new posts, but not too often. You can also clear the cache for specific posts or pages by clicking “Clear Cache” next to their titles.
Pro Tip: Hosting companies like Bluehost and SiteGround often set up automatic caching systems for websites hosted on their platforms.
Manage CDN Caching
If you utilize a content delivery network (CDN) to enhance the global load times of your WordPress site, this could contribute to why there is WordPress changes not showing on your site.
A CDN functions by storing your site’s static content on its network of servers worldwide and then delivering those files from the nearest location to each visitor. However, if your CDN retains an outdated version of an image file or CSS stylesheet, it may result in WordPress changes not being displayed. While this issue is less likely to occur with your site’s content, it is common with static files hosted on the CDN, such as images and scripts.
To address this, you can clear the cache at your CDN, akin to resolving other caching issues. The specific steps to achieve this will vary depending on your CDN provider. Below, we outline how to accomplish this task with Kinsta:
- Review your CDN’s documentation for guidance on clearing the cache.
- Look for options within your CDN’s dashboard or control panel to clear cache manually.
- Utilize purge or invalidate options to remove cached versions of specific files or directories.
- Consider setting up automatic cache purging or invalidation to ensure timely updates.
- Monitor cache status and activity to identify any issues or discrepancies.
Read More: The Power of Edge Caching in WordPress: Maximize Your Website Speed
Fix User Role/ Capability Issues to Remedy “WordPress Changes Not Showing”
To resolve user roles and capabilities issues causing “WordPress changes not showing” error, ensure that your WordPress account has the necessary permissions to view the modified content. For instance, if you’ve altered content for registered members but you’re browsing in Incognito mode, you won’t see those changes because your guest account lacks the authorization to access the updated content.
This complexity can intensify with membership sites featuring diverse membership tiers. To address this, ensure you’re logged in with a WordPress account possessing the appropriate privileges to view the altered content, or alternatively, ensure you’re browsing without being logged in.
For streamlined debugging and seamless switching between WordPress accounts, consider leveraging the User Switching plugin, available for free.
Read More: WordPress Debugging Tools For Troubleshooting
Regular WordPress Upkeep Weighing You Down?
Our highly experienced maintenance staff can detect the glitch efficiently and fast, to have your site functioning optimally again.
Additional Best Practices to Avoid ‘WordPress Changes Not Showing’ Issues

There are a couple of more things you can do, and follow as a standard procedure to avoid the error of WordPress changes not showing from recurring. Consider:
Updating Permalinks
Go to Settings > Permalinks and click Save Changes. Saving permalinks refreshes your site’s permalink structure, which can sometimes fix issues where changes are not showing up. It’s a simple step that can resolve a lot of hidden problems.
Using Incognito Mode
Check your site in Incognito mode or a different browser. Your regular browser might still show old data due to cached pages. Incognito mode doesn’t use cached data, so it’s a quick way to see if your updates are live without clearing your entire browser cache.
Use a Staging Environment
Why risk breaking your live site? A staging environment is a copy of your website where you can test changes safely. If something goes wrong, your live site remains unaffected. Test new themes, check plugin updates, and experiment with design changes here first. Only move it to your live site when you’re sure it works.
Also Read: What is a WordPress Staging Site?
Take Regular Backups
Regular backups are your safety net. They ensure you can always restore your site to a previous state. It’s a simple habit that can save you a lot of trouble. Schedule automated backups, store them in multiple locations, and test your backups occasionally. You’ll thank yourself later for being prepared.
Read More: Best WordPress Backup Plugins
Monitoring and Maintenance
Staying on top of maintenance is crucial. Regular monitoring with WordPress maintenance services can alert you to issues before they become big problems. It’s like having a security guard for your site. Use monitoring tools, check site speed and performance, and update plugins and themes. Keeping your site in good health ensures smooth operation.
Keep Reading: Monitoring WordPress: Ultimate Guide
Conclusion
Taking swift action to address WordPress changes not showing up is important for maintaining an up-to-date and user-friendly website. Start by clearing browser and server caches, and employ cache-busting techniques for persistent issues. Regularly update caching plugins and CDN configurations to ensure optimal performance. Double-check user roles and capabilities to prevent permission-related problems. Finally, establish a routine maintenance schedule to proactively identify and resolve any caching or visibility conflicts before they escalate. By diligently following these actionable steps, you’ll ensure a seamless experience for your visitors and maintain full control over your WordPress site’s content and appearance.