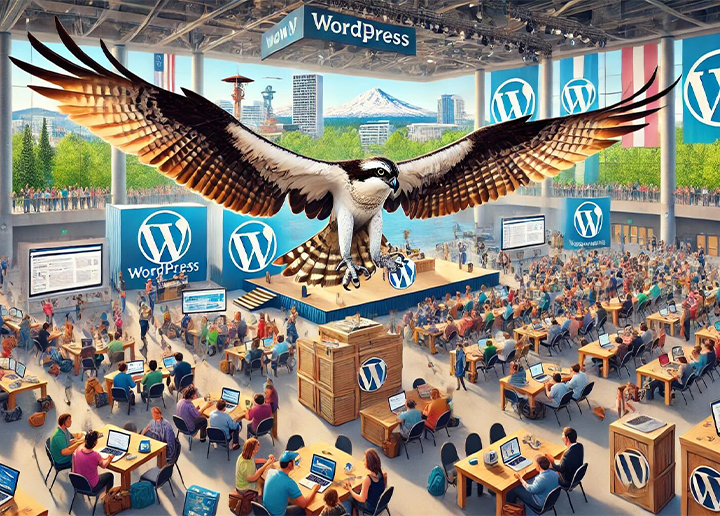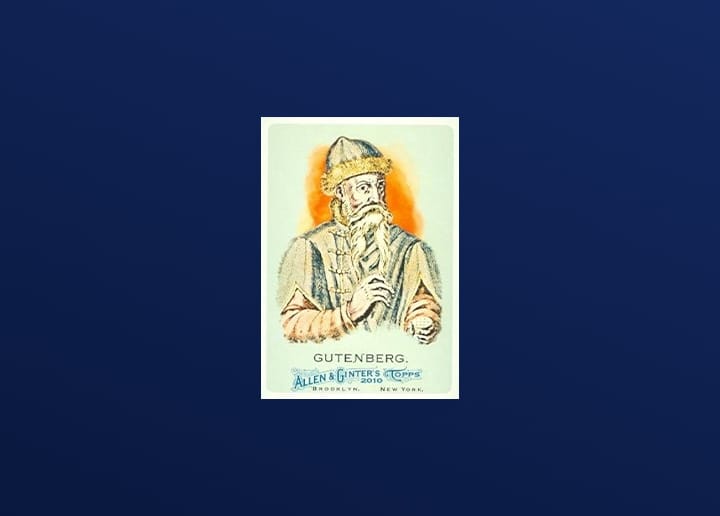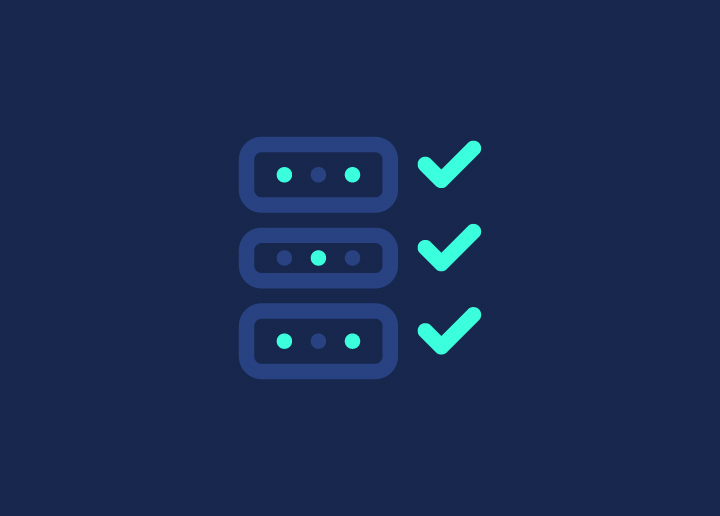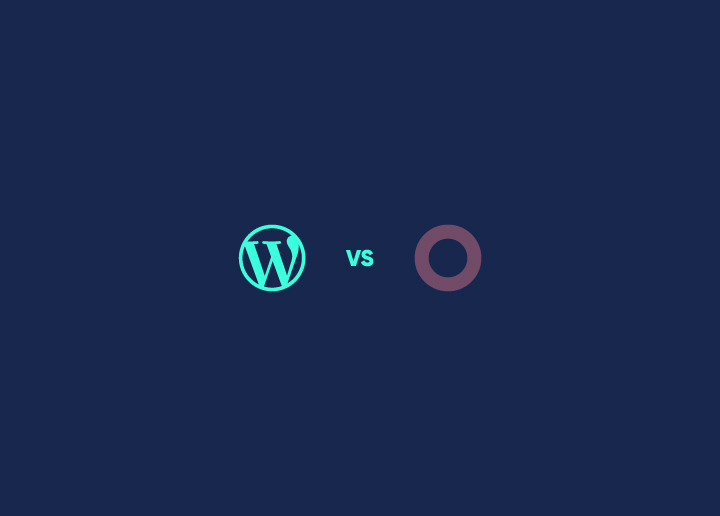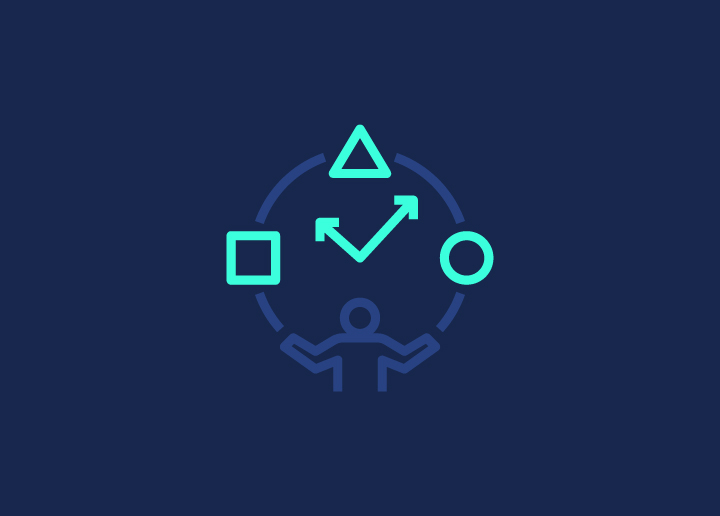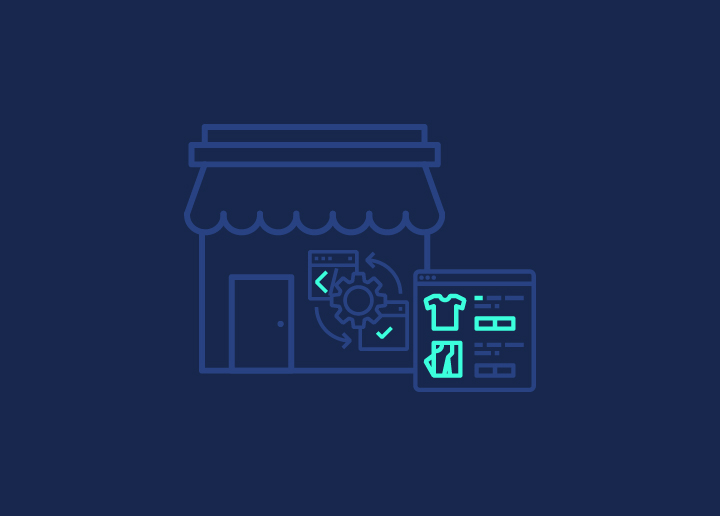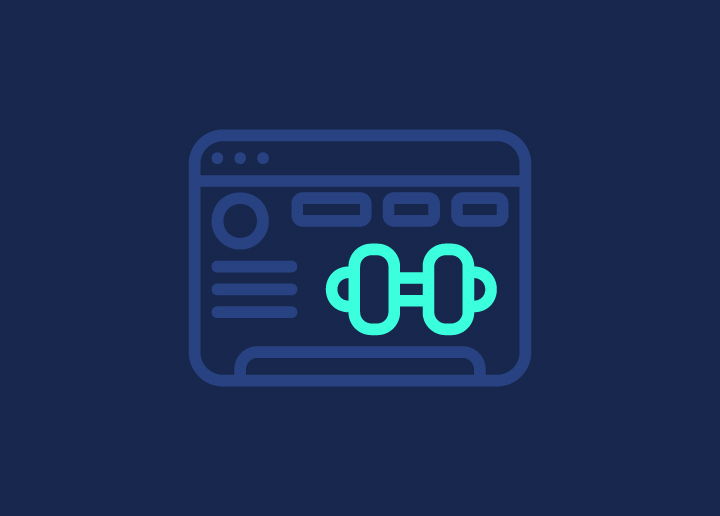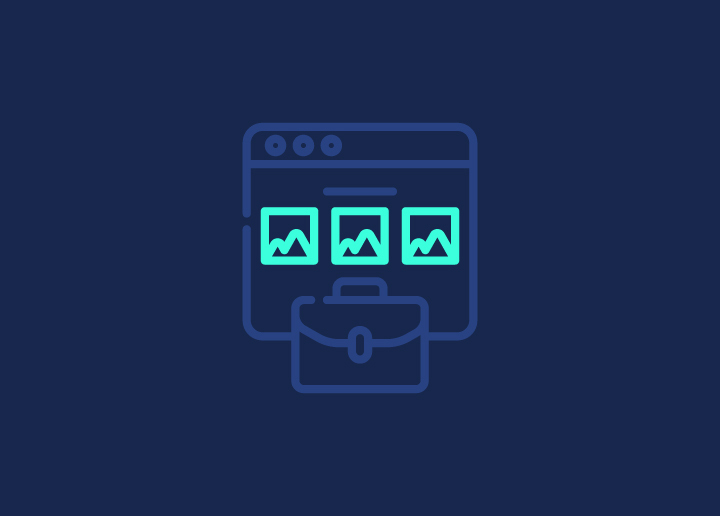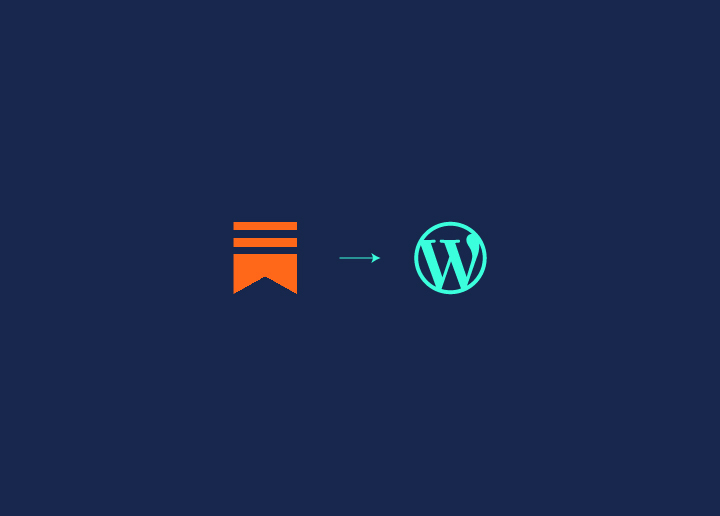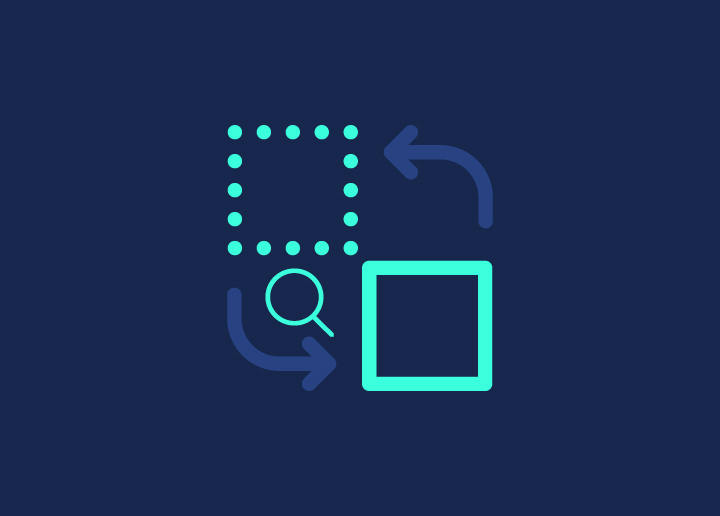Getting locked out of your WordPress admin dashboard can be a perplexing and frustrating experience, especially when it happens without warning. There can be seral issues that inadvertently block access. Understanding the probable causes can help you troubleshoot effectively.
Wondering what causes admin lockouts? Most common scenarios are:
- Forgotten passwords are the most straightforward issue. Using the password recovery option when you can’t access WP-Admin usually resolves this.
- Plugin conflicts sometimes interfere with the login process. Deactivating plugins via FTP or the hosting control panel can help.
- Enhanced security settings or plugins may lock you out. Adjusting these settings or temporarily disabling security plugins can provide a solution.
By identifying the underlying cause, you can take specific WordPress support measures to regain access to your admin dashboard. Whether it is resetting your password, deactivating problematic plugins, or tweaking security settings, each step brings you closer to resolving the issue and ensuring smoother access in the future.
Contents
TogglePreliminary Steps
By identifying the root cause of the lockout and following these solutions, you can regain access to your WordPress admin dashboard and ensure smoother management of your website.
Before diving into troubleshooting, there are a few preparatory steps:
- Restore a Backup: If available, restoring a backup might immediately resolve the issue.
- Back Up Your Site: When you can’t access WP-Admin, before making any changes, ensure you have a current backup to revert to if needed.
- Install an FTP Client: Tools like FileZilla allow manual access to your web server, facilitating necessary fixes.
Find Out: How To White Label Your WordPress Admin Dashboard?
Locked Out of Your WordPress Dashboard Again?
Time to draw an end to this harassment! Our WordPress support staff remains on top of the issue with quick fixes around the clock, just for $59/ support hour!
Identify Common Causes and Solutions
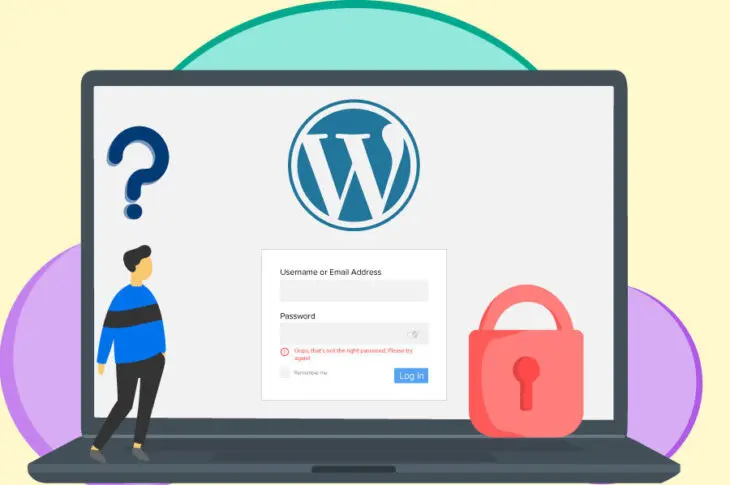
Let us also identify the common causes behind being locked out of your WordPress admin dashboard and explore effective solutions for each scenario:
- Incorrect Login Credentials: Double-check your username and password.
- Password Issues and Failed Recovery: Use the password recovery option or reset it via the database.
- Lost Administrator Privileges: This can be fixed by editing the database to restore admin rights.
- Too Many Login Attempts: When you can’t access WP-Admin, wait or clear login attempt limits via the database or security plugin settings.
- Incorrect WordPress URL: Ensure the URL settings in the database are correct.
- Database Connection Errors: Verify database credentials and repair the database if needed.
- White Screen of Death (WSOD): Often caused by memory limits, plugin/theme issues, or corrupt files. Debugging tools can help pinpoint the cause.
Read More: How To Fix WordPress White Screen Of Death Error?
- Parse/Syntax Errors: Typically due to code errors in theme/plugin files. Correct the code via FTP.
Read More: How To Setup An FTP Account For WordPress?
- Plugin or Theme Issues: Deactivate faulty plugins or themes through FTP to regain access.
Also Read: 30+ Actionable Ways to Speed Up WordPress Admin (Complete Guide)
Fixing Issues Related to Admin Locked Out of WordPress Dashboard
When you have identified the problem for not getting access to your WP-admin page, swiftly regain access to your WordPress dashboard. Then, resume managing your website effectively following this guide:
Incorrect Login Credentials
One of the most common reasons that you can’t access wp-admin could be entering incorrect login credentials. This situation can arise from simply mistyping your username or password, especially since passwords are case-sensitive and often hidden as you type them. It is a scenario we have all experienced—hastily entering information and not realizing a mistake was made.
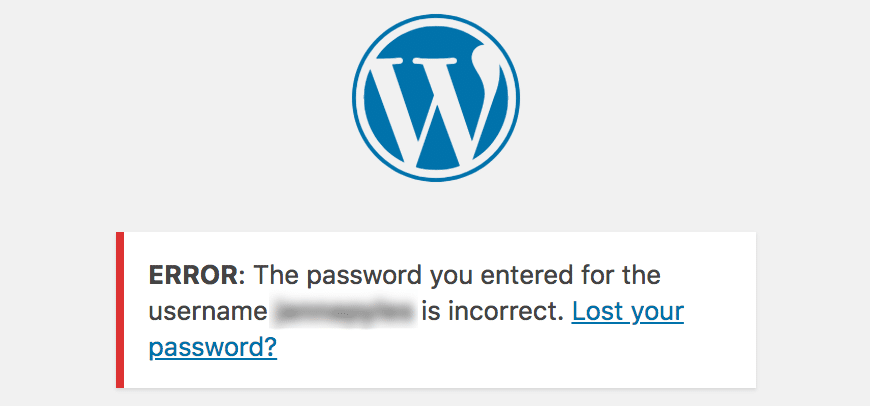
Additionally, if you have recently changed your password and did not note it down properly, this can lead to login issues. It is crucial to approach this issue methodically, ensuring that you rule out any simple errors before moving on to more complex solutions.
Steps to Solve
- Double-Check Your Credentials: Carefully re-enter your username and password, ensuring that caps lock is off and that you’re typing everything correctly.
- Password Management: Use a password manager like LastPass or 1Password to store and retrieve your credentials securely, minimizing the chance of errors.
- Password Reset: If you’re still unable to log in, use WordPress’s built-in recovery feature:
- Click on Lost your password? on the login page.
- Enter your username or email address.
- Click Reset password.
- Check your email for the password reset link and follow the instructions to set a new password.
- Check Domain Migration: If you recently migrated your site, ensure the domain points to the correct registrar.
Read More: How To Transfer A Domain?
Password Does Not Work & Failed Password Recovery
Forgetting your password can be a frustrating experience, but it becomes even more troubling if your attempts to reset it fail. There are instances where password recovery emails might not reach you due to email delivery issues.
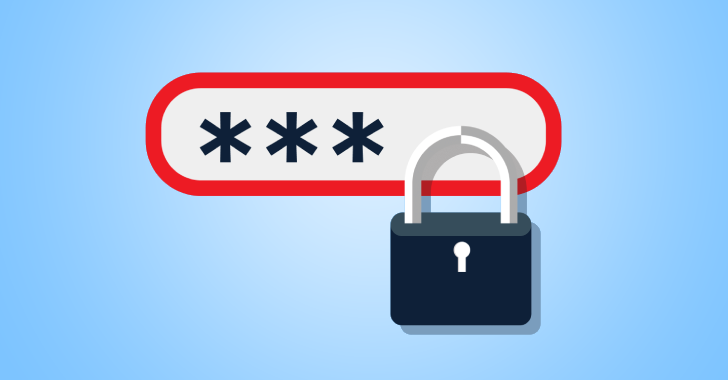
This problem can be exacerbated if someone maliciously gained access to your site and changed your password. Also note, misconfigurations in your WordPress email settings could prevent you from receiving crucial password reset links. Understanding these potential pitfalls is vital to resolving access issues and safeguarding your website.
Steps to Solve
- Check Email Functionality: Verify that your WordPress site can send emails. Sometimes, email delivery issues can be fixed by configuring SMTP settings.
- Reset Password via Hosting Panel:
- Log in to your hosting account control panel (e.g., CPanel).
- Navigate to Databases and enter phpMyAdmin.
- Find the wp_users table and select it.
- Locate your username and click Edit.
- Enter a new password in the user_pass field, ensuring to set the function to MD5 for encryption.
- Save the changes and log in with your new credentials.
This method ensures you can reset your password even if WordPress email functionality is down.
Also Check: How to Move a WordPress Site to a New Domain (8 Easy Steps)
Losing Administrator Privileges
Losing administrative privileges can be a severe issue, leaving you unable to manage or make critical changes to your WordPress site. This can happen if another site owner intentionally revokes your access, or more alarmingly, if a hacker infiltrates your site and alters user roles.
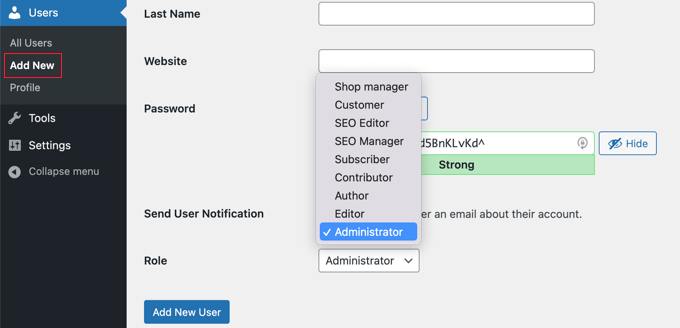
Losing admin rights means you cannot perform essential functions like updating plugins, managing content, or even viewing certain sections of your dashboard. It is crucial to restore these privileges swiftly to regain control over your website’s operations and security.
Steps to Solve
- Add a New Admin User via phpMyAdmin:
- Access phpMyAdmin through your hosting control panel.
- Navigate to the wp_users table and select Insert.
- Fill in the necessary fields (e.g., user_login, user_pass, and user_email), making sure to use an unused ID and set user_status to 0.
- Insert the new user.
- Assign Admin Capabilities:
- Go to the wp_usermeta table and select Insert.
- Fill in the user_id with the ID of the new user.
- Set meta_key to wp_capabilities and meta_value to a:1:{s:13:”administrator”;b:1;}.
- Insert another row with meta_key set to wp_user_level and meta_value to 10.
- Log In: Use the new credentials to log in with full administrative privileges.
Restoring admin access through the database ensures you can regain control even after a loss of privileges.
Read More: Best White Label WordPress Admin Themes
Too Many Login Attempts
In an effort to enhance security, many WordPress site owners install plugins that limit the number of login attempts. While these plugins are excellent at thwarting brute-force attacks, they can sometimes lock out legitimate users as well.

If you have made several failed login attempts, you might find yourself temporarily barred from accessing your own site. This situation can be particularly frustrating when you urgently need to make updates or changes to your website. Understanding how to manage and override these security measures is essential for maintaining seamless access.
Steps to Solve
- Wait It Out: Usually, the lockout is temporary, so waiting for the specified time might resolve the issue.
- Deactivate Security Plugin via FTP:
- Set up an FTP client and connect to your server.
- Navigate to public_html/wp-content/plugins.
- Find the folder of the security plugin (e.g., Limit Login Attempts Reloaded) and rename it to deactivate it.
- Login and Reactivate: Log in to WordPress, navigate to the Plugins page, and rename the plugin folder back to its original name.
This method allows immediate access while ensuring your security measures can be reactivated after resolving the issue.
Read More: WordPress Security Mistakes to Avoid
Incorrect WordPress URL
Changing your WordPress site’s domain name can sometimes lead to being locked out of the admin dashboard if the new URL isn’t correctly configured in the database. This can happen if you’ve recently switched your domain or made changes to the site’s URL settings without updating the corresponding entries in your WordPress database.
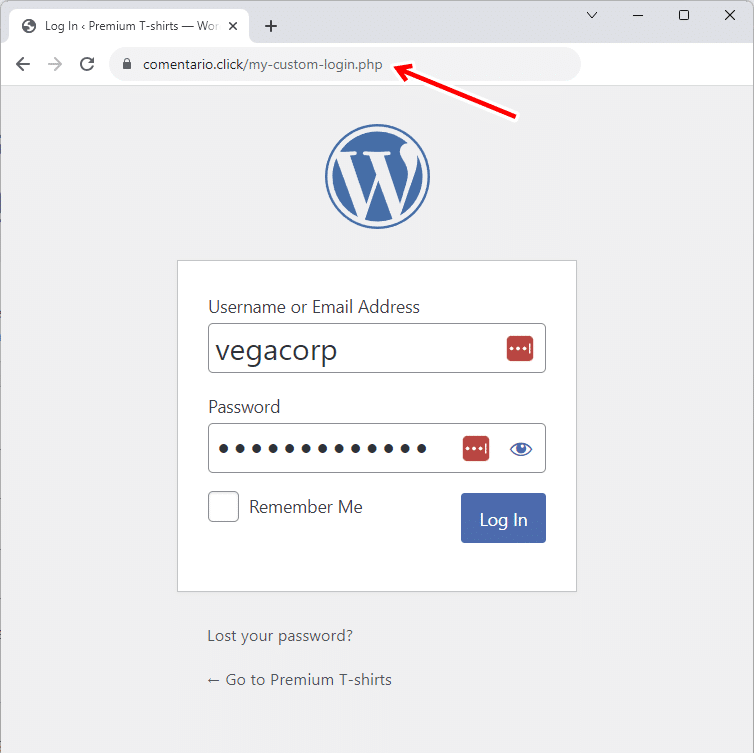
Such inconsistencies can cause the login page to become inaccessible, making it seem like you’re locked out. Ensuring your site’s URL settings match the new domain is critical for seamless access.
Steps to Solve
- Access phpMyAdmin:
- Log in to your hosting control panel and enter phpMyAdmin.
- Find the wp_options table.
- Locate siteurl and home options and ensure both URLs match your current domain.
- Update URLs: If they don’t match, edit them to reflect the correct URL.
- Test Access: Try logging in again with the updated URLs.
Ensuring consistency between your domain name and database settings prevents URL-related lockouts.
Keep Reading: URL Blacklisting: How to Fix and Prevent it?
Error Establishing Database Connection
Encountering a database connection error is a serious issue that can render your entire WordPress site, including the admin dashboard, inaccessible. This error means your site can’t connect to its database, which stores all your content, settings, and user information.

Such issues often stem from incorrect database credentials, corrupted files, or server problems. It is a frustrating scenario that can disrupt both your access and your visitors’ experience. Diagnosing and fixing database connection when you can’t access WP-admin issues is crucial to restoring your site’s functionality.
Steps to Solve
- Enable Repair Mode:
- Add define(‘WP_ALLOW_REPAIR’, true); to your wp-config.php file.
- Access yourdomain.com/wp-admin/maint/repair.php and follow the repair instructions.
- Check Database Credentials:
- Verify the database name, username, and password in the wp-config.php file.
- Repair Database:
- Log in to phpMyAdmin, select your database, and use the “Repair” feature.
- Contact Hosting Provider: If the error persists, your hosting provider might need to address server-related issues.
These steps can help resolve database connection errors, restoring access to your site.
Keep Reading: Fix “Error Establishing A Database Connection” In WordPress
White Screen of Death (WSOD)
The White Screen of Death (WSOD) is one of the most alarming issues WordPress users can encounter.

This blank white page indicates serious problems that can be caused by a variety of factors such as memory limits, poorly coded plugins or themes, or corrupted files. When the WSOD strikes, it often leaves no error message, making it difficult to diagnose the problem. This issue can completely lock you out of both the front and back ends of your site, disrupting your ability to manage or view your content.
Steps to Solve
- Increase Memory Limit:
- Add define(‘WP_MEMORY_LIMIT’, ’64M’); to your wp-config.php file to increase the memory limit.
- Disable Plugins via FTP:
- Connect to your server via FTP.
- Rename the plugins folder in wp-content to disable all plugins.
- Rename the folder back and activate plugins one by one to identify the culprit.
- Switch to Default Theme:
- Use phpMyAdmin to change the theme by updating the wp_options table (template and stylesheet fields) to a default theme like twentytwenty.
These actions can help diagnose and fix WSOD issues.
Learn More: Best WordPress Fix and Repair Services in 2024: Complete Guide
Parse Error: Syntax Error
A parse error, also known as a syntax error, occurs when there is a mistake in the code, usually within your theme or plugin files. This error can prevent you from accessing your WordPress site, leaving you with an error message that typically pinpoints the problematic file and line number.

Syntax errors are common when custom code changes are made or when a new plugin or theme with faulty code is installed. Even minor mistakes such as a missing semicolon, an extra bracket, or an incorrect function name can trigger a syntax error. This can be particularly frustrating because it halts the execution of the script, making your site inaccessible until the issue is resolved.
Steps to Solve
- Identify the Error:
- Carefully read the error message, which will usually indicate the exact file and line number where the syntax error is located.
- Fix the Code via FTP:
- Connect to your server using an FTP client.
- Navigate to the file indicated in the error message.
- Open the file and locate the line with the syntax error.
- Correct the syntax error (e.g., add a missing semicolon, close an open bracket, or fix any other incorrect code).
- Save the changes and upload the corrected file back to the server.
By identifying and fixing the syntax error directly in the code, you can quickly resolve the issue and regain access to your WordPress site.
Also Check: Fix ‘Sorry, you are not allowed to preview drafts.’ Error in WordPress
Issues with Plugins or Themes
Newly added or updated plugins and themes can sometimes cause your WordPress site to lock you out due to conflicts or corrupt .htaccess files. These issues can arise from incompatibilities between the new plugin or theme and your existing WordPress setup, or from errors in the code of the plugin or theme itself.

Additionally, a corrupted .htaccess file can prevent access to your site by misconfiguring server settings. Identifying and resolving these issues is essential to restore access and ensure your site runs smoothly.
Steps to Solve
- Rename .htaccess File:
- Connect to your server using an FTP client.
- Navigate to the public_html directory and locate the .htaccess file.
- Right-click the .htaccess file and rename it to .htaccess_old.
- Log in to your WordPress dashboard, go to Settings -> Permalinks, and click Save Changes to generate a new .htaccess file.
- Disable Faulty Plugins/Themes:
- In the FTP client, navigate to the wp-content directory.
- Rename the plugins or themes folder to disable all plugins/themes (e.g., change plugins to plugins_old).
- Log in to your WordPress dashboard.
- Rename the folder back to its original name.
- Activate plugins/themes one by one, checking your site after each activation to identify the problematic plugin or theme.
By renaming the .htaccess file and systematically disabling and reactivating plugins and themes, you can isolate the source of the issue and restore functionality to your WordPress site.
Also Read: Best 7 Free WordPress Plugins To Use
Need Help Cleaning Up Malicious Files and Codes?
You have a trusty WordPress support partner in us! Our expert team provides affordable manual removal, WordPress security and repair services, helping you fortify your website against cyber threats.
Final Words: Additional Tips and Precautions
That was a whirlwind tour of troubleshooting techniques to get you back into your WordPress cockpit. But do not fret if you still feel a bit lost in the weeds. Maintaining a WordPress site is an ongoing process, and there is yet more to learn.
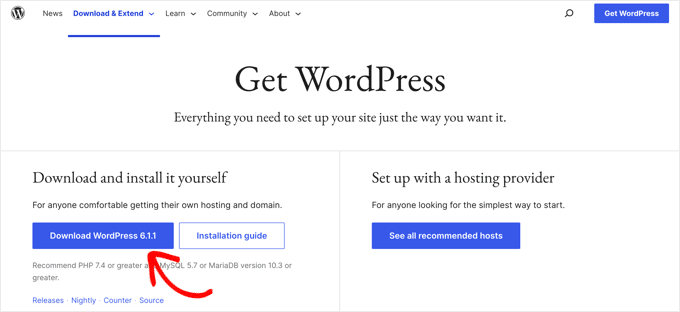
Consider the following to make your process more full-proof:
- Ever thought about setting up a backup admin account?
Creating a backup admin account ensures you have a failsafe in case your primary account is inaccessible or compromised. It is a proactive step that can save you from being completely locked out of your WordPress dashboard.
- Considered using a password manager or enabling two-factor authentication?
Password managers help you generate and store strong, unique passwords for each of your accounts, including WordPress. Enabling two-factor authentication adds an extra layer of security by requiring a second form of verification, like a code sent to your phone. These measures significantly reduce the risk of unauthorized access to your site.
Find Out More: 15+ Common WordPress Errors And How To Fix Them
- Are you keeping your WordPress install up-to-date?
Regular updates to WordPress core, plugins, and themes are crucial for maintaining site security. Updates often include patches for vulnerabilities that hackers could exploit to gain unauthorized access. Staying current with updates is like putting on armor to defend against potential threats.
- Have you explored the WordPress community forums for troubleshooting advice?
The WordPress community forums are a wealth of knowledge and support. If you encounter issues like being locked out of your dashboard, chances are others have faced similar problems and found solutions. It’s a great place to find guidance and step-by-step instructions for resolving technical issues.
- Considering hiring a professional developer for complex issues?
Sometimes, issues with WordPress can be tricky to resolve on your own, especially if they involve server configurations or coding errors. Hiring a professional developer ensures that problems are addressed effectively and efficiently, saving you time and frustration.
Remember, being locked out is only a temporary setback. At the end of the day, it’s temporary. You got this!