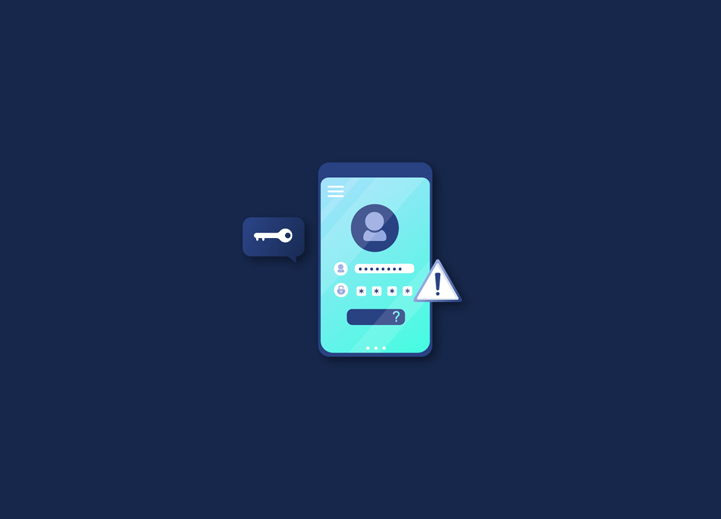Users may sign up for a registered user profile, log in, and change their password on your WordPress website, which comes with a robust user management platform.
The WordPress logo and symbol are shown by default on these pages. If just you and the team visit your admin section, that’s acceptable.
However, if you run an e-commerce website or a membership website, your clients will also be required to check-in.
Modifying these user webpages to fit your website’s style, showcase your logo, and give additional material can deliver a far excellent user experience.
You may have previously completed our other recommendations to improve user experience by adding a personalized user application form and login webpage.
Let’s explore modifying the password reset webpage for a more consistent consumer experience. We’ll look at three alternative approaches.
Contents
ToggleApproach 1: Using Prolific Form to Customize the Password Reset Page.
The Formidable Forms component must first be installed. See our step-by-step guide on installing a WordPress plugin for more information.
Formidable Form is the industry’s most powerful WordPress form plugin. Although there is a free version, you’ll need a Pro membership to construct a password reset page.
You must go to the Formidable » Add-Ons webpage after activation. The User Registration plugin, which is essential to insert a login screen and a password reset webpage to the front side, may be found within the website.
Just click the Enable button to activate the add-on plugin after you’ve discovered it.
You’re now prepared to make a customized password reset webpage.
To make a new page, click on Page » Add New. After that, assign your webpage a description and use the [frm-reset-password] code in the WordPress customizer.
Input the Shortcode on a Basic Password Reset Webpage.
After you’ve added any more material to the page, click the Submit button in the upper right corner of the screen.
Finally, double-check that WordPress will utilize this page to reset passwords. To do so, go to Formidable » General Settings and from there to the ‘Registration’ tab.
You must first locate the ‘Password Reset Page’ selection and then choose the webpage you just generated from the drop-down box.
Don’t forget to save your changes by clicking the ‘Update’ link at the top of the window.
You can also see the custom reset password webpage in operation on your website.
You can also see the custom reset password webpage in operation on your website.
Approach 2: Using Design My Login to Customize the Password Reset Webpage
Theme My Login isn’t exceptionally adjustable, but it’s a quick and free solution to adapt your WordPress theme’s registration and login password webpages.
Installing and activating the Customize My Login plugin would be the first step. See a step-by-step tutorial on installing WordPress for more information.
Theme My Login generates URLs to your customized login, logout, signup, forget the password, and password reset activities directly after activation.
These URLs may be seen or customized on the Theme My Login My General page. Change the URLs used by the plugins for authentication activities by scrolling down to the ‘Slugs’ page.
The slugs for ‘Lost Password’ and ‘Reset Password’ are worth noting. We’ll begin by making a new forgotten password page, keeping the default configuration.
To form a better WordPress webpage, go to Page » Add New. After that, provide your webpage a description and place the code [theme-my-login action=”lostpassword”] within the content section.
It would be best to modify the page’s URL suffix to lostpassword for the Theme My Way page to work to be redirected from the standard forgotten password URL.
Choose the ‘Publish’ button after you have completed updating any further content to the webpage for seeing your customized login page in action.
Approach 3: Changing the Password Reset Icon with a Program or Plugin
Likely, you would not have to create a whole separate WordPress login page for your website. In practice, many websites just replace the WordPress emblem and copyright URL with the regular login webpage. At the end of our post on creating a customized WordPress identification webpage, we show you two techniques for changing the login display symbol with the known symbol, one that used a plugin and the other by a code.
The best thing is that both of these methods will automatically change the logo on the reset password page.
We hope this tutorial helped you learn how to customize the WordPress reset password page.
You may also want to learn how to create a free business email address or check out our list of must-have plugins to grow your site.
Conclusion
The password reset functionality is ready, and so, we have finished customizing the WordPress login experience from registering a new user to logging in and resetting a lost password. Head over to Seahawk Media if you want enough tools so that you feel well equipped for further customizations.