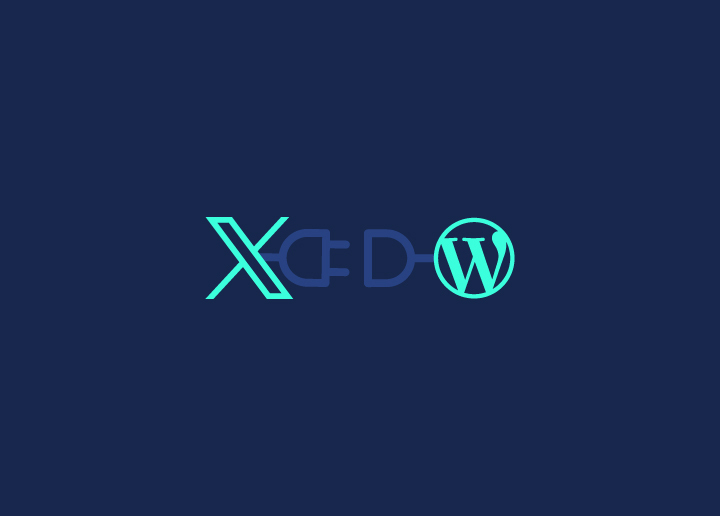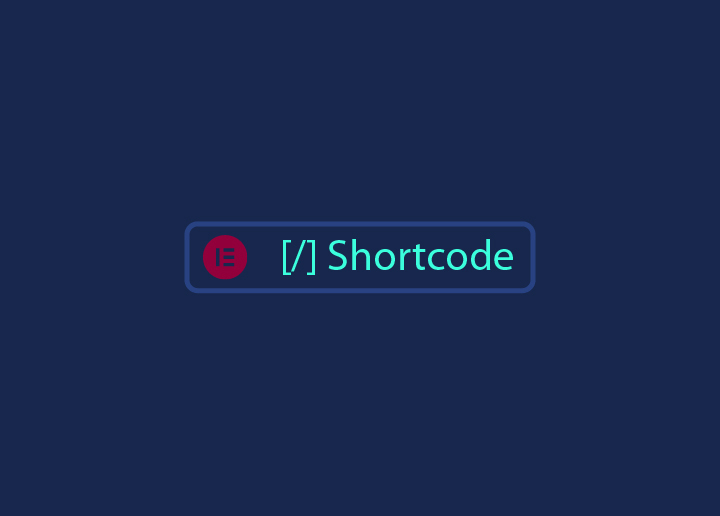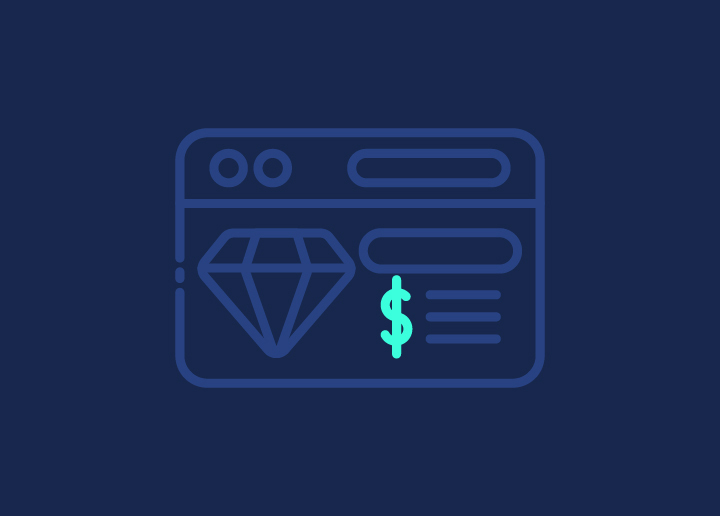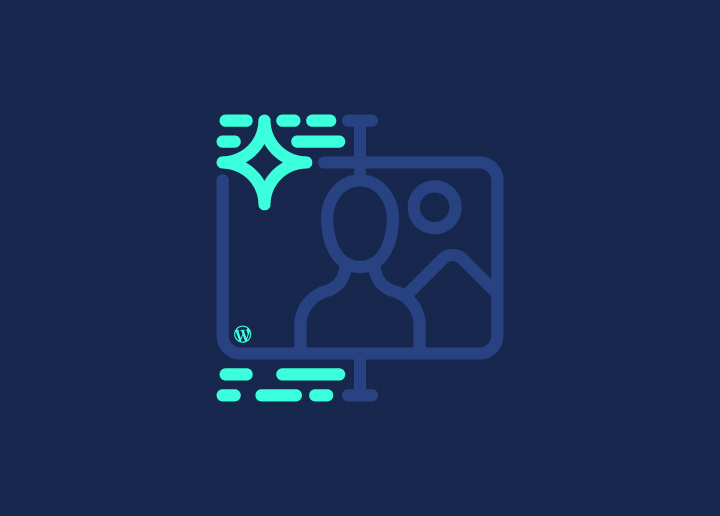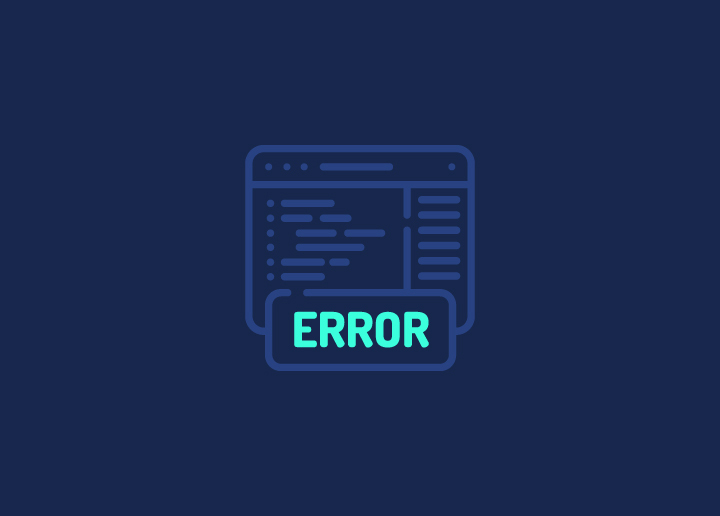We’ve all been there. You’re happily managing your WordPress site, posting content, checking stats, and making updates. Everything seems to be running smoothly until, out of nowhere, you’re greeted with the dreaded message: “This site is experiencing difficulties.” It’s like hitting a digital brick wall, and it can be incredibly frustrating, especially when you don’t know what’s causing it. But don’t worry! This error, though alarming, is a common issue that many WordPress users encounter. The good news is that it’s usually fixable with a few systematic troubleshooting steps.
In this comprehensive guide, we’ll walk you through the process of understanding, identifying, and resolving the issues that trigger this error. From enabling debug mode to checking for server-side issues, we’ll cover all the bases. Whether you’re a seasoned developer or a WordPress newbie, you’ll find actionable solutions here to get your site back up and running smoothly. So, let’s dive in and tackle this issue head-on!
Contents
ToggleUnderstanding the ‘This Site is Experiencing Difficulties’ Error in WordPress
Before diving into the fixes, it’s important to understand why this common WordPress error occurs. The ‘This Site is Experiencing Difficulties’ message is WordPress’s way of telling you that something has gone wrong on the server side, but it doesn’t provide specifics. Common causes include:
- Plugin or Theme Conflicts: A recently installed or updated plugin/theme might be causing issues.
- PHP Errors: Problems with your site’s PHP code can trigger this error.
- Memory Limit Exceeded: Your site might be running out of allocated memory.
- Database Issues: Corrupted or unreachable databases can also cause this problem.
Is Your Site Experiencing Difficulties?
Don’t let errors disrupt your online presence! Our expert WordPress support team is here to swiftly diagnose and fix your site issues. Get back to smooth sailing in no time.
Steps to Fix ‘This Site is Experiencing Difficulties’ Error in WordPress
Now, let’s walk through the steps to identify and fix these issues.
Enable Debug Mode

The first step in troubleshooting any WordPress error is to enable debug mode. This will provide more detailed error messages that can help pinpoint the issue.
To enable debug mode:
- Access your site’s files via FTP or your hosting provider’s file manager.
- Open the wp-config.php file.
- Add the following lines of code just before the line that says /* That’s all, stop editing! Happy publishing. */:
define(‘WP_DEBUG’, true);
define(‘WP_DEBUG_LOG’, true);
define(‘WP_DEBUG_DISPLAY’, false);
- Save the file and refresh your site. Errors will now be logged in the wp-content/debug.log file.
Check for Plugin Conflicts
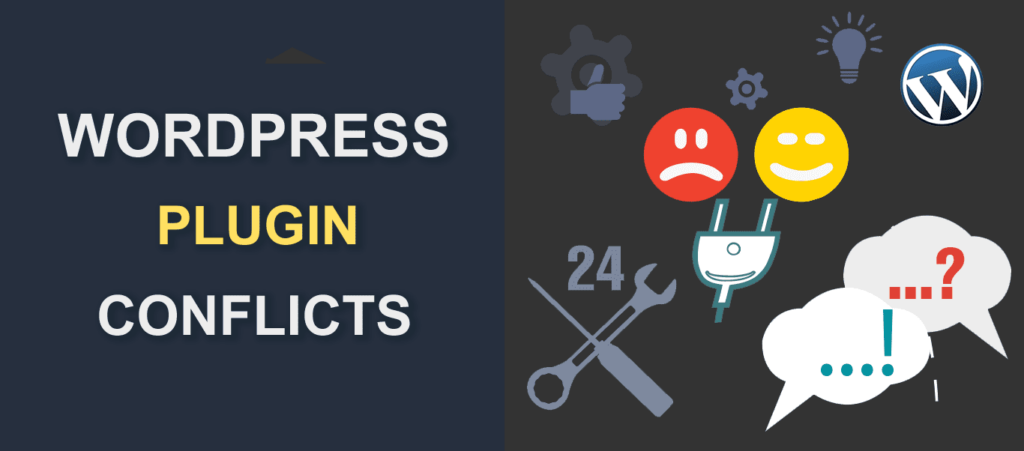
Plugins are often the culprits behind WordPress errors. To check if a plugin is causing the issue
Deactivate All Plugins:
- Go to your WordPress dashboard (if accessible).
- Navigate to Plugins> Installed Plugins.
- Deactivate all plugins.
If you can’t access the dashboard, deactivate plugins via FTP:
- Connect to your site via FTP.
- Navigate to wp-content/plugins.
- Rename the plugins folder to something like plugins_old.
Reactivate Plugins One by One:
- If your site starts working after deactivating all plugins, reactivate them one by one to identify the problematic plugin.
Switch to a Default Theme
If the problem isn’t with plugins, it might be your theme. To check this:
Switch to a Default Theme:
- Go to Appearance > Themes in your dashboard.
- Activate a default WordPress theme (like Twenty Twenty-One).
If you can’t access the dashboard:
- Connect to your site via FTP.
- Navigate to wp-content/themes.
- Rename your active theme folder (e.g., mytheme to mytheme_old).
WordPress will automatically revert to a default theme.
Check Out: Best-in-Class WordPress Themes for Your Personal Websites
Increase PHP Memory Limit
Sometimes, the error occurs because your site has run out of memory. To increase the PHP memory limit:
- Access your site’s wp-config.php file via FTP.
- Add the following line of code just before the /* That’s all, stop editing! Happy publishing. */ line: define(‘WP_MEMORY_LIMIT’, ‘256M’);
- Save the file and refresh your site.
Check for Database Issues

Database issues can also cause this error. To check your database:
Repair the Database:
- Access your wp-config.php file.
- Add the following line of code just before the /* That’s all, stop editing! Happy publishing. */ line:
define(‘WP_ALLOW_REPAIR’, true); - Navigate to http://yourdomain.com/wp-admin/maint/repair.php.
- Choose the Repair and Optimize Database option.
- Once done, remove the repair line from wp-config.php.
Check Database Connection:
- Ensure your database credentials in wp-config.php are correct (DB_NAME, DB_USER, DB_PASSWORD, DB_HOST).
- If you recently changed your database password or host, update it in wp-config.php.
If you recently changed your database password or host, update it in wp-config.php.
Know How To: Safely Update WordPress from Version PHP 7 Without Breaking the Site
Update WordPress, Plugins, and Themes
Running outdated versions of WordPress, plugins, or themes can cause conflicts and errors. Always ensure everything is up to date:
Update WordPress:
- Go to Dashboard > Updates and install any available updates.
- Update Plugins and Themes:
- Go to Plugins > Installed Plugins and update all plugins.
- Go to Appearance > Themes and update your themes.
Keep Reading: Ultimate Guide to WordPress Error Logs: How to Enable, Find, and Fix it
Restore from a Backup
If you’ve tried all the above steps and the issue persists, restoring your site from a recent backup might be the best solution. Most reputable hosting providers offer automatic backups, or you might have a backup plugin installed.
Update WordPress:
- Go to Dashboard > Updates and install any available updates.
Update Plugins and Themes:
- Go to Plugins > Installed Plugins and update all plugins.
- Go to Appearance > Themes and update your themes.
Check File Permissions
Incorrect file permissions can also lead to site difficulties. WordPress needs specific permissions to function correctly:
Set Correct Permissions:
- Folders should typically be set to 755.
- Files should typically be set to 644.
- You can set permissions via FTP or your hosting control panel.
Check .htaccess File:
- The .htaccess file in your root directory can sometimes become corrupted.
- Rename it to .htaccess_old and refresh your site.
- WordPress will generate a new .htaccess file. If your site works, you can reconfigure the new file with your custom settings.
Look for Server-Side Issues
Sometimes, the problem isn’t with WordPress but with your hosting environment. Here are a few server-side issues to check:
Check Server Logs:
- Access your server logs through your hosting provider’s control panel.
- Look for errors that might indicate a server issue.
Verify PHP Version:
- Ensure your server is running a compatible PHP version. WordPress recommends PHP 7.4 or higher.
- You can usually change your PHP version in your hosting control panel.
Contact Your Hosting Provider
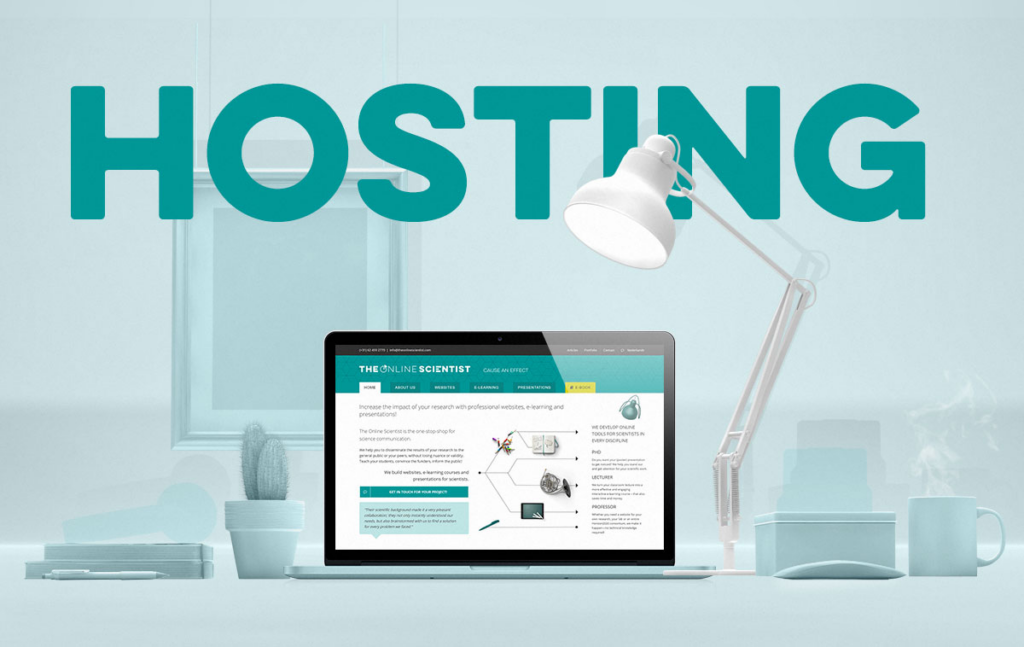
If none of the above steps work, the issue might be on your WordPress hosting provider’s end. Contact their support team and explain the steps you’ve taken. They may be able to identify and resolve server-side issues that are beyond your control.
Check for Malware
In rare cases, malware can cause your site to experience difficulties. It’s a good practice to scan your site for malware:
Use a Security Plugin:
- Install a reputable security plugin like Wordfence, Sucuri, or iThemes Security.
- Run a full scan to check for malware or vulnerabilities.
Also See: Learn How to Remove Malware from WordPress Site
Remove Infected Files:
- If the scan detects any issues, follow the plugin’s recommendations to remove or repair infected files.
Wrap Up
Encountering the ‘This Site is Experiencing Difficulties’ error in WordPress can be stressful, but with a systematic approach, you can resolve it. Start by enabling debug mode to get more details about the error, then methodically check for plugin and theme conflicts, increase your PHP memory limit, and ensure your database is functioning correctly. Keeping your WordPress installation, plugins, and themes updated is also crucial in preventing such issues.
Remember, backups are your best friend in situations like this. Regularly backing up your site ensures you can quickly restore it if something goes wrong. And if all else fails, don’t hesitate to reach out to a hosting provider like Seahawk for support.
By following these steps, you’ll be well-equipped to tackle the ‘This Site is Experiencing Difficulties’ error and get your WordPress site back up and running smoothly.