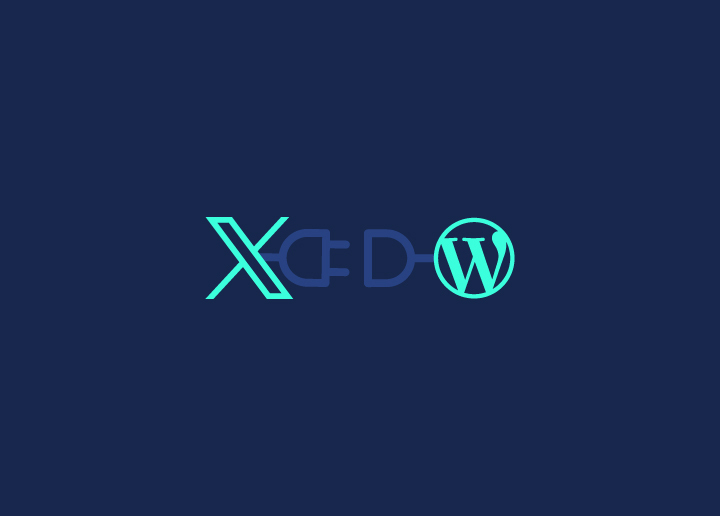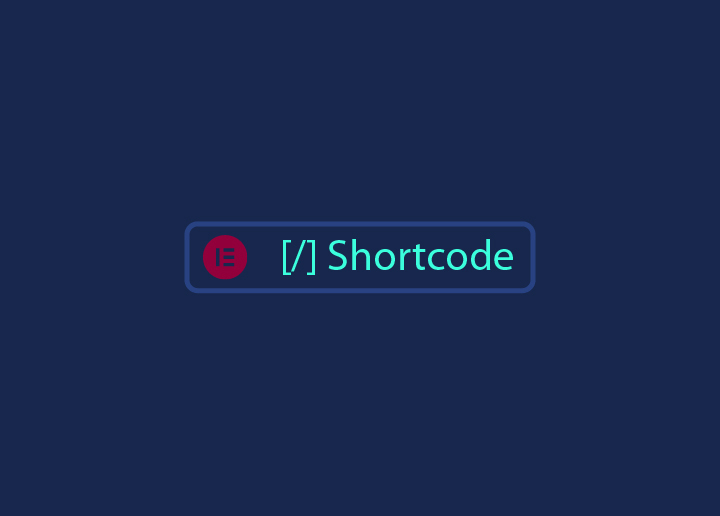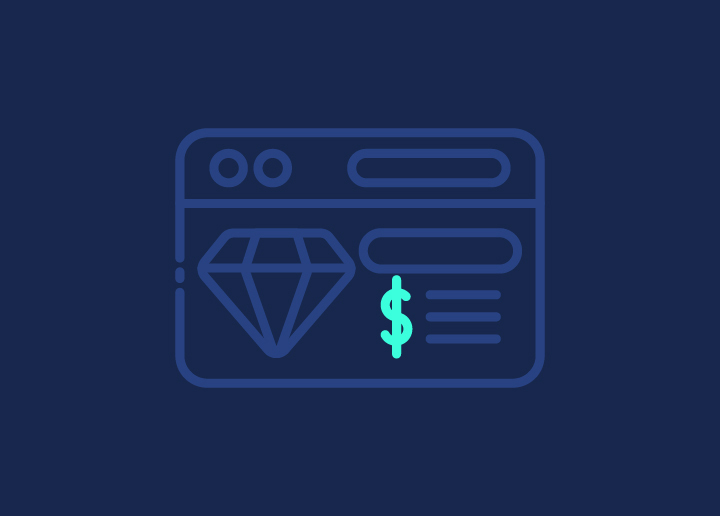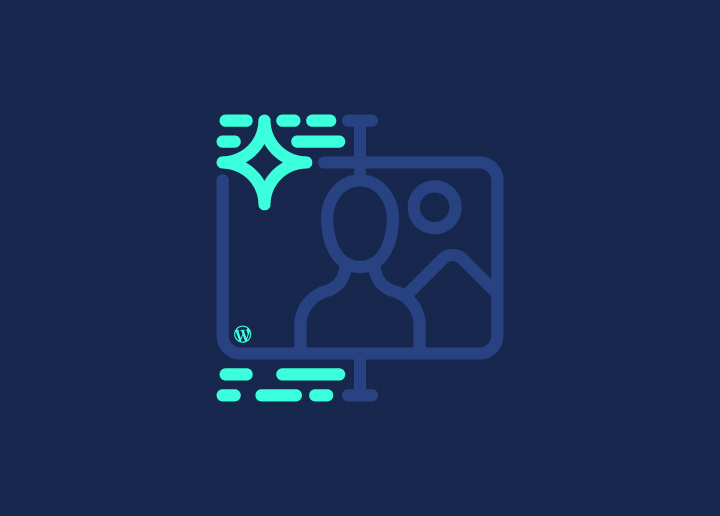Ever found yourself stuck after messing up a WordPress post? No worries! That’s where revisions come in handy. They’re like a time machine for your content, letting you go back to earlier versions. Normally, during WordPress development, these revisions are set right in the editor. But sometimes, they seem to vanish into thin air.
Frustrating, right? Don’t sweat it – this happens to lots of people. In this guide, we’ll break down what revisions are and why they might be hiding from you. We’ll keep things simple and show you how to get those helpful WordPress changes back where you can see them. Let’s dive in and get your WordPress revisions working again!
Contents
ToggleWhy WordPress Revisions Are Invaluable
When working in the WordPress editor, saving your document multiple times is a common practice. Each time you save, WordPress stores the previous state of the document as a revision. These revisions are incredibly useful for several reasons:
- Content Recovery: They allow you to refer back and restore earlier versions of your posts whenever necessary, serving as backups for your content.
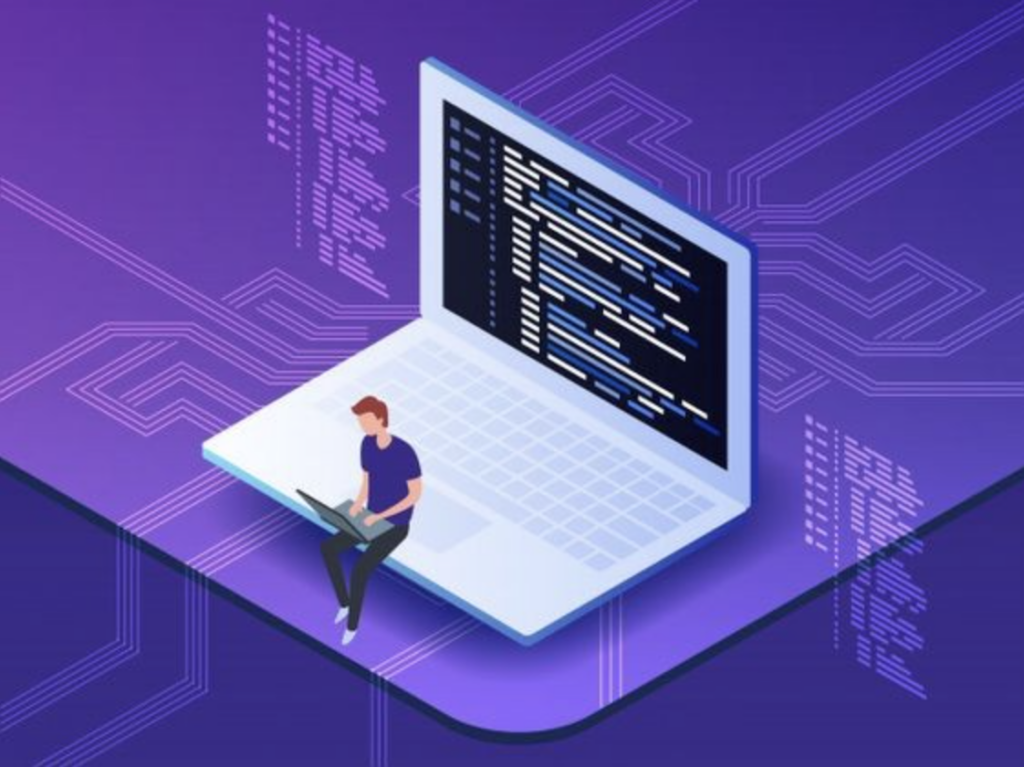
- Error Mitigation: They provide a safety net in various situations—such as mistakenly closing your browser tab or experiencing a power outage.
- Collaboration Tracking: If you have multiple authors collaborating on a post, revisions make it easy to track changes made by each contributor.
It’s important to note that revisions are different from the autosave feature in WordPress. While both function as backups, they operate differently:
- Autosave: Automatically saves your work every 60 seconds and stores it on the user’s browser.
- Post Revisions: Stored directly in your WordPress database, ensuring that your content is securely backed up and easily retrievable.
This distinction ensures that WordPress revisions are an essential tool for content management and collaboration.
Check This Out: WordPress 6.4: Check Out What’s New!
Missed Crucial Error Updates for WordPress Revisions Not Showing?
We can follow up on updates that matter on your behalf! Our full-blown WordPress support service is available for just $59/month!
Possible Reasons for Vanishing WordPress Revisions
Experiencing disappearing revisions in WordPress can be frustrating, but understanding the potential causes can help you address the issue effectively. Here are some common reasons why your WordPress revisions might seem to vanish:
- Revisions Disabled: It’s possible that revisions are disabled in your WordPress configuration. This can happen if the wp-config.php file has been modified to limit or disable revisions.
- Database Issues: Corrupt or malfunctioning databases can lead to missing revisions. Regular database maintenance and optimization can prevent such issues.
- Theme or Plugin Conflicts: Sometimes, certain themes or plugins can interfere with the normal functioning of revisions. Disabling them one by one can help identify the culprit.
- Server-Side Problems: Server issues, such as low disk space or configuration errors, can also result in lost revisions. Ensuring your server is running optimally can mitigate these problems.
Read More: How Server-Side Caching Improves Your WordPress Performance
- User Role Restrictions: Some user roles might have limited permissions, preventing them from accessing or seeing revisions. Reviewing and adjusting user roles and permissions can resolve this.
Get WP Support to Address WordPress Revisions Not showing
Experiencing disappearing revisions on your WordPress site can be both frustrating and alarming. It signifies potential technical issues that could compromise your website’s performance and reliability.
Here’s why getting WordPress support services, from agencies like Seahawk, is essential in such situations:

Save Time
When revisions vanish, it can lead to significant delays, especially if you need to recreate lost content. Seahawk’s emergency WordPress support offers fast response times, providing quick solutions to restore your revisions and prevent further issues. This ensures your site remains operational and your productivity is maintained.
Easy Management
Managing a WordPress site with disappearing revisions can be complex. Seahawk’s comprehensive support services include seamless maintenance plans, hacked site repair, and bug fixes. Their expert team can swiftly diagnose and resolve the underlying issues causing your revisions to disappear, ensuring smooth and efficient website management.
Improved Performance
Promptly addressing the issue of disappearing revisions helps maintain your website’s performance. Seahawk’s emergency support ensures that any problem affecting your site is resolved quickly, preventing further complications and enhancing your site’s overall performance and reliability.
24/7 Website Monitoring
With Seahawk’s emergency support plans, your website is monitored around the clock. This means any issues, including disappearing revisions, are detected and addressed immediately. Continuous monitoring helps in maintaining the integrity of your site and provides peace of mind knowing that expert support is always available.
Need to Address WordPress’ Disappearing Revisions Issue Immediately?
Our emergy support team maintains a fast response time and gives coverage for a large number of issues. Try it for just $59/hr.
Manually Troubleshooting WordPress Revisions Not Showing
Manual troubleshooting can be highly accurate because it allows you to closely examine the specific elements and configurations of your WordPress site. This hands-on approach ensures that all potential issues are considered, leading to more precise and reliable solutions.

Step 1: Log into Your FTP Client
Use an FTP client (like FileZilla) to access your website’s files. Enter your FTP credentials to log in.
Step 2: Find the wp-config.php File and Download It
Navigate to the root directory of your WordPress installation. Locate the wp-config.php file, right-click on it, and choose the option to download it to your computer.
Step 3: Search for (‘WP_POST_REVISIONS’, FALSE) in the File
Open the downloaded wp-config.php file with a text editor (such as Notepad or VS Code). Use the search function to find (‘WP_POST_REVISIONS’, FALSE) within the file.
Also Check: How To Setup An FTP Account For WordPress?
Step 4: Replace FALSE with TRUE
- Once you find (‘WP_POST_REVISIONS’, FALSE), change FALSE to TRUE so that it reads (‘WP_POST_REVISIONS’, TRUE). This change will enable post revisions.
Step 5: Save the File and Upload It Back
- Save the changes you made to the wp-config.php file. Then, upload the updated file back to the root directory of your WordPress installation via your FTP client, replacing the old file.
Read More: How a WordPress Support Agency Can Help Your Business Thrive
Use WP-Config
The wp-config.php file is one of the most crucial files in your WordPress installation. It contains the configuration details required for your website to connect to the database and other essential settings.

Beyond its primary role, wp-config.php can be leveraged to manage and control various aspects of your WordPress site, including revisions. Revisions are an essential feature for content editing, allowing you to revert to previous versions of your posts or pages.
However, excessive revisions can bloat your database and slow down your site. Here’s how you can manage and fix WordPress revisions using wp-config.php.
Limit the Number of Revisions
By default, WordPress saves an unlimited number of revisions for each post or page. You can limit this number to ensure that only a specified number of revisions are stored.
define(‘WP_POST_REVISIONS’, 5);
Add this line to your wp-config.php file to limit the number of revisions to five. You can adjust the number to any value that suits your needs.
Discover More: Use of wp-config.php
Disable Revisions Completely
If you find that revisions are not necessary for your workflow, you can disable them altogether.
define(‘WP_POST_REVISIONS’, false);
Including this line in your wp-config.php file will stop WordPress from saving any revisions.
Increase the Autosave Interval
WordPress automatically saves a post or page every 60 seconds. You can increase this interval if you find that autosaves are creating too many revisions.
define(‘AUTOSAVE_INTERVAL’, 300); // 300 seconds (5 minutes)
This example sets the autosave interval to five minutes.
Find Out More: How to Troubleshooting PHP Errors in WordPress?
Change the Trash Cleanup Schedule
When you delete a post, page, or revision, it goes to the trash and is stored for 30 days by default. You can change the number of days items remain in the trash before being permanently deleted.
define(‘EMPTY_TRASH_DAYS’, 7); // 7 days
This setting will reduce the trash cleanup schedule to 7 days.
Clean Up Existing Revisions
While not a direct modification in wp-config.php, cleaning up existing revisions can be part of maintaining a lean database. Use a plugin like WP-Optimize or manually run SQL queries to delete old revisions from your database.
DELETE FROM wp_posts WHERE post_type = ‘revision’;
Executing this SQL command will remove all post revisions from your database.
Get More Insights: WordPress Vulnerability Scanner Online
In Parting: Learn How to Limit or Delete Revisions
Moving forward, consider revisions as part of your broader content strategy. They’re not just backups, but a chronicle of your content’s evolution. Use them to track your writing progress, analyze your editing patterns, and even gain insights into your team’s collaborative process.
Remember, the goal isn’t just to fix revisions when they disappear, but to cultivate a revision-friendly environment that enhances your workflow. This might mean educating your team about best practices, integrating revision checks into your content calendar, or even using revision data to inform your content decisions.
Ultimately, mastering WordPress revisions is about striking a balance between preservation and performance. As you implement the solutions we’ve discussed, keep an eye on how they impact your site’s speed and your team’s productivity. Don’t be afraid to adjust your approach as needed.