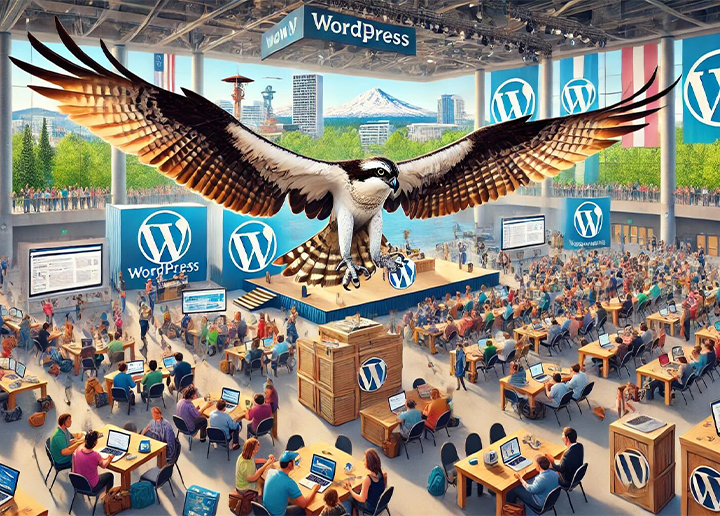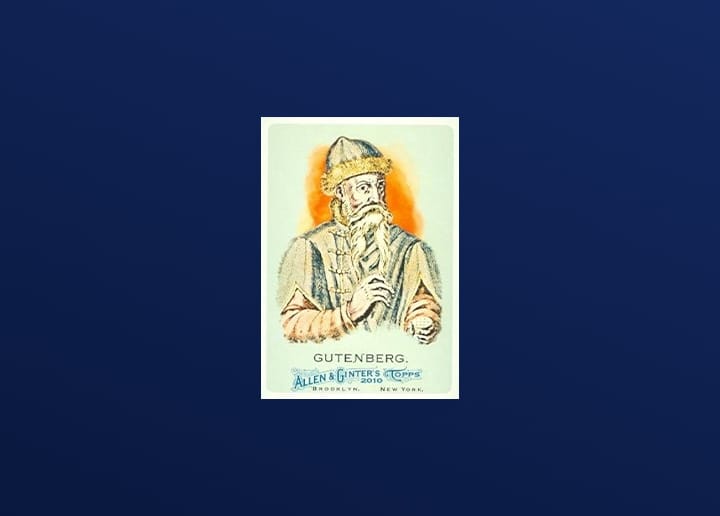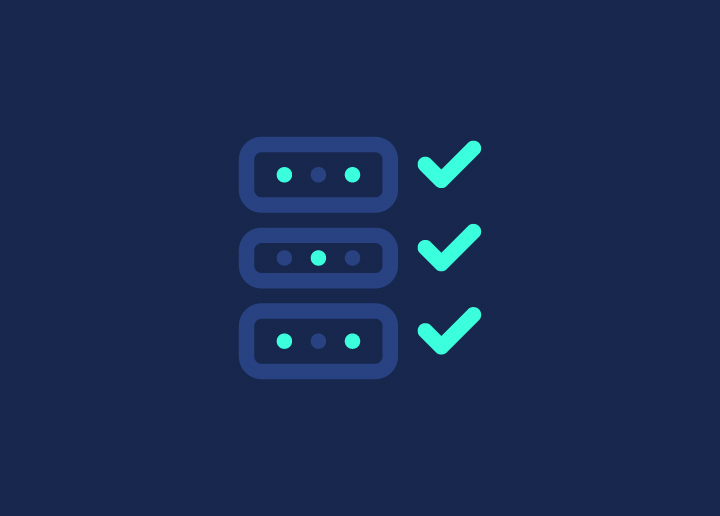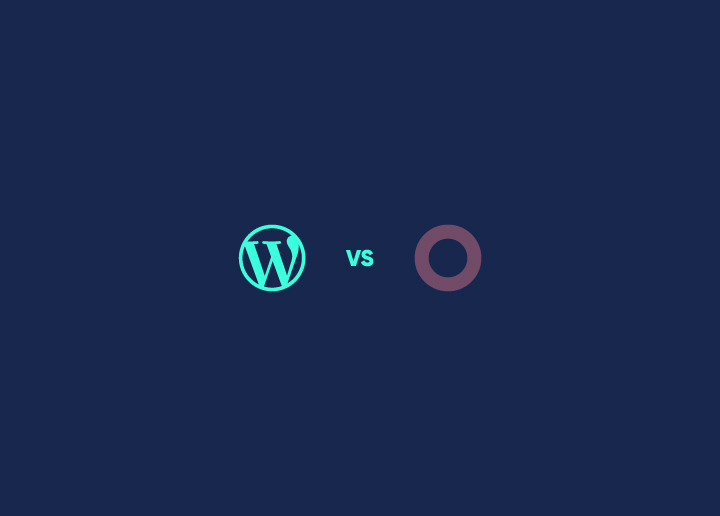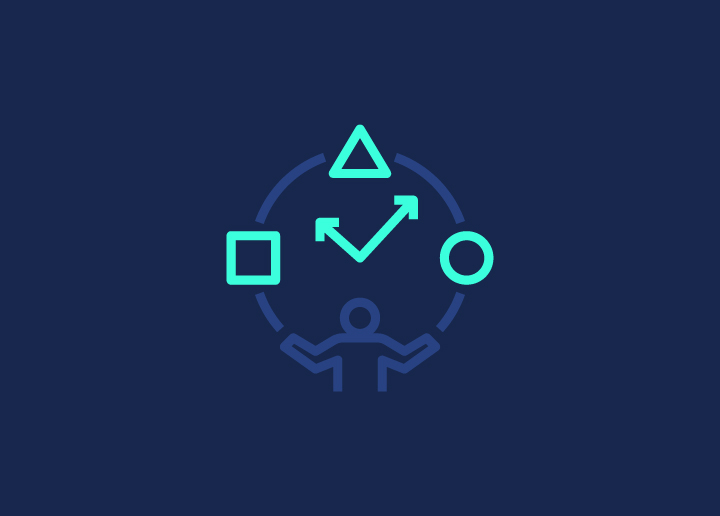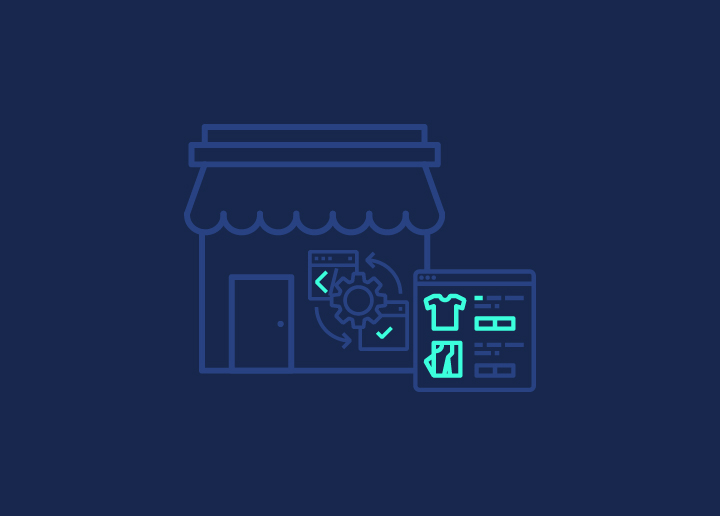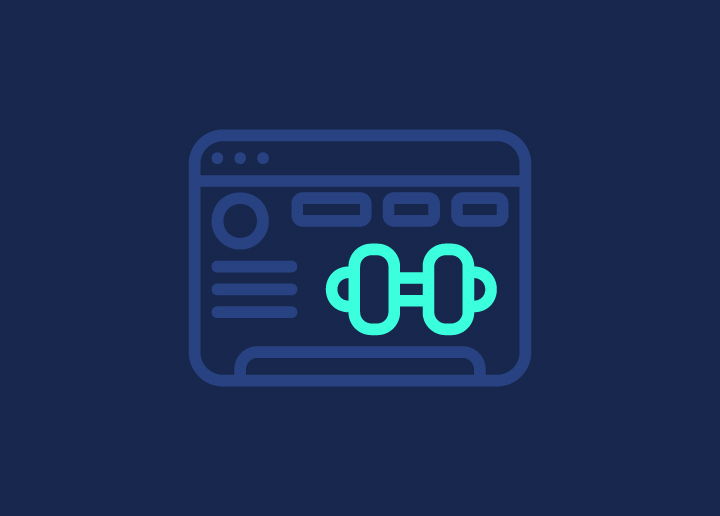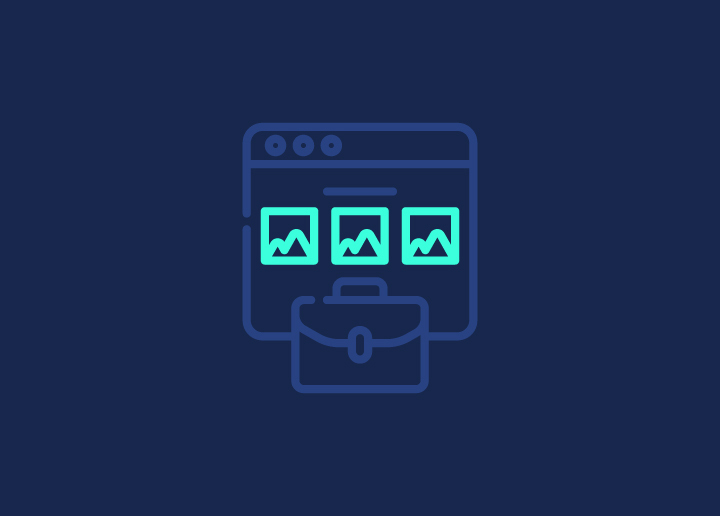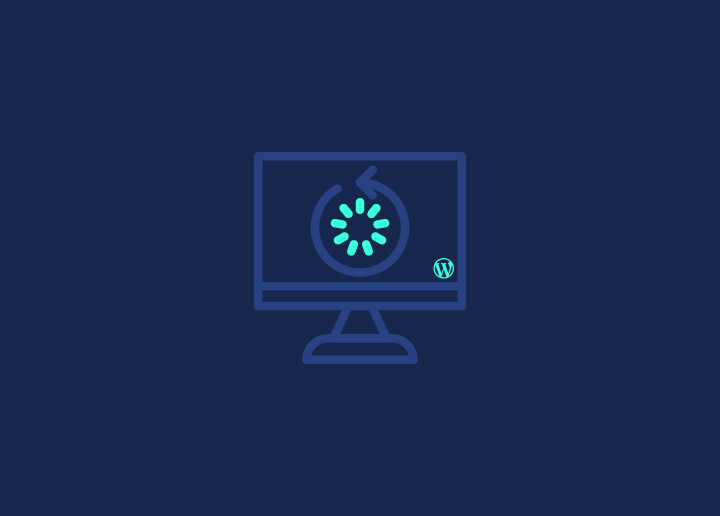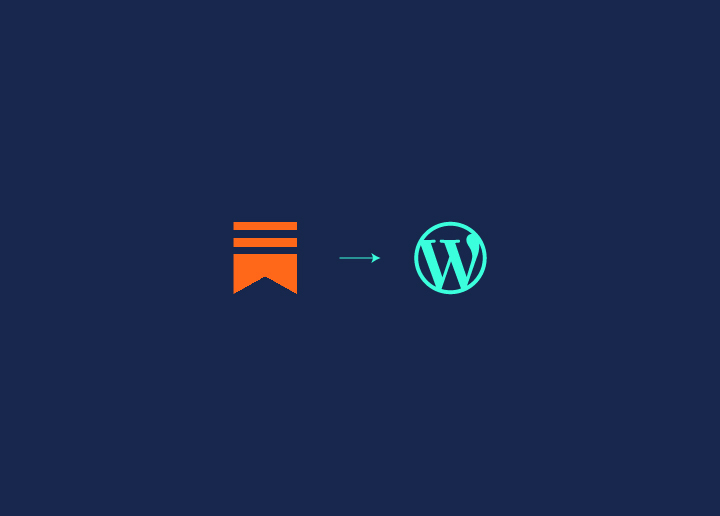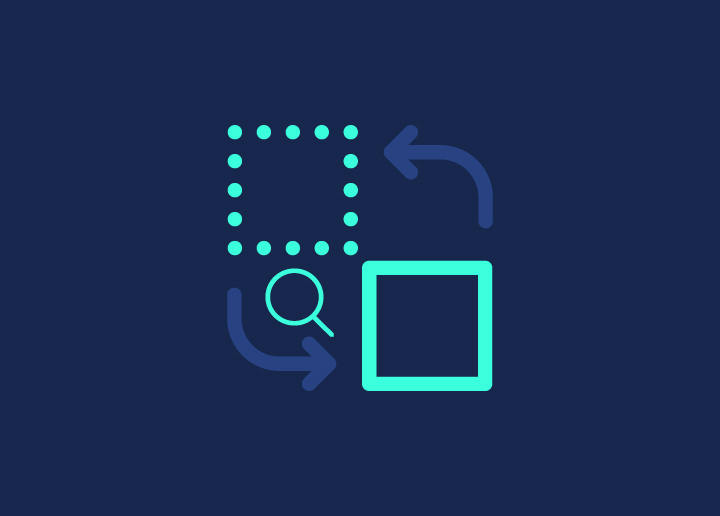Ever felt like starting fresh with your WordPress site? Sometimes, you need a clean slate. Maybe you’ve been playing around, learning the ropes, and now want to build for real. Or perhaps you’re resetting your WordPress site, giving it a complete makeover. Worst case? You’ve been hacked.
Resetting WordPress can be the answer. It’s like hitting a big undo button for your whole site.
But hold on. Is it always the best move? Not necessarily. Let’s dive into when you might want to reset WordPress – and when you shouldn’t. We’ll keep it simple, no fancy talk. Ready to learn more? Let’s go.
Contents
Toggle5 Signs that You Should Start Resetting Your WordPress Site
But how do you know when it’s time to take such a drastic step? Let’s cut through the noise and look at the clear signs that your site might need a fresh start.
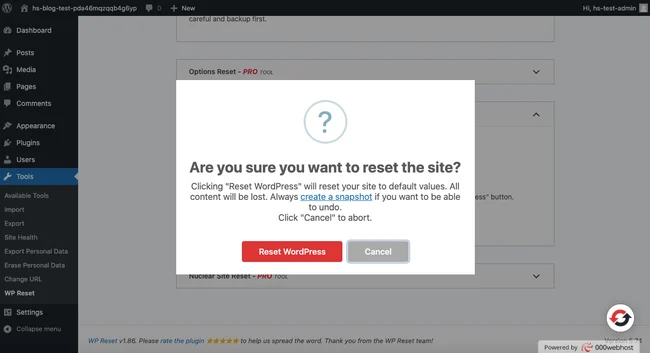
Here are 5 signs that you need to reset your WordPress site:
- Your dashboard is a maze of unused plugins and themes
- You’re seeing strange code or content you didn’t create
- Your site’s performance has tanked, and tweaks aren’t helping
- You’ve lost admin access and can’t regain control
- Your site’s purpose has completely changed, and the current setup doesn’t fit
Each of these signs points to deeper issues that a reset can solve. In the next sections, we will break down what each of these mean and how to resolve them.
How to Prepare for Resetting Your WordPress Site?
Before you embark on resetting your WordPress site, it’s crucial to ensure you’re well-prepared. Think of it as packing for a big move—you need to gather everything important before you start fresh.
Here’s how to get ready:
Back Up Your Entire Site
Backing up your site is your safety net. It’s essential to do this to prevent any potential data loss during the reset process. Here’s how:
- Use a Reliable Backup Plugin: Consider plugins like UpdraftPlus or your hosting provider’s backup tool. These tools allow you to create a full backup of your WordPress site, including files, databases, and settings.
- Save Backups Off-site: Store the backup files in a secure location outside of your server environment. Cloud storage services or local backups on your computer are good options.
Read More: Best WordPress Backup Plugins
Initiating WordPress Reset Due to Malware Attack?
Doubly secure your reset site with WordPress support services from us. Get full coverage of all your security issues with our support hours available at just $59/hr.
Save Your Content
Your content is the heart of your website. Before resetting, make sure to preserve all your valuable content:
- Export Posts and Pages: WordPress allows you to export your content as an XML file. Navigate to Tools > Export in your WordPress dashboard to create a backup of your posts and pages.
- Download Your Media Library: Save a copy of your media files separately. You can do this by downloading your entire media library via FTP or using a plugin that facilitates media backups.
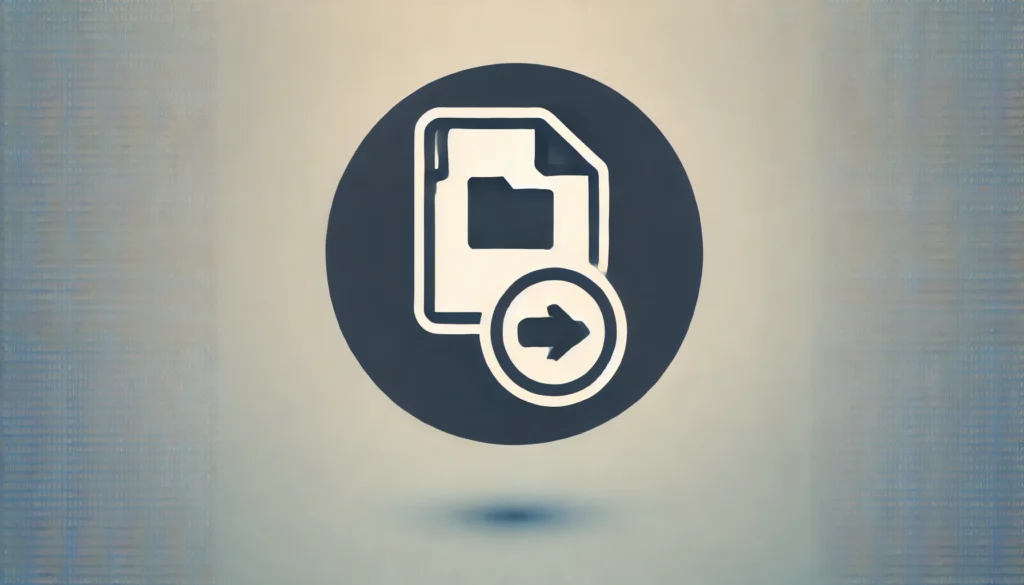
- Save Custom Code and CSS: If you’ve customized your site with custom CSS or code snippets, make sure to document and save them for future reference.
- Take Screenshots: Capture screenshots of your site’s current layout and design for reference during the rebuild phase.
Also Read: Why Should You Use CSS Grid and Flexbox in Web Design
Make a List of Must-Have Plugins and Themes for Resetting Your WordPress Site
Identify and list down the plugins and themes that are essential for your site’s functionality and design:
- Note Essential Plugins: Make a note of the plugins you actively use and want to reinstall after the reset.
- Select Themes: Choose the themes that you want to retain or consider new themes that better suit your site’s new direction.
Know More About: Plugin And Themes Auto-Updates
Grab Your Site’s Settings
Capture and document your site’s settings to ensure you can replicate them post-reset:
- Export Widget Settings: Export your widget configurations through the WordPress Customizer or specific widget settings plugins.
- Save Menu Structure: Note down the structure of your menus and any customizations made to them.
- Document Theme and Plugin Settings: Record any custom settings or configurations within your theme and plugins.
Check This: How To Fix Widget Panel Not Loading In Elementor?
Inform Your Users Before Resetting your WordPress Site
Communication is key. Inform your site visitors and users about the upcoming changes:
- Post a Notice: Display a notice on your site informing visitors about the upcoming reset. Provide brief details about why you’re resetting and when it will occur.
- Email Notifications: If you have an email list, send out notifications to subscribers, giving them a heads-up about the reset and any anticipated downtime.
Plan Your Rebuild
Use this opportunity to envision and plan improvements for your site’s future:
- Sketch Out Your New Site: Outline how you want your new site to look and function. Consider usability improvements, updated design elements, and enhanced functionality.
- Consider User Feedback: Incorporate any feedback received from users or analytics data to inform your redesign decisions.
Manual Reset for Your WordPress Site
Sometimes, the best approach to cleaning up your WordPress site is to take matters into your own hands. A manual reset allows you complete control over what stays and what goes. Here’s a step-by-step guide to tackle it:
Log into Your WordPress Dashboard
Before you begin resetting your WordPress site, ensure you have administrator access to your WordPress dashboard. This is where you’ll perform all the necessary actions to reset your site efficiently.

Key Steps:
- Verify admin access and login credentials.
- Ensure all necessary tools and plugins are updated for smooth operation.
Clear Out Your Content Before Resetting Your WordPress Site
Your site’s content forms the core of its information. To achieve a thorough reset, systematically removing posts, pages, and any custom post types ensures a clean slate for rebuilding your site’s structure and focus.
Cleanup Process:
- Navigate to Posts and Pages in the WordPress dashboard.
- Select and delete all posts, pages, and custom post types.
- Consider exporting important content if needed before deletion.
Clean Up Your Media Library
Managing your media library is essential for maintaining a clutter-free site. By deleting unnecessary images and files, you create a fresh starting point for uploading new content post-reset.

Media Management:
- Go to the Media section in your WordPress dashboard.
- Select and delete unused or unnecessary images and files.
- Ensure any essential media files are backed up before deletion.
Also Check: How to Fix the “Failed to Import Media” Error in WordPress?
Manage Themes
Themes define your site’s visual appearance and functionality. Deleting all themes except the default WordPress theme ensures that your site remains stable and avoids conflicts during the reset process.
Theme Management:
- Navigate to Appearance > Themes in your WordPress admin area.
- Delete all installed themes except the default WordPress theme.
- Consider downloading any customizations made to themes for future reference.
Reset Your WordPress Site Using Plugins
Here’s a step-by-step guide to resetting your WordPress site using the WP Reset plugin:
Step 1: Install and Activate WP Reset for Resetting your WordPress Site
Navigate to your WordPress dashboard and go to Plugins > Add New. Search for WP Reset and install the plugin. Once installed, activate it. This plugin is free and widely trusted in the WordPress community.
Step 2: Access the Reset Tools

After activation, you’ll find a new option in your dashboard under Tools > WP Reset. Click on this to access the reset options.
Step 3: Choose Your Reset Level
WP Reset offers various reset levels. The most comprehensive is the “Site Reset” option. Scroll down to find this section.
Step 4: Confirm Your Decision
To prevent accidental resets, WP Reset requires you to type Reset into a confirmation field. This is case-sensitive, so be careful.
Step 5: Initiate the Reset
After typing the confirmation, click the Reset Site button. A popup will appear asking for final confirmation. This is your last chance to back out, so be absolutely sure before proceeding.
Step 6: Wait for Completion
The reset process is usually quick. Once done, you’ll be redirected to your dashboard with a success message.

Step 7: Clean Up Remaining Files to Reset Your WordPress Site (optional)
By default, WP Reset deactivates themes and plugins rather than deleting them. If you want a truly clean slate, you can use WP Reset’s additional tools to remove these:
- Go back to Tools > WP Reset
- Click the Tools tab
- Use the Delete Themes and Delete Plugins options to remove all themes and plugins
Note: A full reset is irreversible without a backup. Always backup your site before performing a reset, even if you think you won’t need the data later.
After the reset, your site will be in its default state. You’ll need to set up a new theme, reinstall necessary plugins, and recreate your content. Think of it as a blank canvas – an opportunity to rebuild your site with the benefit of your previous experience.
While WP Reset is a popular choice, there are other plugins available, like:
Each has its own features and interface, but the general process is similar.
Also Check: 40+ Best WooCommerce Plugins [Free+Paid]
Parting Thoughts: Best Practices for Post-reset Site Maintenance
Resetting your WordPress site is just the beginning. To keep your fresh start meaningful, you need a solid maintenance plan.
Here’s how to keep your site running smoothly after the reset:
Stay Secure with Regular Backups and Updates: Don’t let history repeat itself. Set up automatic backups to run at least weekly. Use a reliable plugin or your host’s built-in tools. Keep copies off-site for extra safety.
Stay current with WordPress core, theme, and plugin updates. These often include security patches and performance improvements. Set aside time each month to review and apply updates.
Monitor and Improve: Keep an eye on your site’s performance. Use tools like Google Analytics and PageSpeed Insights to track load times, user behavior, and other key metrics.
Listen to your users. Set up feedback forms or surveys to gather opinions on your new site. Pay attention to comments and social media mentions.
Regularly review your content and functionality. Is everything working as intended? Are there areas that could be improved or streamlined?
By following these practices, you’ll ensure your reset wasn’t in vain. Your WordPress site will stay secure, efficient, and aligned with your goals and user needs.