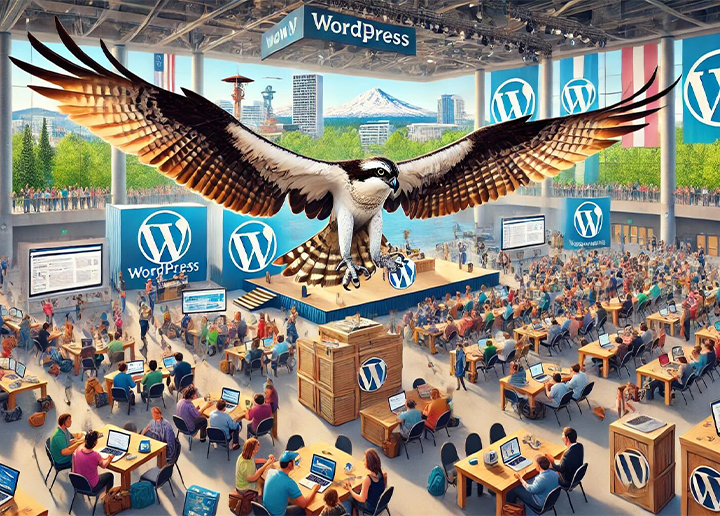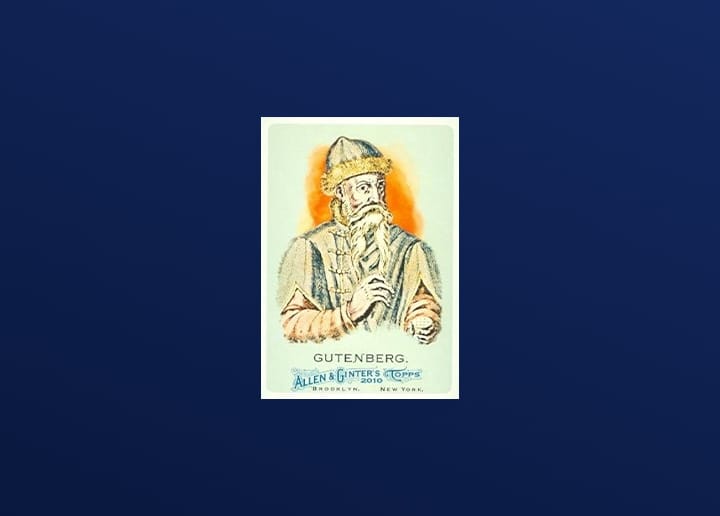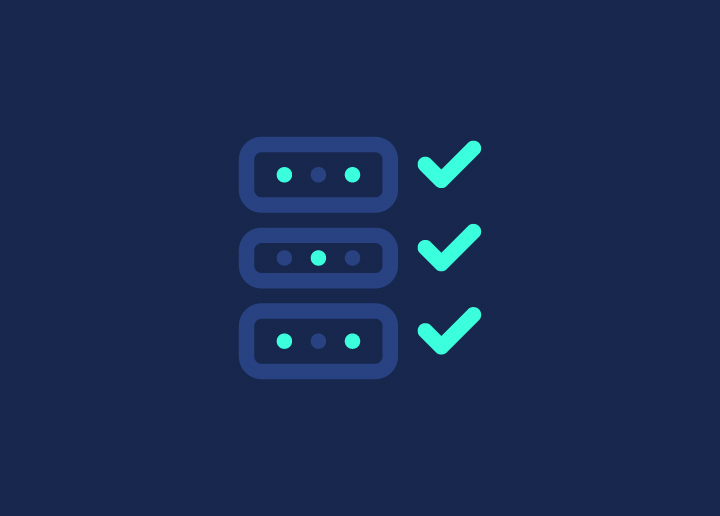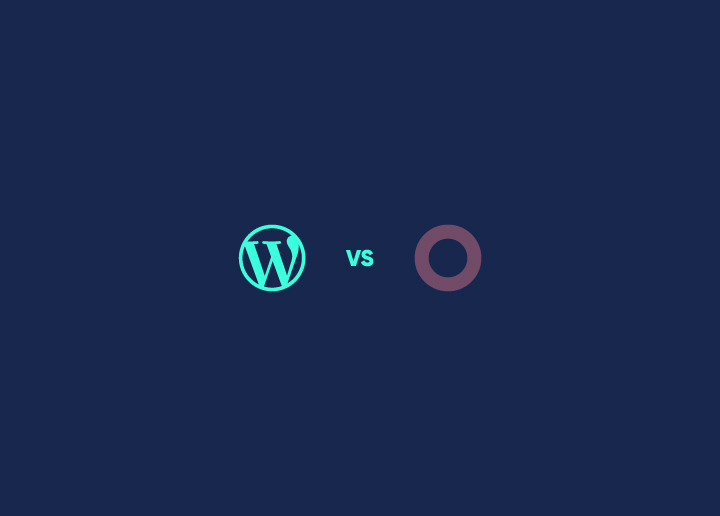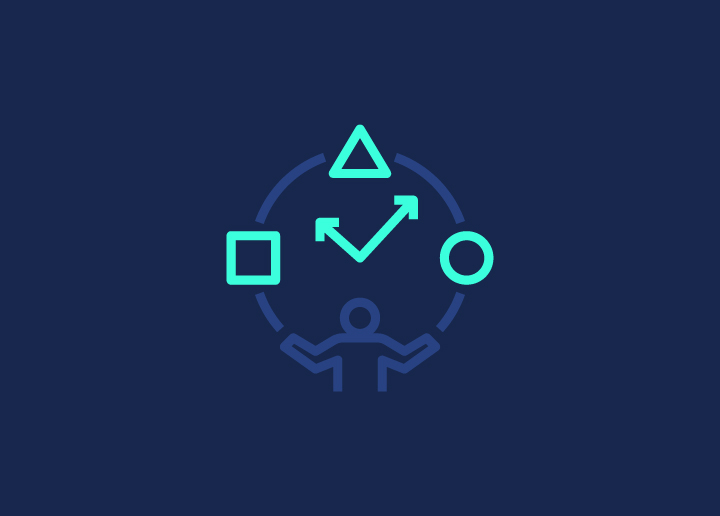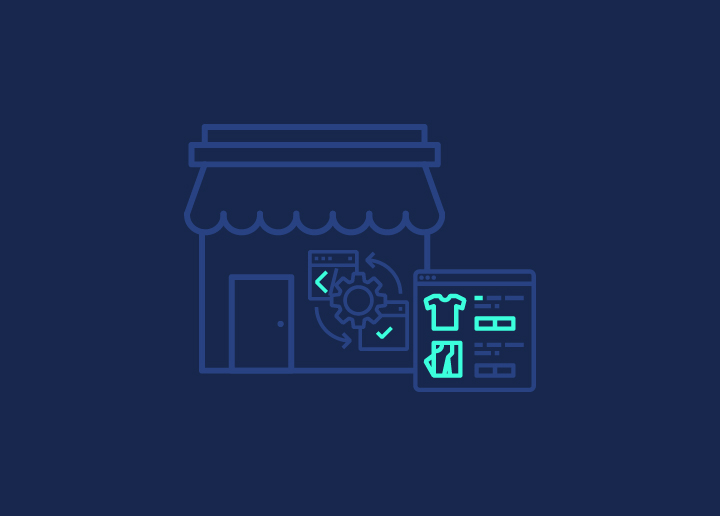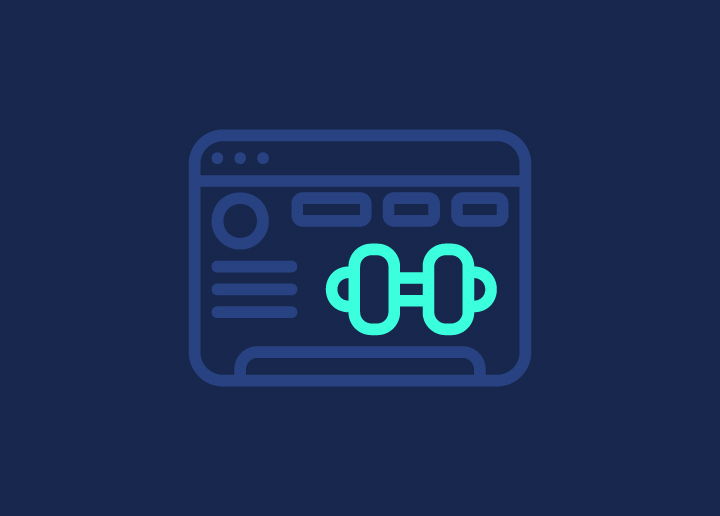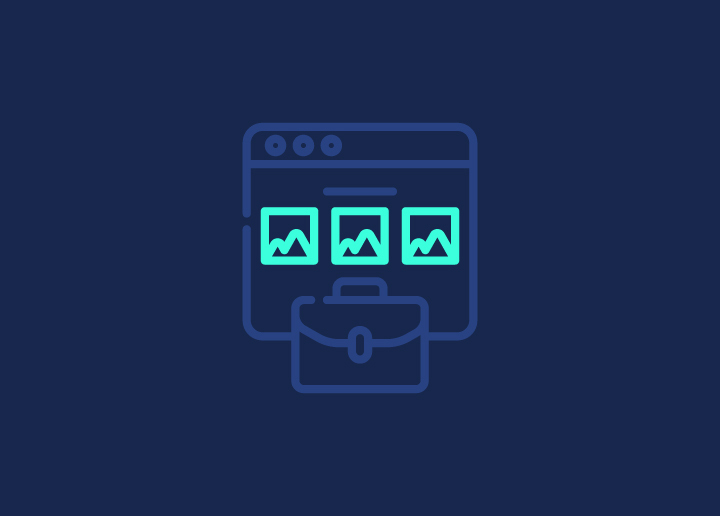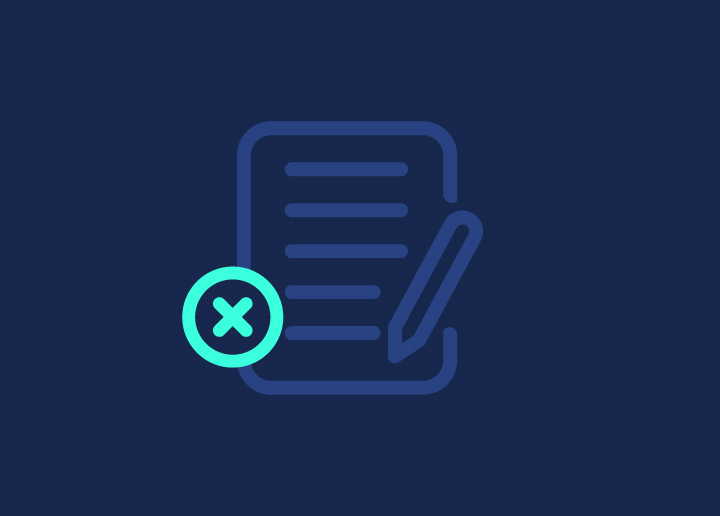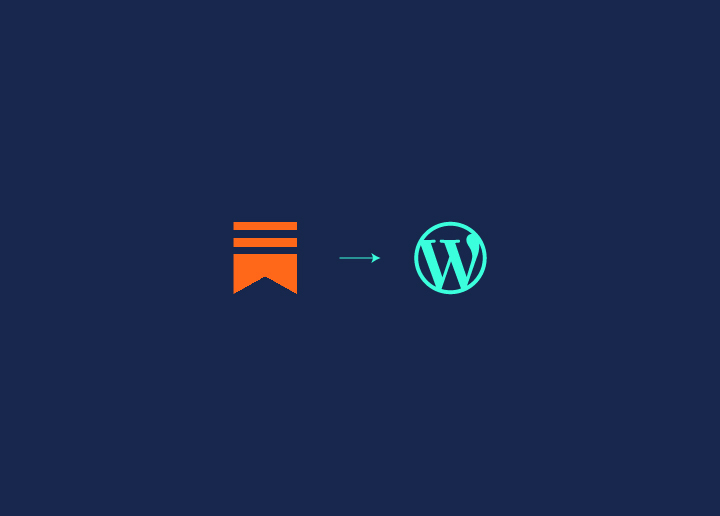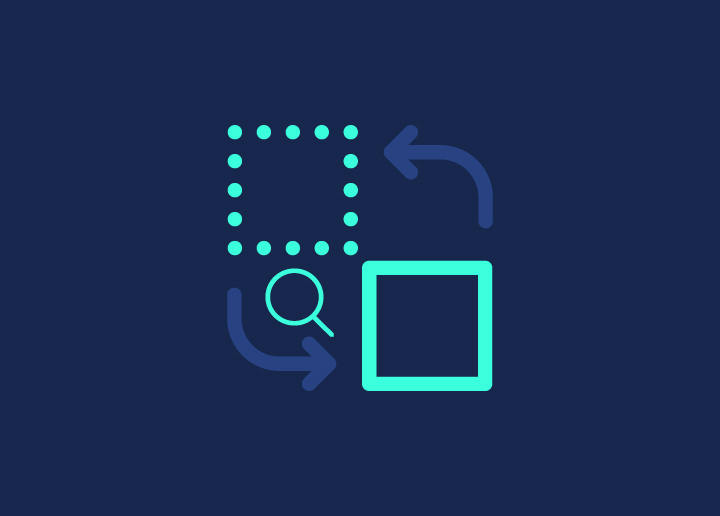“Sorry, you are not allowed to preview drafts.” Did you also see that error message while previewing your WordPress pages? Worry not; we are here to resolve that fix ‘Sorry, you are not allowed to preview drafts.’ error in WordPress for you.
“Sorry, you are not allowed to preview drafts.” This is one of the common WordPress errors that can hinder your website creation process. Previewing the work you have done on pages and drafts is crucial to reviewing and detecting the website design, content, and errors on the page, if any.
Without a proper review and final check, it’s difficult to finalize your WordPress page or posts on your WordPress site. However, do not worry; we are here to help you find a solution for these errors and understand what caused the error in your WordPress.
So, let’s get started.
Contents
ToggleWhy Are You Seeing ‘Sorry, you are not allowed to preview drafts’?
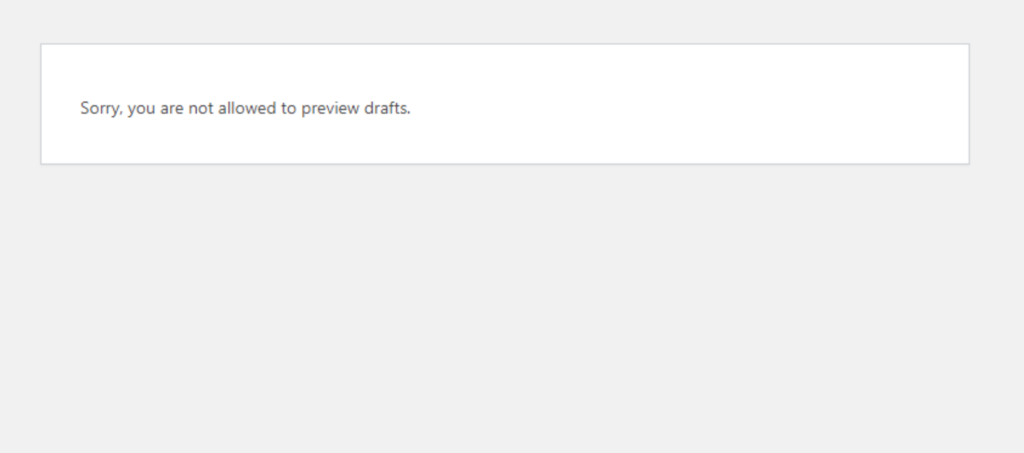
You might think I have tried several times to check if I am logged in or not, but still, I am getting the “Sorry, you are not allowed to preview draft” error on my WordPress. This error often occurs when trying to access a page URL using the preview link.
It’s not related to 301 errors or 401 errors in WordPress. Sometimes, this issue is simply related to users’ roles and permission in your WordPress admin. If you are a user with restricted access or a different role in WordPress, then you might not be able to access the preview page of the draft.
Related: Fix “An Error Occurred In The Upload…” In WordPress
WordPress is very smart and uses different ways to protect your user information. One of which is WordPress nonce. WordPress uses nonces to review and verify if the right users have requested the site URL or not. It is basically a unique security number that is generated to confirm if the user is authorized to perform that specific action.
Learn: A WordPress nonce is like a secret code—a “number used once”—that adds a layer of security to URLs and forms. It helps WordPress verify if a request is legitimate, stopping unauthorized actions and inputs from malicious attacks.
How to Fix ‘Sorry, you are not allowed to preview drafts.’ ?
Now that you understand the root cause of these errors, let’s get on to how you can fix them and continue previewing your tasks. One common mistake is copying and pasting the URL incorrectly, which can lead to this error.
Fortunately, there are some simple and straightforward ways to fix the “Sorry, you are not allowed to preview draft” error in WordPress. Let’s see how:
Try Changing User Roles
If you are a regular WordPress user, then you must know that there are different roles in WordPress to allocate different usage on the WordPress site. Some of the main roles are administrator, editor, author, contributor, and subscriber.
Related: How To Update WordPress PHP Version
So, go and check your user role to see if you have the right user role and are authorized to preview drafts. You’ll be able to preview the drafts if only you have the necessary user permissions.
Sometimes We All Get Sick of Trying
But you don’t have to stop. Get our WordPress Support and to get the best help for your WordPress issues.
Check User Permissions
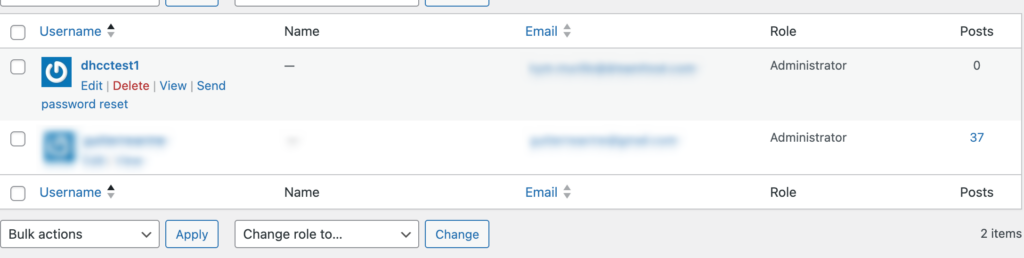
After checking the user role, check the user permissions by navigating to users > all users on your WordPress backend. It is your responsibility to ensure that the correct permissions are set for each user. There, you’ll see different users with different roles and permissions.
Check what role has been assigned in front of your name. If you have permission as an author or contributor, then you’ll most likely not be able to publish the drafts. So, you have to change WordPress user permissions to an administrator for full permissions over the page.
Read: Fix ‘Links Do Not Have A Discernible Name’ Error
Change the User Role
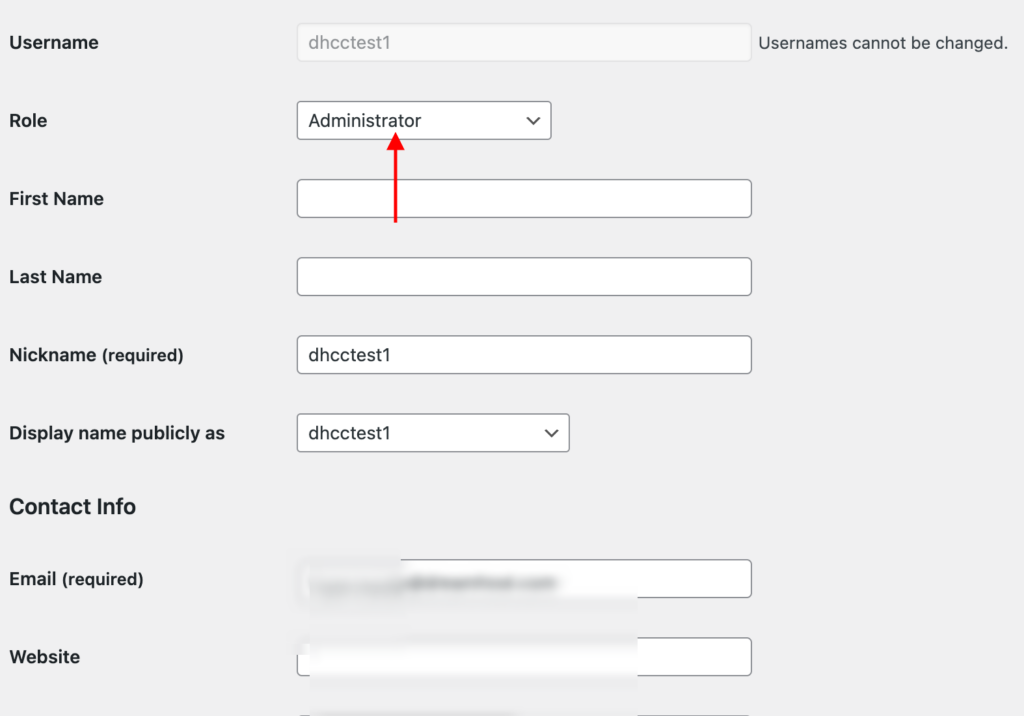
Now, if you have anything other than the administrator in the user permissions, you need to change your user role to an administrator. To do so, go to the edit option for your username and select the administrator option from the dropdown menu for your role. Don’t forget to hit the update button to save your changes.
Read: How To Set Up And Launch Your WordPress Site
Check if You are Logged in and Delete Nonce from the URL
Sometimes, it’s possible that you aren’t logged in to your WordPress account, which can cause preview errors. If you see the error message, it may indicate that you need to clear the nonce from the URL. In this case, first, log into WordPress and then clear the nonce and post review id from the specific URL to preview the draft again. Remove the characters’ string after the trailing slash and refresh the page.
Read: Fix “There Has Been A Critical Error On Your WordPress Site
Turn On Public Review Option

WordPress permissions must be granted carefully, and as an administrator, you might not want to grant every user admin privileges to address the error. However, you can still allow other users to preview drafts before publishing them.
One way to do this is by enabling the public preview option using a WordPress plugin like Public Post Preview. This plugin allows users to preview post drafts before you make them public, whether they have a user account or not.
To install the plugin, go to the Plugins > Add New section in your WordPress dashboard. Search for the plugin using the search bar, then install and activate it.
Now that the plugin is downloaded and active check out previewing your drafts in the posts. Next, navigate to the Post tab and check the box that says “Enable public preview.” This action will create a preview link to your post draft. Copy this link to your clipboard and share it with your team members so they can preview the post.
This action allows anyone to preview your post draft, regardless of whether they have a WordPress user account.
Related: How To Redirect WordPress URL With & Without Plugin
Clear Browser Cache and Cookies
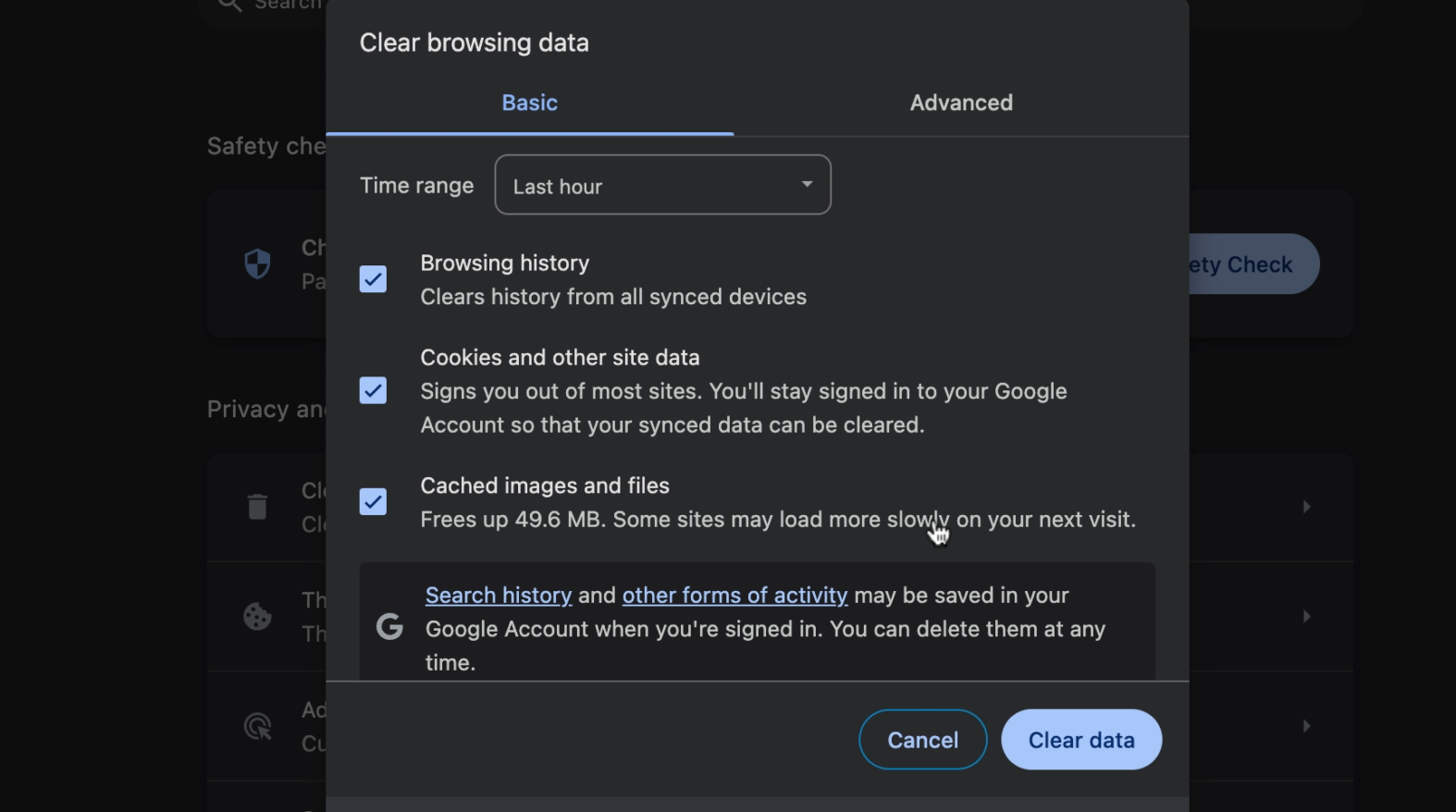
Finally, clearing your browser’s cache and cookies can sometimes resolve the “Sorry, you are not allowed to preview drafts.” error in WordPress. The cache stores temporary files to help websites load faster, while cookies store information about your browsing activity. However, issues can arise if your browser is serving cached files that don’t match the current website content.
Read Further: 16 Tips to Fix WordPress Updating and Publishing Failed Errors: Ultimate List
Wrapping Up
Now, you must not be afraid when you see the “Sorry, you are not allowed to preview drafts.” error in WordPress. If you encounter the same issue repeatedly, it may be worth checking your user permissions and roles again. As we wrap up our guide on how to fix preview draft errors in WordPress, it’s always important to understand the root cause before starting to fix any WordPress error.
Once you understand the reasoning, it’s easy to try our different methods and fix the issues quickly. We hope that the above few steps can help you fix the issues.
If you need any further help, please contact us and get your WordPress errors fixed quickly! Our team at Seahawk specializes in WordPress support, offering 24/7 assistance for your website needs. We provide dedicated WordPress help to resolve any queries or emergencies promptly.
FAQS
Why does the “Sorry, you are not allowed to preview drafts.” Error happens in WordPress?
This error can happen because of many different things, like wrong user permissions, conflicting plugins or themes, a messed-up .htaccess file, or an outdated WordPress version
How can I check if I’m allowed to preview drafts?
Just head to your WordPress dashboard, go to Users, and click on Your Profile. Look for the “Roles and Capabilities” section. If it says you can “Publish Posts,” you’re good. If not, ask your site admin to give you the right permissions.
Can clearing my browser’s cache and cookies help?
Yup! Sometimes, clearing out your browser’s cache and cookies can do the trick. These files store temporary stuff that might cause issues if they don’t match what’s on the website. Give it a try if you’re seeing that error.
How do I make a fresh htaccess file?
If you think your .htaccess file is messed up, you can fix it easily. Just go to Settings, then Permalinks in your WordPress dashboard, and hit “Save Changes” without changing anything. That’ll sort out your .htaccess file automatically.