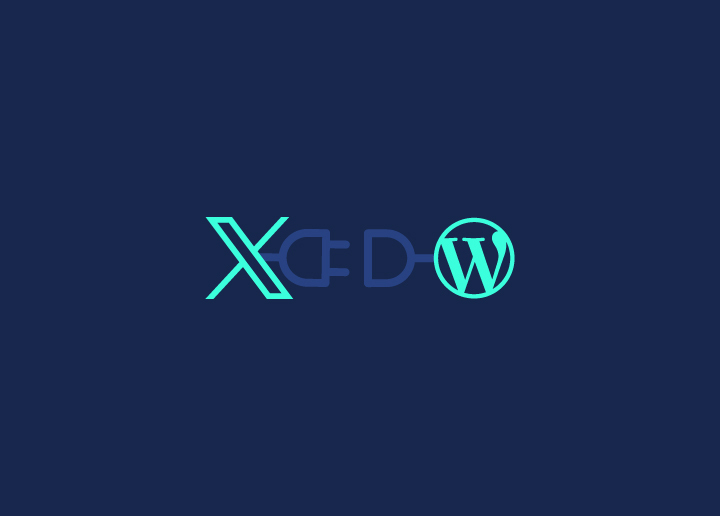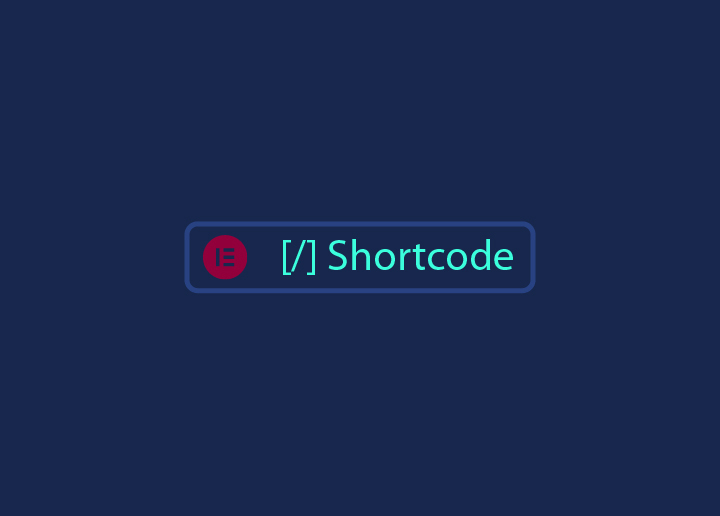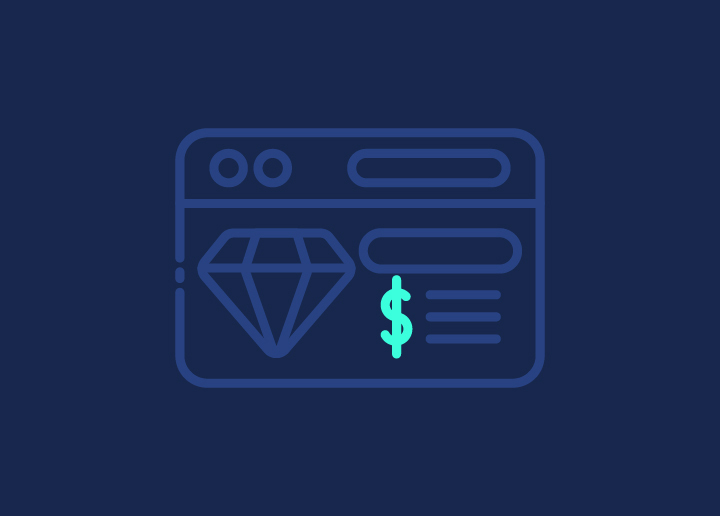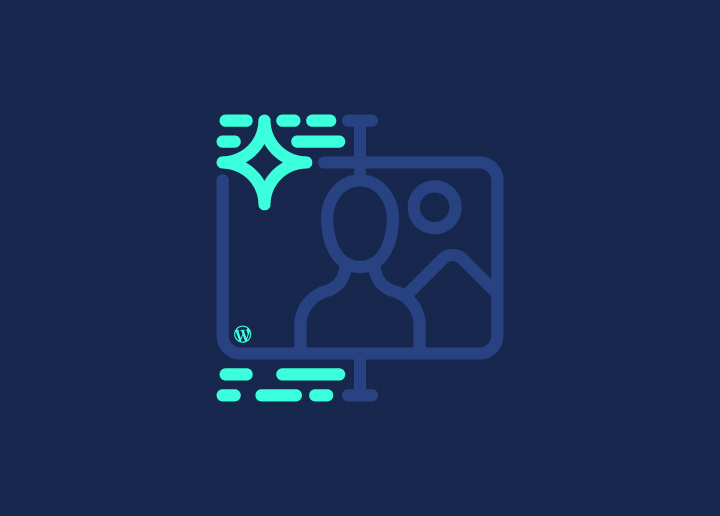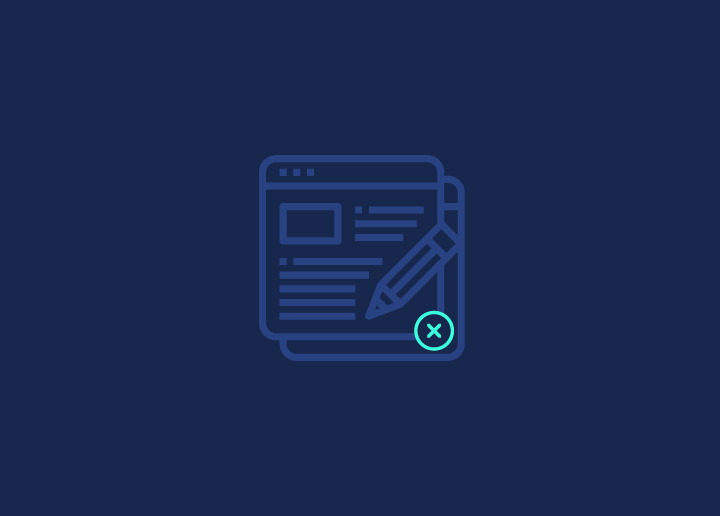Did you recently come across ‘the editor has encountered an unexpected error’ in WordPress and are looking to fix the errors? To fix ‘the editor has encountered an unexpected error’ in WordPress, you must first understand what it means.
“The editor has encountered an unexpected error” is one of the common WordPress errors that stops WordPress users from editing their posts and pages with the Gutenberg editor. This issue usually comes up due to a plugin conflict that disrupts Gutenberg’s functionality.
Fortunately, there are multiple ways to resolve the issues and crack the plugin incompatibility issues in your WordPress website. You can do this with professional WordPress support, but first, we’ll explain what this error is directed at, why it occurs, and how you can fix it yourself.
So, let’s get started.
Contents
ToggleUnderstanding ‘the editor has encountered an unexpected error’ Issue in WordPress
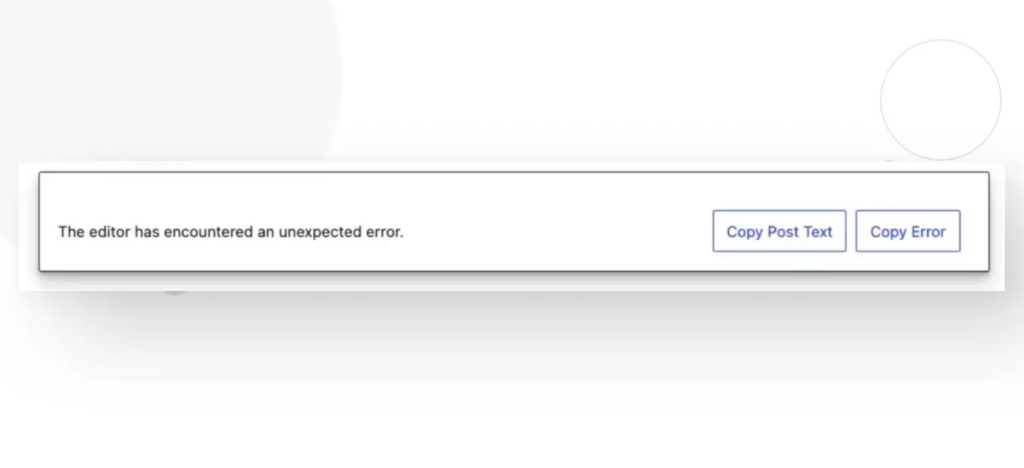
There can be many reasons why you see ‘the editor has encountered an unexpected error’ in WordPress. Some users encounter this error on specific pages or posts, while others see it when trying to edit any content.
So, what actually causes this error, and how can you protect your WordPress site from it? The error message “The editor has encountered an unexpected error” generally emerges from plugin incompatibilities, including:
- Page Builder Conflicts: Website page builder plugins like Elementor, Divi, and Beaver Builder simplify website design without coding but can sometimes cause conflict within WordPress. This is especially true for beta or early access versions, which may contain bugs.
Also know: Bricks Vs Elementor – Choosing Your Web Design Champion
- Gutenberg Plugin Issues: Gutenberg, the default WordPress editor, lets you use modular blocks for editing. However, the Gutenberg plugin, which offers early access to new features, can be unstable and cause errors.
- Other Plugin Incompatibilities: Many plugins alter Gutenberg’s functionality, making it difficult to identify the problematic one. In such cases, all plugins must be deactivated and reactivated one by one to find the culprit.
Learn More: How to Fix Slow WordPress Backend?
Need Some Fixing? Get Some WordPress Support
Check out our WordPress Support services and get that issue fixed instantly.
What to Do Before You Fix ‘the editor has encountered an unexpected error’ Issue in WordPress?
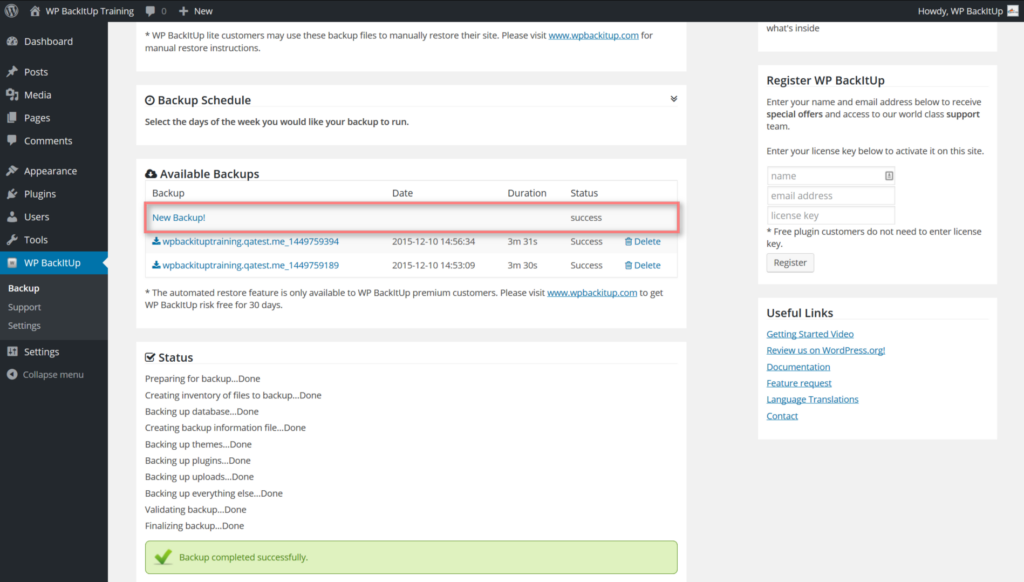
It’s important to note some things before you begin to fix the issue of the editor’s encountering an unexpected error in WordPress.
You should first create backups before making major changes to your site, such as installing or updating themes, plugins, or WordPress versions or fixing errors like “The editor has encountered an unexpected error.”
Backups provide a safe shell, allowing you to restore your site if something goes down the road so you can undo any issues and try again.
This ensures you can restore your website faster and safely in case of a critical error or security breach. Make sure to back up both your files and databases. Store your backups securely off-site or use a trusted backup service like BlogVault.
Read: 4 Best Solutions To Backup Multiple WordPress Websites
How to Fix ‘the editor has encountered an unexpected error’ Issue in WordPress?
Now that we know all about the issues and have backed up our website safely, let’s get to resolving the WordPress errors below:
Update WordPress and All Plugins
Sometimes, the simplest way to get rid of WordPress errors is by updating WordPress and all active WordPress plugins. It can often resolve the error, as issues may stem from older versions.
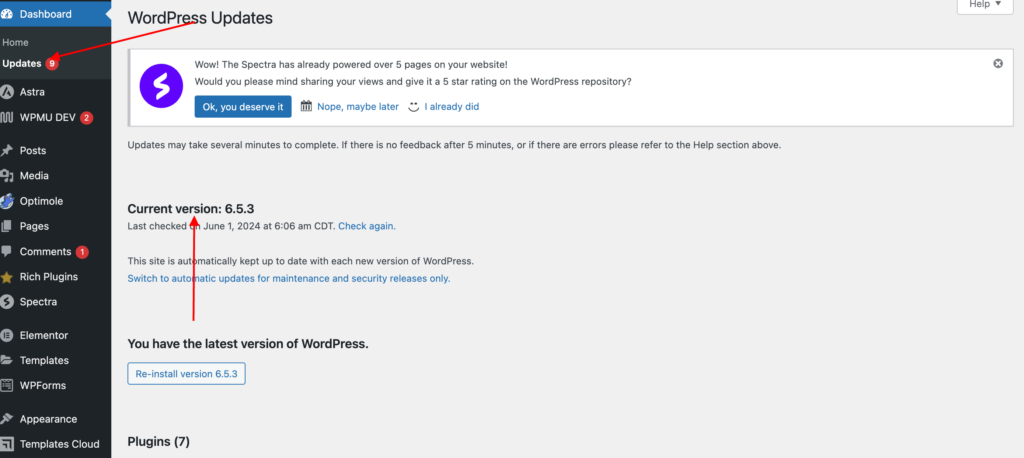
To Update WordPress:
- In your admin dashboard, go to Dashboard> Updates.
- Scroll down and click the Update to version button.
The update process will take a few seconds, and you’ll be redirected to the About section of the new version.
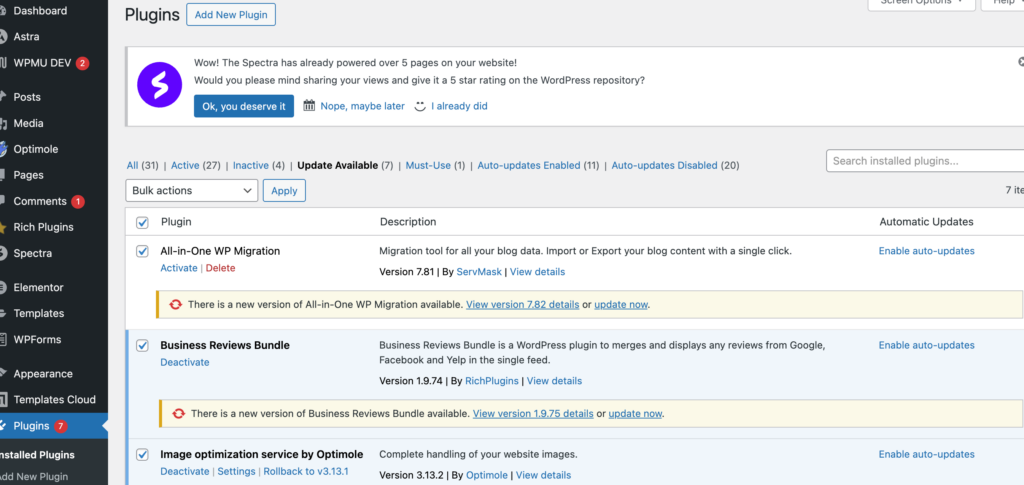
To Update Plugins:
- From the Dashboard, go to Plugins > Installed Plugins.
- Click the empty white box to select all plugins.
- Select Update from the Bulk actions menu.
All plugins will be updated side by side.
Read: Best WordPress Speed Optimization Services
Change to a Default Theme
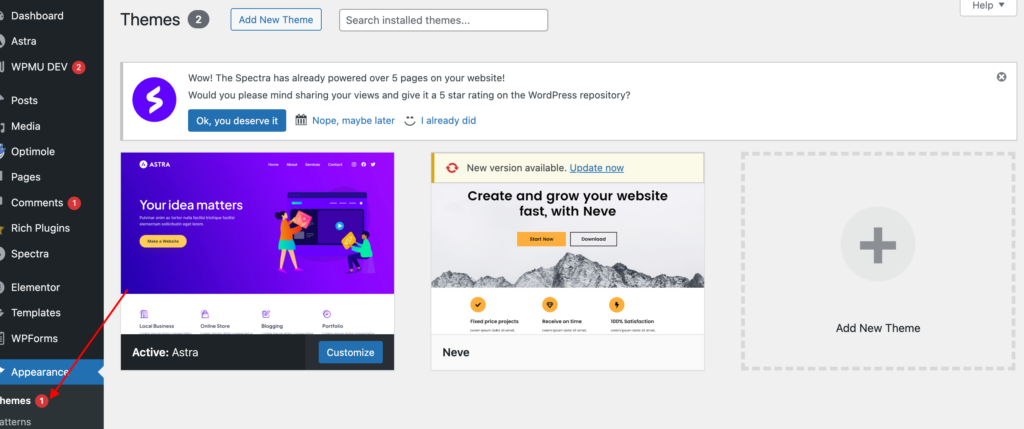
Sometimes, your theme can be incompatible with your WordPress version or the Gutenberg editor, or a plugin may be conflicting with your theme, causing the error.
Switching to a default theme can often resolve this issue. Here’s how to do it:
- Go to Appearance > Themes in your admin dashboard.
- Select a default theme and click Activate.
Also Know: 20+ Fastest WordPress Themes in 2024 (With PageSpeed Scores)
If the error disappears after activating the default theme, the problem likely lies with your previous theme or a plugin.
One of the common reasons for your editor malfunctioning could be a conflict with a plugin.
If you began encountering this error following the installation or Update of a specific plugin, it’s likely that the plugin introduced a conflict with either the editor, your theme, or another plugin.
In such cases, try deactivating the plugin to see if the editor resumes normal functionality. However, before proceeding, ensure that WordPress is up to date.
Once WordPress is updated, navigate to Plugins > Installed Plugins and click ‘Deactivate’ on the latest plugin you installed or updated. Then, return to the editor and check if it’s functioning properly.
Learn: Reason Your Pages Are Not Indexed – Understanding “Not Found 404” Errors
Troubleshoot Your Plugins
If you’ve started experiencing ‘the editor has encountered an unexpected error’ after installing or updating a specific plugin, it’s likely that the plugin is conflicting with either the editor, your current theme, or another plugin. To address this:
- Ensure WordPress is Updated: Before troubleshooting plugins, make sure WordPress is up to date.
- Deactivate Problematic Plugins: Navigate to Plugins > Installed Plugins and deactivate the most recently installed or updated plugin.
- Check Editor Functionality: Return to the editor and verify if it’s working as expected without the problematic plugin.
This process helps identify and resolve conflicts, restoring the functionality of your editor.
Read: How to Install And Configure New Plugins In WordPress?
Edit wp-config
“This step involves pasting a single PHP line into the wp-config.php file. Add the following line at the bottom of the file:
| define(‘CONCATENATE_SCRIPTS’, false); |
This line disables the concatenation of script files. By default, WordPress attempts to optimize the admin dashboard by combining JavaScript files into one file. This can enhance loading speed and reduce server requests, generally improving performance.
However, in certain situations, this optimization can cause issues. Conflicts between scripts or compatibility issues with specific scripts may lead to functionality errors or degradation in the admin panel.
If you’re experiencing conflicts from various plugins, adding this PHP code snippet might help resolve the editor error.
Alternatively, if you’ve identified the conflicting plugins, consider contacting their developers. Reporting the issue may prompt them to address any bugs, potentially resolving the problem without the need for PHP modifications.
Related: How To Update WordPress PHP Version
Move to Classic Editor
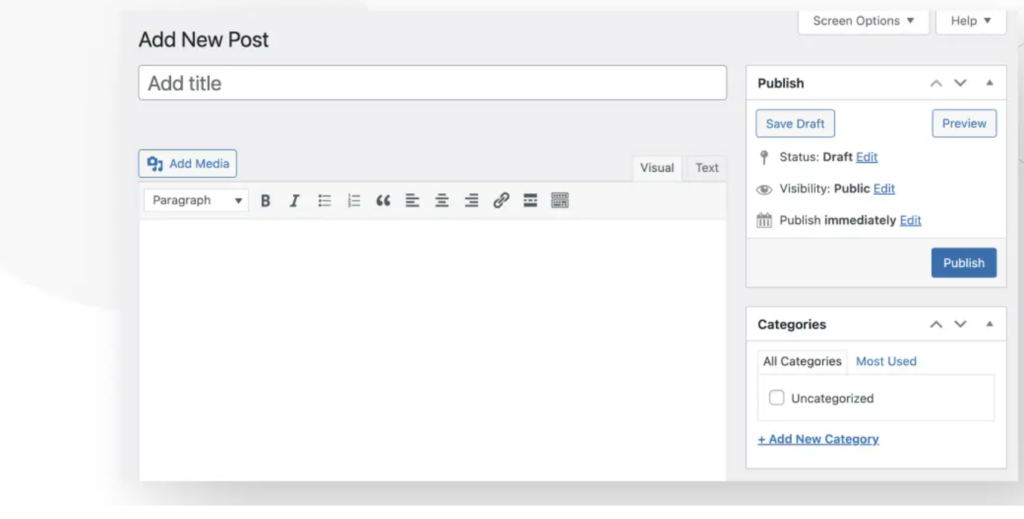
If none of the previous steps worked well for you, you can always go back to using the Classic Editor—the default WordPress editor before Gutenberg took over in version 5.0 (2018).
To switch back to the Classic Editor, follow these steps:
- Go to Plugins > Add New Plugin.
- Search for “Classic Editor” in the plugin directory.
- Install and activate the Classic Editor plugin.
- Once activated, the next time you create a post, you’ll find yourself back in the familiar Classic Editor interface.
Also Read: Fix WordPress “Publishing Failed. The Response Is Not A Valid JSON Response.” Issue
Wrapping Up
Encountering the “The editor has encountered an unexpected error” message can be frustrating, but you don’t have to be so worried. Often, conflicts with plugins are at the root of the problem.
Once you understand the conflict, it’s easy to ensure that all elements are up to date, and occasionally, by making adjustments to default settings, we can successfully resolve the issue.
We hope that we have equipped you with the best and easiest solutions to address the error easily and get back to editing your WordPress site with confidence.
Need professional help? Connect with us and get your WordPress errors fixed quickly! Our team at Seahawk specializes in WordPress support, offering 24/7 assistance for your website needs. We provide dedicated WordPress help to resolve any queries or emergencies promptly.