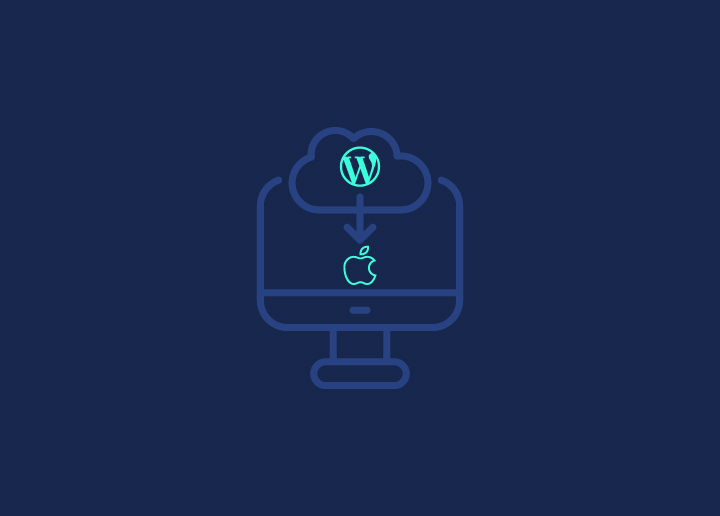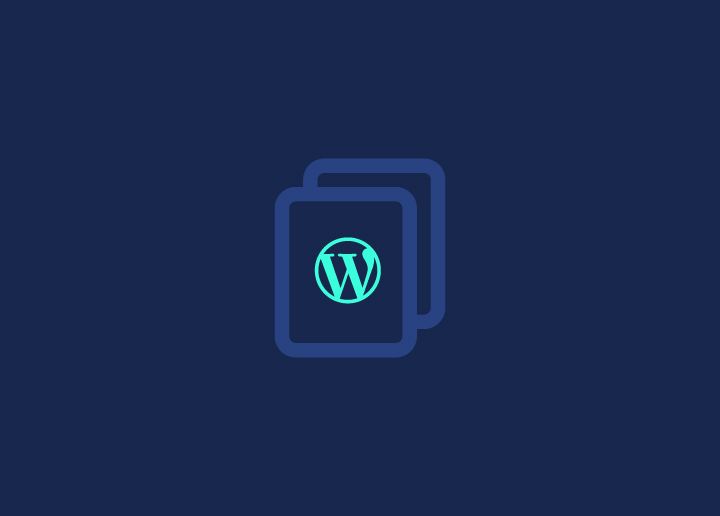In the website management world, efficiency is critical. Often, web admins find themselves in situations where they need to replicate a particular layout, design, or structure they’ve previously used on their WordPress site. Rather than recreating a page from scratch, duplicating a page can be a tremendous time-saver. It serves as a template, allowing for consistent design and faster content publication. Whether you’re looking to A/B test slight variations of a page, keep design uniformity across posts, or save time on repetitive layouts, the ability to duplicate pages in WordPress is invaluable.
In this guide, we’ll walk through the straightforward process of duplicating a page in WordPress, ensuring you can streamline your content workflow effectively.
Contents
ToggleWhat is a Duplicate Page in WordPress — and Reasons to Duplicate a WordPress Page?
A duplicate page in WordPress, at its core, is a precise replication of an existing post or page. This cloned version stands independently of the original, allowing modifications without altering the source content. However, one might wonder why anyone would want an exact copy of a page. Let’s delve into the reasons behind this practice:
Content Consistency
Maintaining a consistent layout and design across different pages can enhance the user experience when managing a website. Duplicating pages ensures a uniform template, saving time and effort while guaranteeing design coherence.
A/B Testing
For those keen on optimizing their websites, A/B testing is a valuable tool. By duplicating a page, you can create subtle variations between the two – adjusting headlines, images, or calls to action – and then measure which version performs better regarding user engagement, conversions, or other metrics.
Backup Before Major Edits
Before making significant changes to a critical page, duplicating it or having a backup provides a safety net. You can work on the duplicate, ensuring that the original remains intact in case you need to revert changes.
Staging and Previewing
Avoid editing the live page directly when planning a significant content overhaul. A duplicate page allows you to stage your content, make all necessary adjustments, and preview them fully before replacing the original or going live.
Seasonal or Event-based Variations
For pages that require periodic updates – say, for annual events or seasonal promotions – duplicating the previous version and making necessary adjustments can be more efficient than starting from scratch each time.
Training and Tutorials
A duplicate page can be a sandbox for teams onboarding new members or providing training. New users can experiment, learn, and get acquainted with the WordPress interface without the risk of altering live content.
While a duplicate page in WordPress might seem like a simple carbon copy at first glance, its potential uses are diverse and strategic. Whether for design, optimization, safety, or training purposes, the ability to clone a page efficiently can be a significant asset for WordPress users of all levels.
How to Efficiently Duplicate Pages or Posts in WordPress Using a Plugin?
When managing a WordPress site, there are instances where duplicating a page or post becomes essential. While manually copying content might seem like a straightforward solution, this method has its limitations. The manual approach often results in missing vital elements such as template parts, images, SEO tags, etc. Thankfully, a more efficient way to handle this is using WordPress plugins.
Why Use a Plugin?
Relying solely on the WordPress block editor, even with its “Copy all blocks” feature, can leave gaps in your duplication process. You’ll capture the textual content by copying and pasting, but other elements might be left behind. This is especially problematic if you’re cloning multiple posts, pages, or custom post types, as the effort multiplies, and there’s room for errors.
A dedicated plugin ensures a complete duplication and simplifies the entire process, making it more reliable and faster.
How to Use the “Duplicate Page” Plugin?
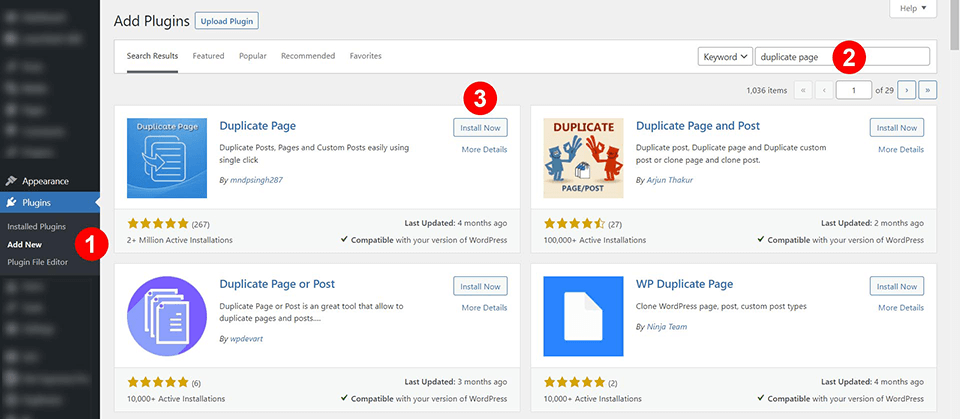
Step 1: Installation
- From your WordPress dashboard, navigate to the plugin directory and install “Duplicate Page.”
- Alternatively, you can manually upload the plugin files using an FTP client.
Step 2: Configuration
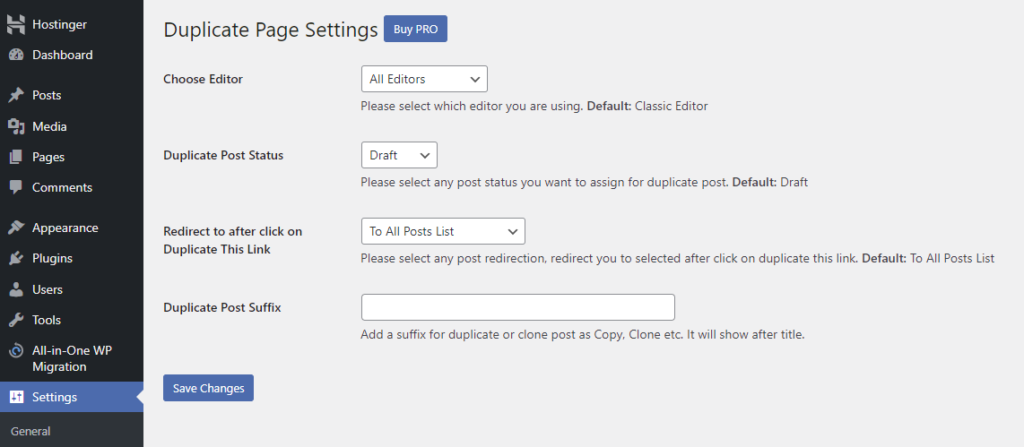
- Once activated, head to Settings → Duplicate Page.
- For our purposes, enable the plugin for both classic editor and Gutenberg.
- The plugin will, by default, set a Draft status for all duplicated content and take you to the post list upon completion.
Step 3: Duplicating Your Post
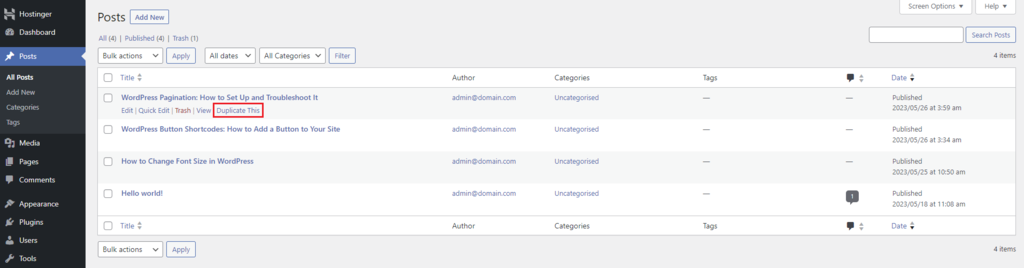
- Navigate to Posts → All Posts.
- Under each post, you’ll see a “Duplicate This” button. Clicking it will generate a replica of your post, saved as a new draft.
Step 4: Going Premium
Duplicate Page offers a premium version at $15/website. Upgrading provides advanced features, such as limiting plugin access based on user roles, setting default prefixes/suffixes for duplicated entries, and more.
Alternatives to “Duplicate Page”:
While “Duplicate Page” is highly efficient, there are several other plugins that you might find suitable:
- Yoast Duplicate Post: An offering from the creators of the renowned SEO plugin, it enables the cloning of multiple entries via the Bulk Actions feature.
- Post Duplicator: Ideal for diverse WordPress sites, it supports custom post types, taxonomies, and custom fields.
- Duplicate PP: Offers direct duplication from the admin dashboard or the post view.
- Duplicate Post: It can swiftly identify and eradicate copied content besides cloning.
Pro Tip:
For a seamless content management experience, familiarize yourself with the steps to add a new post in WordPress. This will optimize your content publishing workflow and ensure your site is organized and user-friendly.
How to Manually Duplicate a WordPress Page Using Copy and Paste?
Duplicating pages in WordPress doesn’t always require plugins. In some scenarios, you might want to manually copy and paste your content from one page to another. This method is straightforward and ideal for those who prefer a hands-on approach or don’t want to add an extra plugin. Here’s a step-by-step guide on how to do this:
Step 1: Accessing All Pages:
Go to ‘Pages’ and ‘All Pages’ from your WordPress dashboard.
Step 2: Choosing the Page to Duplicate:
- Hover over the page title of the page you wish to duplicate.
- Click ‘Edit’ that appears beneath the page title.
Step 3: Copying the Content:
- Once inside the page editor, select and highlight all the content in the main content area.
- Right-click on the highlighted content and choose ‘Copy’ from the context menu.
Step 4: Creating a New Page:
- Click on the WordPress logo at the top-left corner of your screen to navigate back to the ‘All Pages’ list.
- Click the ‘Add New’ button to initiate a new page.
Step 5: Pasting the Content:
- In the blank editor of your new page, right-click in the content area and select ‘Paste.’
- This will transfer the copied content to your new page.
Step 6: Finalizing the Duplicate Page:
- Make any necessary modifications or edits as required.
- Once satisfied, click ‘Publish’ from the top-right corner to make the page live.
Tip for Advanced Users:
If your original page contained any particular code snippets or embedded content, it’s advisable to use the text or HTML view in the editor. This ensures that you copy both the visible content and any underlying code. Switch to this view before copying to ensure all elements are included in your duplicate page.
Learn: Best WordPress Development Agencies In 2023
Wrapping Up: WordPress Duplicate Pages
The ability to duplicate pages in WordPress can significantly enhance your workflow, especially when rolling out similar content or designs across multiple pages. While plugins provide a hassle-free and comprehensive way of handling page duplication, it’s reassuring to know that a manual approach is also available for those who prefer a more direct method.
Remember, your chosen method should align with your comfort level, the complexity of duplicating content, and the frequency with which you’ll perform such tasks. Whether it’s the convenience of a plugin or the hands-on control of a manual copy-paste, mastering the art of page duplication is an essential skill for any WordPress user.
Always ensure that your duplicated content aligns with SEO best practices to avoid issues with duplicate content. With these tools and techniques at your disposal, managing and expanding your WordPress site has never been easier!