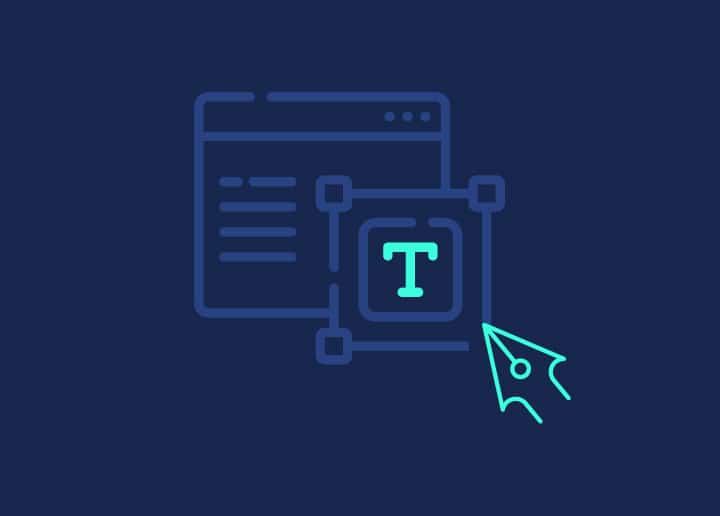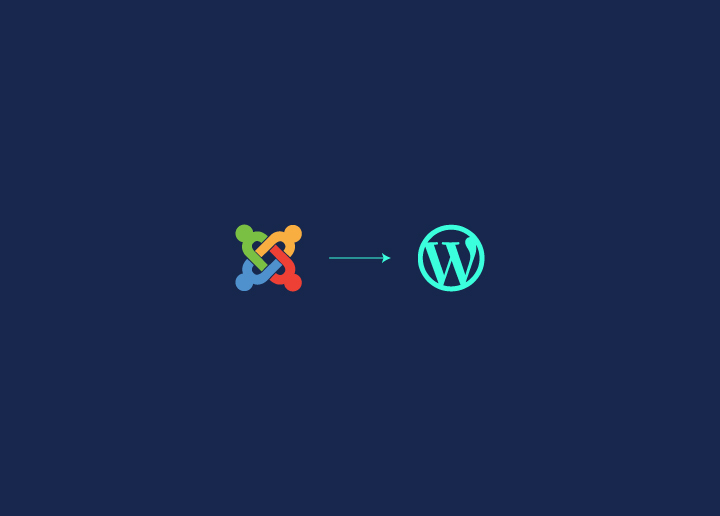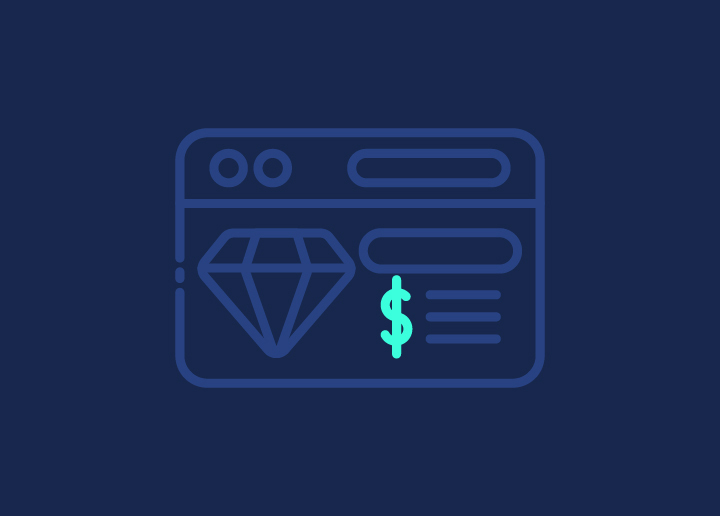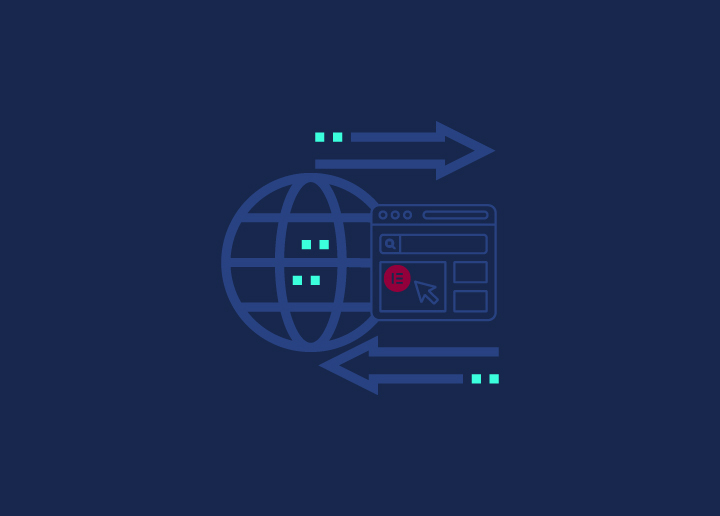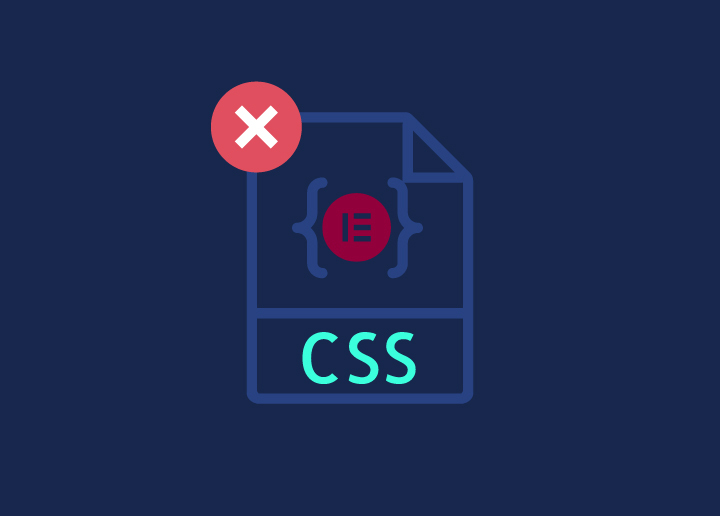Picture this: a WordPress designer staring at their Elementor design, watching their hard work vanish when they hit “publish.” The layout looks perfect in the editor, but live? It’s a different story. Fonts don’t match, spacing is all wrong, and colors are totally off. Frustrating? Absolutely. It’s a real problem because, if your changes aren’t showing up on the live site, your visitors aren’t seeing what you’ve built. That can hurt user experience and even your brand’s reputation. But don’t worry—you can fix Elementor custom CSS with the right tools.
In this article, we’ll walk you through why this happens on WordPress and, more importantly, how to fix it. From browser caching to plugin conflicts, we’ll cover the most common reasons Elementor’s CSS isn’t reflecting on your live site. Stay tuned for simple steps that’ll get your design looking sharp again in no time. Let’s dive in!
Contents
ToggleProbable Causes for Elementor Custom CSS Not Reflecting on Live Site
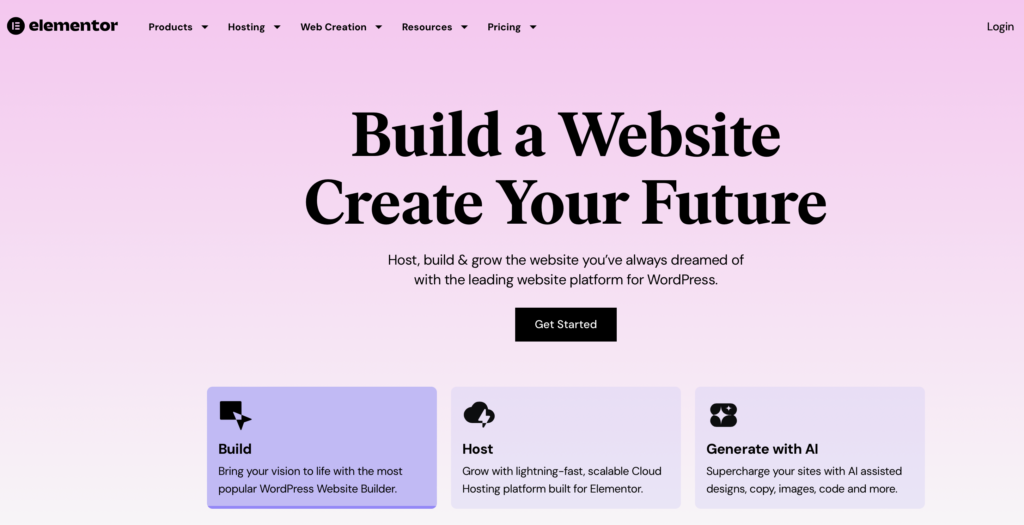
When Elementor’s custom CSS doesn’t reflect on your live site, it can throw off your design and affect how your visitors experience the site. Various reasons can lead to this, but each has a fix. Here’s a breakdown of the most likely causes and how to address them.
Outdated Browser Cache Could Block Elementor Custom CSS from Showing
Your browser might still be showing an old version of the page. Clearing the cache ensures you’re seeing the latest CSS changes.
Regenerating Elementor CSS Files May Fix Custom Styling Issues
Sometimes Elementor’s CSS files need a refresh. Regenerating the files can help the changes appear on the live site.
Keep Reading: How HTTP Caching Works And How To Use It?
WordPress Caching Plugins Could Be Blocking Elementor Custom CSS
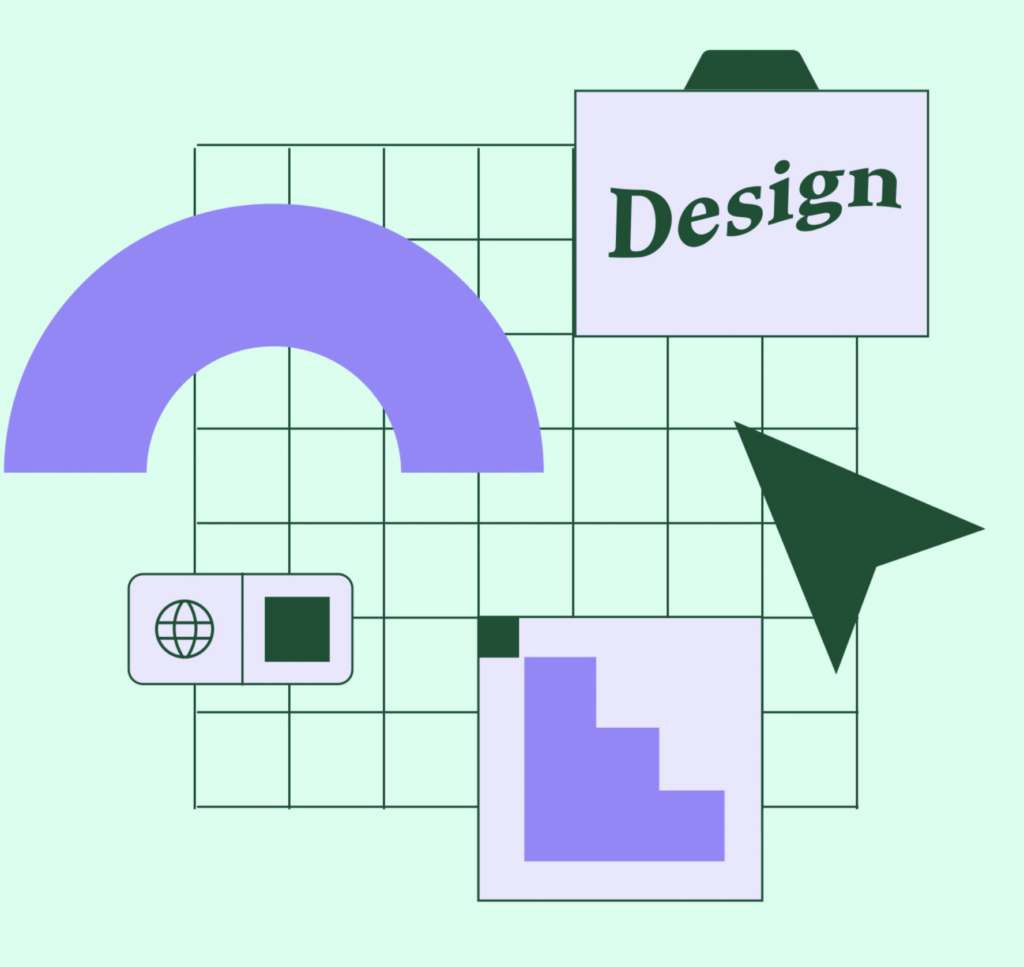
Caching plugins often serve older versions of your site to visitors. Try clearing the plugin’s cache to see if the CSS changes reflect properly.
Your Live WordPress Site Looking Incomplete Due to Missing Custom CSS?
Time we set in right with unwavering WordPress support 24×7! Take our $59/hr plan to get your site in order again.
Incorrect CSS Print Method Might Cause Elementor CSS Not to Show
Elementor has different CSS print methods. Switching the method can sometimes resolve issues where custom CSS isn’t applied.
Keep Reading: How to Setup Elementor Shortcodes for Easy Template Use
Server-Side Caching Could Be Hiding Elementor CSS Changes

Your web host might be caching pages. Contact your hosting provider or clear the server-side cache manually to reveal CSS changes.
Minification Plugins Might Prevent Elementor CSS from Displaying
Some optimization plugins compress CSS files. This can break Elementor’s styling. Disabling minification may resolve this issue.
Conflicting Plugins Could Block Elementor Custom CSS from Appearing
Plugins sometimes clash. If the problem persists, try deactivating plugins one by one to find the culprit.
Keep Reading: Best WooCommerce Plugins [Free+Paid]
A Step-by-step Guide to Fixing Elementor Custom CSS Not Reflecting on Live Site
It’s frustrating when your design looks flawless in Elementor, but the custom CSS refuses to show up on the live site. Luckily, fixing it isn’t as complex as it might seem.
Follow these steps to troubleshoot and resolve the issue:
Step 1: Clear Your Browser Cache
Your browser saves versions of the pages you visit to load them faster later. However, this can prevent you from seeing the most recent updates, including your Elementor custom CSS changes. Clearing the cache ensures that you are viewing the latest version of your site.
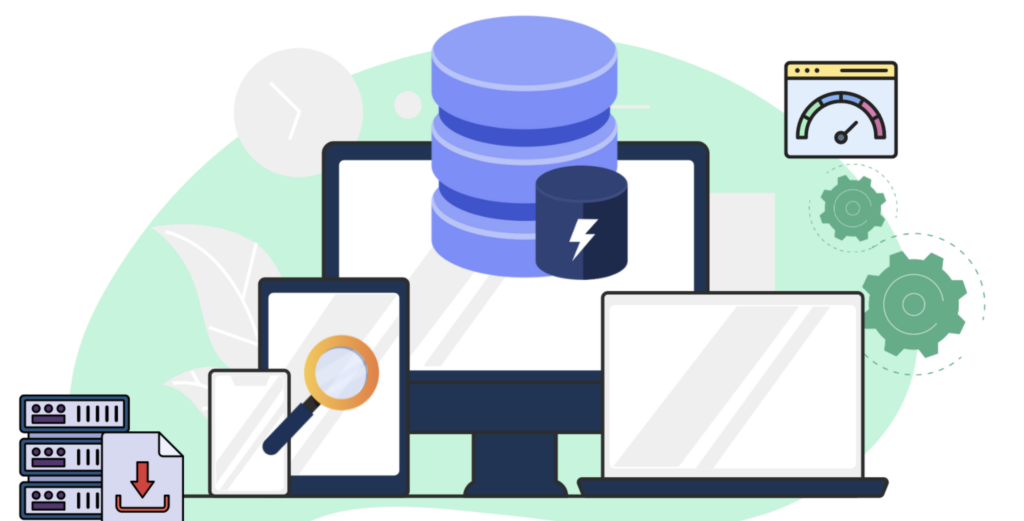
- Open your browser’s settings by clicking the three dots or lines at the top right corner of the window, then select Settings or Preferences.
- Navigate to the section that manages browsing data, usually under Privacy and Security or History.
- Look for the option that allows you to clear cached images and files. Make sure not to select options like cookies or passwords unless you want to clear them as well.
- Choose an appropriate time range, preferably “All time” or since the last time you edited your site.
- Clear the cache specifically for your website if possible, to avoid clearing other useful data.
- Reload the website by pressing Ctrl + F5 or simply clicking the refresh icon, and check if your CSS changes are now visible.
Learn More: How to View Google Cached Pages
Step 2: Regenerate Elementor CSS Files
Sometimes Elementor’s CSS files can get stuck or out-of-date, causing your custom styles to disappear on the live site. Regenerating the CSS files forces Elementor to update and display your latest design changes properly.
- From your WordPress dashboard, hover over Elementor in the sidebar and select Tools from the dropdown menu.
- Under the General tab in the Tools section, find and click on the “Regenerate CSS” button.
- Elementor will now refresh all its CSS files, which may take a moment to complete. This process ensures that any lingering issues with outdated styles are resolved.
- After regeneration, visit the page you’re working on to check if the styling changes are reflecting as they should.
- If the changes still don’t appear, clear your browser cache one more time or try viewing the site on a real browser to verify that the CSS changes have taken effect.
Read More: Page Speed Optimization Guide for WordPress
Step 3: Clear WordPress Caching Plugin Cache
WordPress caching plugins store static versions improve website speed, but they can also prevent new CSS changes from showing up. Clearing the plugin cache ensures your updated CSS is visible to visitors.
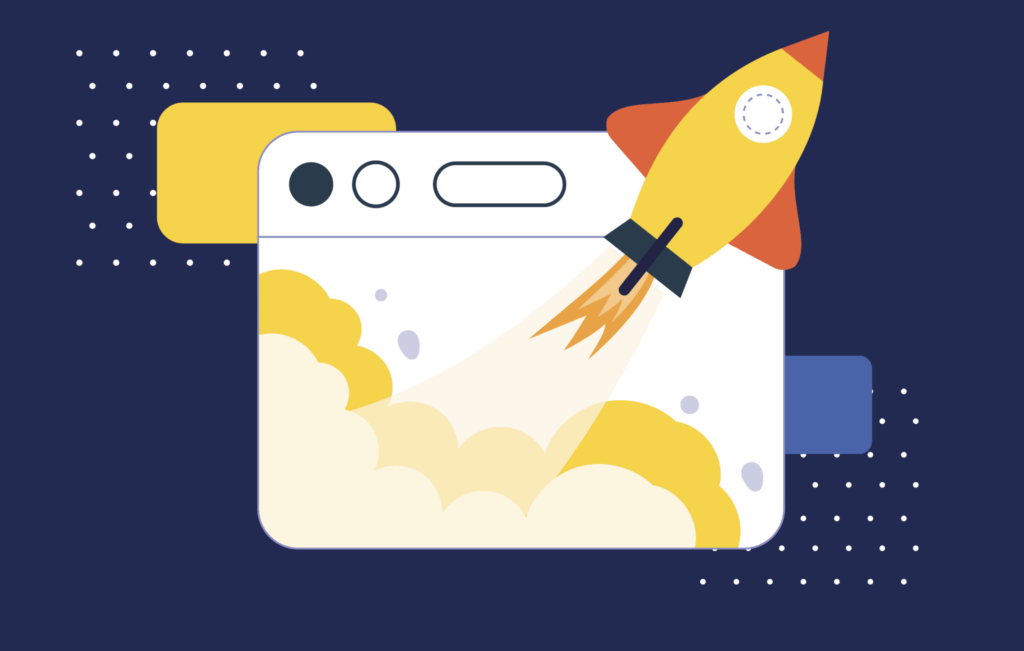
- From your WordPress dashboard, navigate to the plugin you’re using for caching. Common ones include W3 Total Cache, WP Super Cache, or other similar tools.
- In the plugin’s settings menu, find the option to clear or purge all cache. This option is usually labeled something like “Clear Cache,” “Purge Cache,” or “Empty Cache.”
- Once you’ve cleared the cache, wait a moment for the plugin to finish purging all stored data.
- After clearing the cache, reload your site in your browser or open it in an incognito window to see if your CSS changes are now displaying properly.
- If the problem persists, consider temporarily disabling the caching plugin to check if it’s interfering with Elementor’s styling.
Also Check: Best Twitter (X) Plugins for WordPress
Step 4: Switch Elementor CSS Print Method
Elementor provides two methods for printing CSS: Internal Embedding and External File. Sometimes switching between these methods can fix styling issues on your live site.
- Go to your WordPress dashboard and hover over Elementor. Select Settings from the dropdown menu.
- In the Settings panel, click on the Advanced tab, where you’ll find the option labeled “CSS Print Method.”
- Switch the current CSS print method from Internal Embedding to External File, or vice versa, depending on which one is currently active.
- Once switched, click the “Save Changes” button to apply the new method.
- Reload your live site to see if the custom CSS changes are now showing. If not, try clearing your browser cache again and check across different browsers or devices to verify the fix.
Keep Reading: Top Themes for Elementor: A Definitive Guide
Step 5: Clear Server-Side Cache (If Applicable)
Some hosting providers use server-side caching to speed up your site, but this can also block new changes, including CSS updates, from appearing. Clearing this cache will ensure the most recent version of your site is displayed.

- Log into your hosting provider’s control panel. Popular hosting providers like SiteGround, WP Engine, and Bluehost often have easy access to server-side caching settings.
- Once logged in, navigate to the section that manages caching. Look for terms like “SuperCacher,” “Object Cache,” or “Server-Side Cache.”
- Find and click the option to clear or purge the cache. Depending on your host, this may be a button labeled “Flush Cache” or “Purge All.”
- After clearing the cache, wait a few moments for the changes to propagate across the server.
- Reload your website or open it in an incognito window to check if the CSS changes are now reflecting. If the issue persists, try clearing your browser cache again or verify the site on a different device.
Read More: Common WordPress Development Mistakes and How to Avoid Them
Step 6: Temporarily Disable CSS Minification Plugins
Optimization plugins like Autoptimize and WP Rocket can compress CSS to reduce page load times, but this process can also interfere with Elementor’s custom CSS. Disabling these features temporarily can help identify if they are causing the problem.
- Go to your WordPress dashboard and locate the optimization plugin you’re using, such as Autoptimize, WP Rocket, or another similar tool.
- In the plugin’s settings, find the option related to CSS Minification. This feature compresses CSS files, but it can sometimes strip out custom styles. Disable this option by unchecking the relevant box or toggling it off.
- If disabling minification doesn’t resolve the issue, try temporarily deactivating the entire plugin to see if the custom CSS reflects on your live site.
- Once you’ve disabled minification or the plugin, reload your website and check if the CSS changes are now visible. If the changes appear, you’ll know the plugin was interfering, and you may need to adjust its settings for smoother compatibility with Elementor.
Also Read: QI Addons For Elementor – Plugin Review
Step 7: Check for Plugin Conflicts
Other plugins, especially those related to styling, caching, or optimization, can sometimes conflict with Elementor and prevent custom CSS from reflecting. By deactivating these plugins one by one, you can identify if one of them is causing the issue.
- Go to your WordPress dashboard and navigate to the Plugins section.
- Start by disabling any plugins that are directly related to styling, optimization, or caching, like Autoptimize, WP Rocket, or similar tools.
- After deactivating a plugin, refresh your website to see if the CSS changes are now displaying. If the issue is resolved after deactivating a specific plugin, you’ve found the conflict.
- If the issue persists, continue disabling plugins one at a time, checking the site after each deactivation.
- Once you identify the conflicting plugin, decide whether to update its settings, replace it with an alternative, or consult with the plugin’s support team for a solution.
Interesting Read: Countdown for WordPress 6.6: What’s New and Improved?
Step 8: Ensure Correct Custom CSS Placement
Elementor allows custom CSS to be applied at different levels—globally, to sections, or to individual widgets. Incorrect placement of CSS can prevent it from applying as intended, so double-check that your custom styles are in the right location.

- Open the Elementor editor for the page in question. Check whether you’ve applied the custom CSS at the global, section, or widget level based on where the changes are meant to appear.
- For global changes, go to Elementor > Site Settings and verify that the custom CSS is properly placed in the global CSS field.
- If the CSS should affect specific sections or widgets, click on the section or widget and navigate to the Advanced tab. Check that the custom CSS is applied correctly in the Custom CSS field.
- Ensure that no conflicting CSS exists in other sections or widgets that might override your intended styles.
- After verifying the placement, save the changes and reload the live site to see if the custom CSS is now showing as expected.
Another Technical Read: How to Redirect WordPress URLs with & without Plugin?
Step 9: Use Browser Developer Tools
Browser developer tools are an essential resource for inspecting your website’s CSS in real-time. By using these tools, you can check if your custom styles are being loaded correctly or if there are any issues preventing them from displaying.
- Open your website in your preferred browser (such as Chrome, Firefox, or Edge) and right-click anywhere on the page. From the dropdown menu, select Inspect or press F12 to open the browser’s developer tools.
- In the developer tools panel, navigate to the Elements or Inspector tab, where you can see the HTML and CSS structure of the page.
- Hover over or click on the specific element where your custom CSS should apply. This will highlight the element on the page and show its associated styles in the Styles tab.
- Check if your custom CSS is loading correctly. If the styles aren’t visible, look for any errors or overwritten properties that might be preventing your changes from applying.
- Review the CSS hierarchy to ensure no other styles are overriding your custom CSS. You can also use the Console tab to check for any warnings or errors related to CSS.
- If you find an issue, you can test quick fixes by editing the CSS directly in the developer tools to see how changes affect the live site before applying them in Elementor.
Keep Reading: Great Tools to Test WordPress Performance and Speed Effectively
Conclusion: Further Steps to Correcting Elementor Custom CSS Not Reflecting on Live Site
Resolving Elementor custom CSS issues requires patience and a systematic approach. While the steps outlined above cover the most common scenarios, persistent problems may require additional troubleshooting. Consider reaching out to Elementor’s support team or consulting their official documentation for more advanced solutions. Remember to always back up your site before making significant changes.
If you’re comfortable with code, you might also explore using browser developer tools to inspect your site’s CSS in real-time, helping you pinpoint exactly where styles are conflicting or failing to apply. By combining these methods with the steps we’ve discussed, you’ll be well-equipped to tackle even the most stubborn CSS reflection issues, ensuring your Elementor designs shine through exactly as intended on your live site.