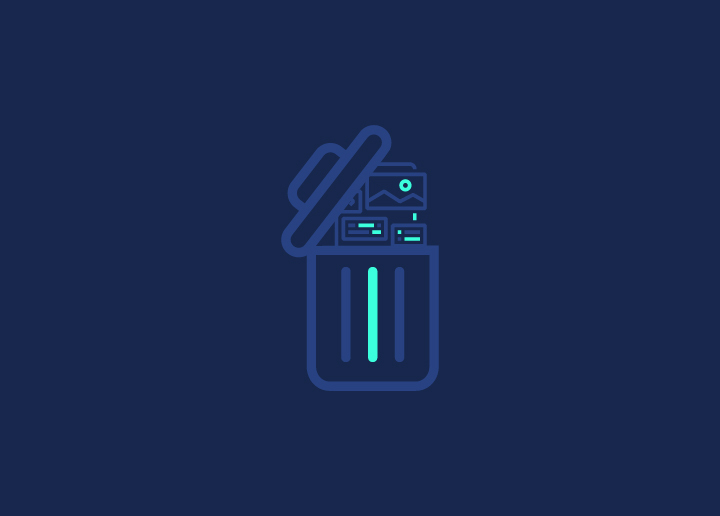So, you’ve decided it’s time for a little spring cleaning on your website? Well, you’re in the right place. Whether you’re an old hand at WordPress or just getting started, knowing how to delete themes from WordPress themes that have served their purpose is a skill every website owner should have in their toolkit.
Now, why might you want to do this, you ask? Well, maybe you’re itching for a fresh look, something that truly represents the evolution of your content and brand. Or perhaps you’ve accumulated a collection of unused themes, like shoes in the closet, and it’s high time to delete unused WordPress themes. Whatever your reason, you’re in the right place.
In this comprehensive guide, we’re going to walk you through the entire process of gracefully letting go of a WordPress theme. We’ll break it down step by step, ensuring you understand every move you make. No tech jargon, no confusion. Just clear, friendly guidance.
By the end, you’ll be a pro at swapping out themes, leaving your site looking fresh and polished. Let’s dive in!
Contents
ToggleHow to Prepare for Deleting an Active Theme in WordPress?
Alright, before we jump into the nitty-gritty of deleting a WordPress theme, let’s get our ducks in a row. It’s always a good idea to start with a safety net, and that means backing up your website. Think of it like creating a snapshot of your WordPress website‘s current state. This way, if anything goes awry during the deletion process, you can always revert back to the way things were. Trust me, it’s a step you’ll be glad you took.
Read More: 10 Fastest WordPress Themes In 2023
Next up, let’s identify the theme you’re planning to part ways with. It’s like locating that old jacket in your closet that you’re finally ready to retire.
Head over to the admin dashboard your WordPress dashboard and navigate to the Themes section. There, you’ll find a list of all the themes you’ve got installed. Look for the one that’s on the chopping block and make a mental note of it.
Now, if you’ve been working with child themes (those customizations that inherit from a parent theme), it’s important to disable them before we proceed. This prevents any hiccups or conflicts when we start making changes to child theme itself.
With these steps squared away, you’re set for a seamless transition when it’s time to bid farewell to that old theme.
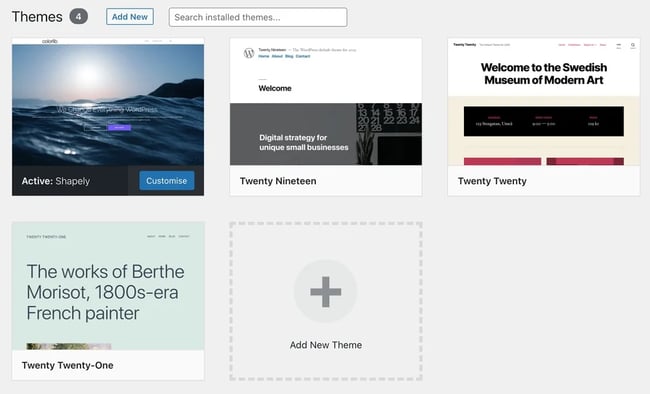
Access the WordPress Dashboard
- Go to your website’s URL in your preferred web browser.
- Add “/wp-admin” to the end of the URL (e.g., www.yourwebsite.com/wp-admin).
- Enter your username and password.
- Click “Log In.”
Navigating to the Themes Section:
- Once logged in, you’ll find yourself in the WordPress Dashboard.
- On the left-hand side, you’ll see a menu. Look for the “Appearance” tab.
- Hover over “Appearance,” and a submenu will appear. Click on “Themes.”
Learn More: 7+ Best Free WordPress Agency Themes
Take Help from WordPress Professionals
Delete a theme or build a brand new WordPress website – We got you covered!
Locating the Theme to Be Deleted
Now that you’re in the Themes section of your WordPress Dashboard, it’s time to pinpoint the theme you’re looking to bid farewell to.
Identifying Installed Themes
On this page, you’ll see a list of all the themes you have installed on your website. They’ll be displayed in thumbnail format or as a list, depending on your view preference.
Differentiating Active and Inactive Themes
Among these themes, one will be highlighted as the currently active theme. This is the theme currently in use on your website.
Learn more about Top Themes For Elementor.
Inactive themes or any unused theme, on the other hand, are listed below the active one. These are themes you’ve installed but aren’t currently using.
Now, take a moment to identify the theme files you’re planning to delete. It’s important to be sure you’re working on the right one, as deleting a theme is a significant action. Once you’ve got it in your sights, we’re ready to move on to the next step.
Some theme ideas for you:
- Best Lawyer WordPress Themes 2023
- Best Photography WordPress Themes
- Best Bakery Website Ideas & Themes
- Best WordPress Jewelry Themes
Finally Delete a WordPress Theme
With the theme you want to delete now identified, it’s a good practice to start by deactivating it. This step ensures that you have a temporary theme in place so that your website doesn’t go offline during the transition.
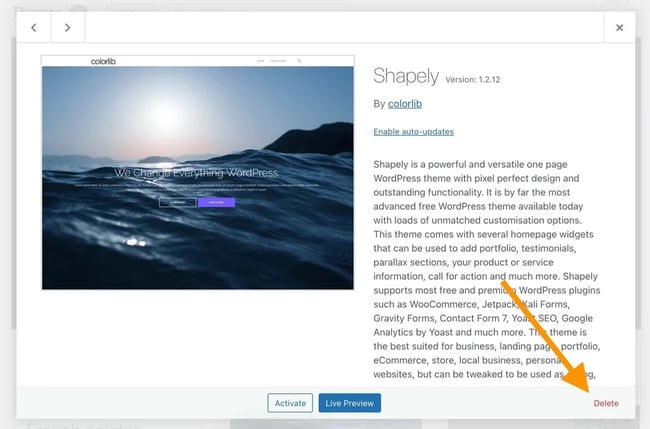
Switching to a Temporary Theme: Hover over the theme you’ve chosen to delete. You’ll see an option to “Activate” and another to “Live Preview.” Click on “Activate.” This will temporarily switch your website to this theme.
Read More: GeneratePress Review – Is It The Best WordPress Theme?
Confirming Deactivation: Once activated, you’ll notice that the previously active theme is now in the list of inactive theme themes below. It’s like putting your old clothes in storage. They’re there, but not currently in use.
Now that the theme is deactivated, we’re ready to take the final step and remove it from your WordPress installation.
Selecting the Theme for Deletion: Locate the theme you’ve deactivated in the list of inactive themes. Hover over it, and you’ll see an option to “Theme Details” and another to “Delete.” Click on delete option to “Delete.”
Confirming Deletion Action: A pop-up window will appear, asking you to confirm the deletion. WordPress will double-check if you’re absolutely sure about this. Confirm by clicking “OK.”
And just like that, you’ve successfully deactivated and deleted a WordPress theme! Your website is now free of the old design, making way for new possibilities.
Know More: Website Redesign – Signs You Need A Website Makeover
Reverting the Deleting Theme Changes (If Needed)
Mistakes happen to the best of us, and sometimes you might find that the new theme isn’t quite what you had in mind. No worries! That’s why it’s always a good practice to have a backup handy. Here’s how you can revert changes if the need arises:
Restoring from Backup
If you encounter any issues or you’re not satisfied with the new theme, the first step is to go back to your backup. Log in to your website’s hosting account or access your backup plugin. Locate the most recent backup you initiated before the theme deletion process and restore it.
Troubleshooting Common Issues
If you’re facing specific problems with the new theme installed, it might not necessarily mean you have to revert to the old one. Instead, consider troubleshooting the issue. Look for resources online or consult with your theme’s support team for guidance.
Remember, it’s always better to be safe than sorry. Keeping regular backups of your website ensures that you can always go back to a stable version if anything goes awry. This way, you can experiment with new themes or changes without the fear of losing important content or functionality.
Conclusion
And there you have it, you’ve successfully navigated the process of deleting a WordPress’ theme folder! A well-maintained theme library is key to keeping your website running smoothly and looking its best and, these steps have given you the confidence to make the switch.
As you move forward on your WordPress journey, keep in mind the importance of regular theme maintenance. It’s like tidying up your virtual workspace – it keeps things running efficiently and sets the stage for new creative endeavors.
And if you’re ever in need of expert assistance with your WordPress site, consider Seahawk’s WordPress development service. Our team of experienced professionals is dedicated to crafting seamless, custom solutions for your website needs.