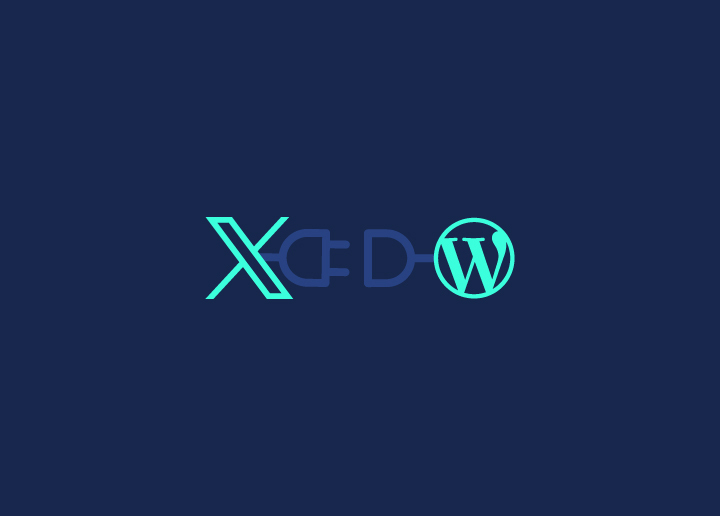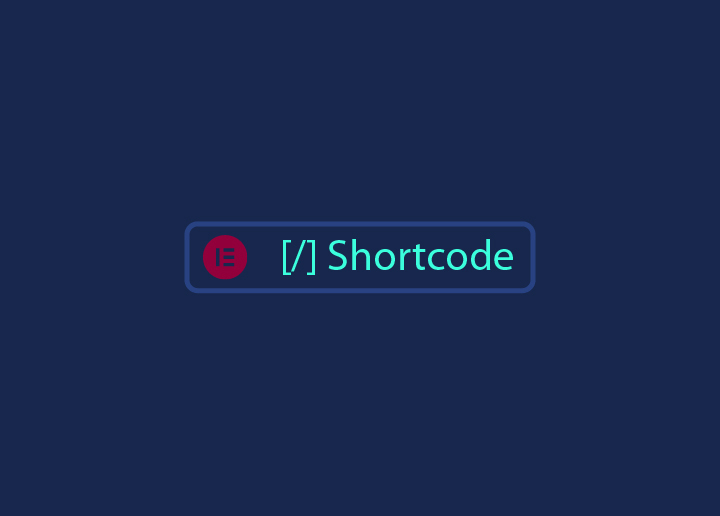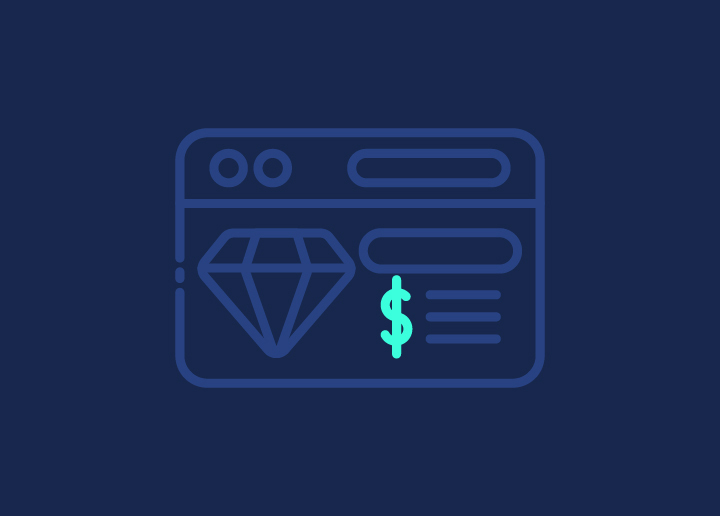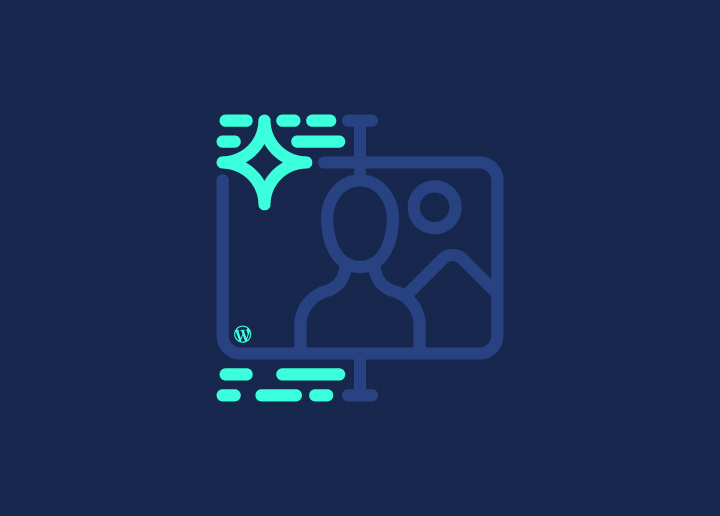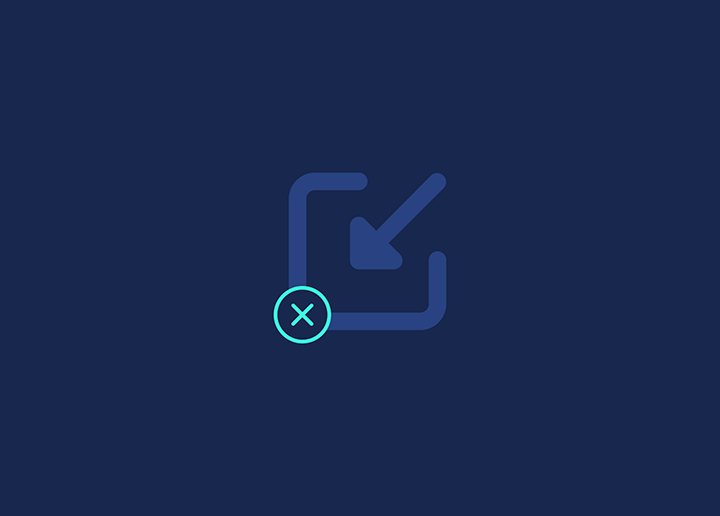Encountering the “Failed to Import Media” error in WordPress is a common frustration for many website administrators. This error typically arises when attempting to import media files, such as images or videos, into a WordPress site. Resolving this issue is crucial for maintaining a smooth and efficient website operation, as media files often play a key role in content presentation and user engagement.
In this blog post, we will explore the various causes behind this error and provide step-by-step solutions to help you successfully import your media files and keep your website running seamlessly.
Contents
ToggleWhat is the “Failed to Import Media” Error?
The “Failed to Import Media” error in WordPress occurs when the system cannot upload files or upload/import media files, such as images, videos, or audio, into the website.
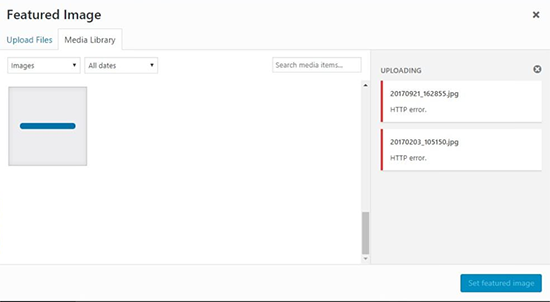
This error can be caused by various issues, including incorrect file permissions, upload file size limits, or server configuration problems. It prevents media files from being added to the WordPress media library, hindering content creation and website functionality.
Common Causes of “Failed to Import Media” Error
Some of the common causes of “Failed to Import Media” Error in WordPress are as follows:
- File Permissions Issues: Incorrect permissions on the upload directory can prevent files from being saved.
- Upload Size Limit: Exceeding the maximum file size limit set by the server or WordPress settings can cause an error.
- Memory Limit: Another cause is insufficient PHP memory allocated for the import process.
- File Type Restrictions: The server or WordPress settings might restrict some file types.
- Server Configuration: Incorrect server settings, such as timeout issues or security restrictions, can lead to errors.
- Plugin Conflicts: Interference from other plugins can cause the import process to fail.
Seek Professional WordPress Support and Help
Before we look at step-by-step solutions to rectify the ‘Failed to Import Media’ error, here’s a brief on how Seahawk can help.
As a professional WordPress support agency, we offer expert assistance to troubleshoot and resolve complex WordPress issues efficiently. With our deep technical knowledge and experience, we can quickly identify the root causes of media import errors and implement effective fixes.
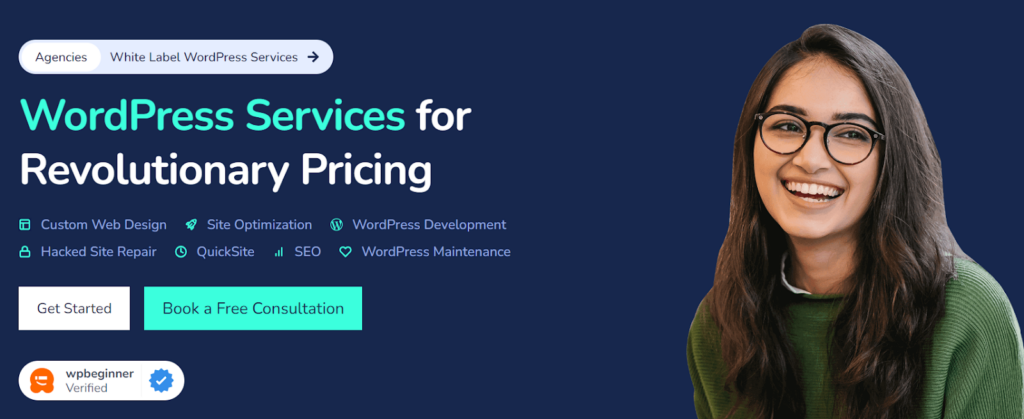
Whether it’s adjusting server settings, resolving plugin conflicts, or configuring proper file permissions, our team provides comprehensive support to ensure your WordPress site runs smoothly and media files are imported without any hitches.
Troubleshooting Steps for “Failed to Import Media” Error
Here are the basic steps to troubleshoot the “Failed to Import Media” error. Before proceeding, make sure you have taken a complete backup of your website.
1. Check File Permissions
To resolve the “Failed to Import Media” error, start by accessing and adjusting the file permissions for your media folders.
- Use an FTP client or your web hosting control panel to navigate to your WordPress installation directory.
- Locate the File Manager ⟶
wp-content/uploads folder, where media files are stored. Right-click on theuploadsfolder and select ‘File Permissions‘ or ‘Change Permissions.’
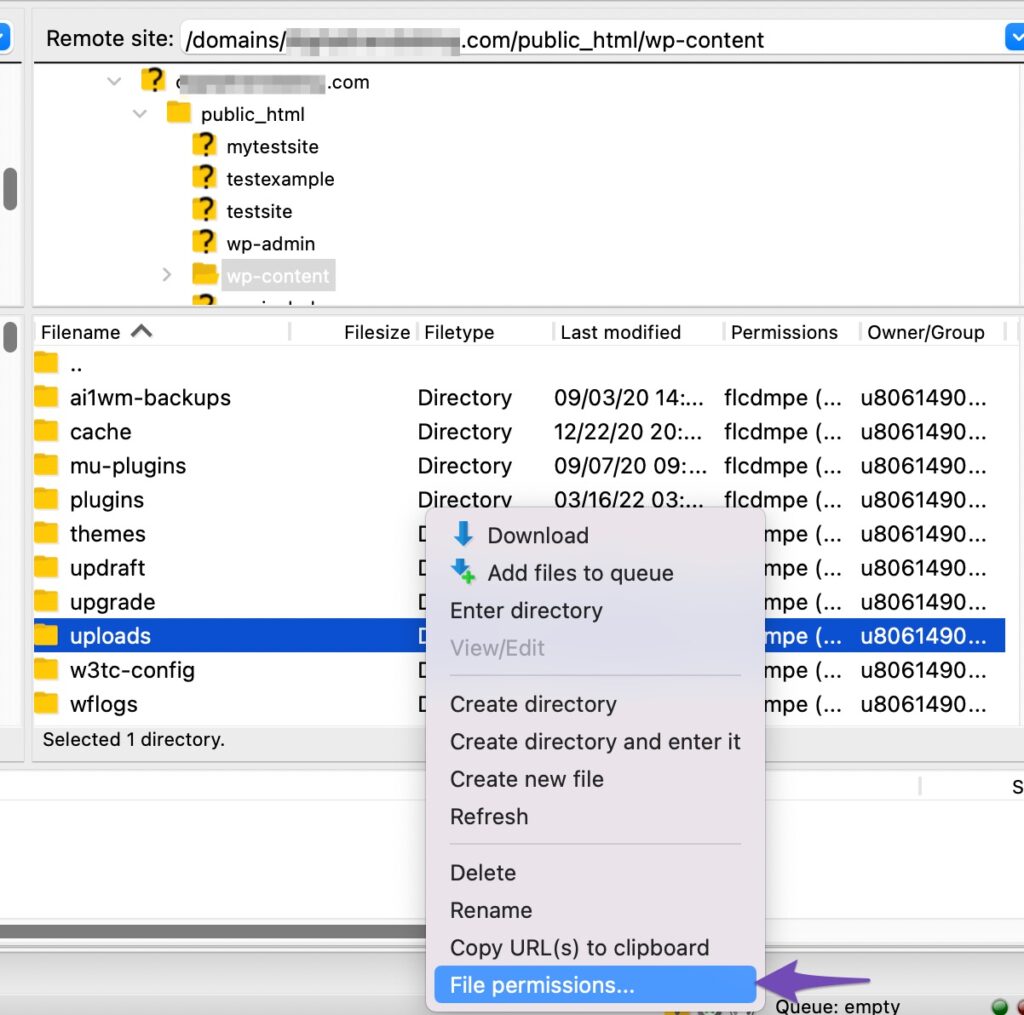
- Set the permissions to 755 for directories and 644 for files. Ensure these settings are applied recursively to all subfolders and files within the
uploadsdirectory.
Save the changes and try importing your media files again.
2. Verify File Types and Sizes
The “Failed to Import Media” error can also occur when media files can’t be uploaded due to issues like size limits or unsupported formats.
To fix this, you need to ensure the media file you are trying to import is in a format supported by WordPress. This includes JPEG, PNG, GIF, MP4, MP3, PDF, etc. Unsupported formats will trigger the error.
Also, check the maximum upload size allowed by your WordPress site and server. You can find this information in the WordPress media gallery or your hosting control panel.
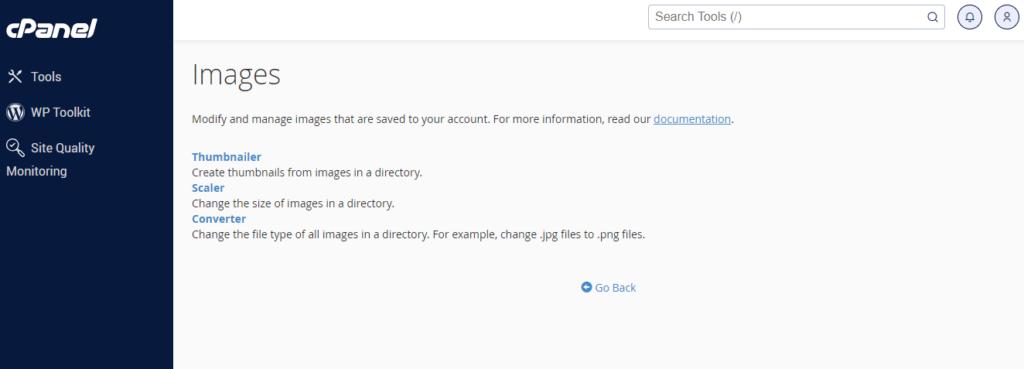
If your file exceeds this limit, you may need to increase the upload size limit in the php.ini file, .htaccess file, or through your web hosting provider’s settings.
Know more: WebP Vs. PNG: Which Image Format is Right for Your Website
3. Test with Different Media Files
Another simple method to fix this error is to try uploading different media files to see if the issue is specific to certain files. This will help you determine if the error continues with other files, which can help identify if the problem is with the original file or a broader issue.
4. Disable Conflicting Plugins and Themes
Some plugins or themes on your WordPress site may conflict with the media import process. To resolve this, deactivate plugins one by one and test media imports after each deactivation. Temporarily deactivate the identified conflicting plugins or themes to see if the error persists. If the error disappears after deactivation, you’ve likely found the culprit causing the conflict.
5. Check Server Configuration
Ensure your WordPress site runs on a PHP version compatible with the plugins and themes you’re using, as incompatibility can lead to errors during media imports. Also, check if your server has sufficient resources allocated, such as memory and execution time limits. Insufficient resources can cause media import failures.
Read: Common WordPress Errors And How To Fix Them
Advanced Troubleshooting for “Failed to Import Media” Error
Users with technical expertise can attempt the following advanced troubleshooting steps for the “Failed to Import Media” error.
1. Review Server Logs
Log into your hosting provider’s control panel to access server error logs, typically found in the “Error Logs” or “Error Pages” section.
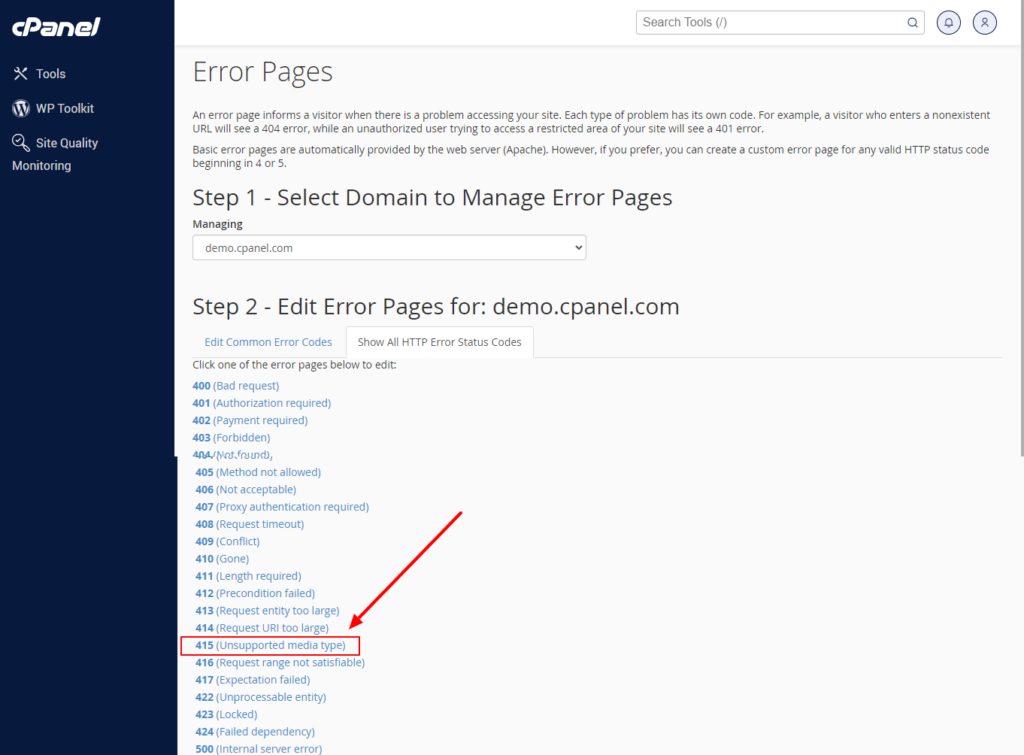
Alternatively, if you have command-line access, use SSH to navigate to the log directory.
- Scan through the error logs for entries corresponding to the time of failed media import attempts.
- Look for error messages or warnings that might indicate the underlying issue, such as permission-denied errors, PHP runtime errors, or 415 (Unsupported media type).
Pay particular attention to any error codes or descriptive messages that can provide clues about the nature of the problem. This can help you pinpoint the exact source of the “Failed to Import Media” error message.
Learn about: Ultimate Guide to WordPress Error Logs
2. Increase PHP Memory Limit
The PHP memory limit specifies the maximum amount of memory that PHP scripts can consume. Insufficient memory allocation can lead to failures during resource-intensive tasks like media imports.
To fix this, increase the PHP memory limit by editing the wp-config.php file in your WordPress installation directory. Add a line like define('WP_MEMORY_LIMIT', '256M');.

Alternatively, if you can access the php.ini file on your server, you can directly adjust the memory_limit directive to a higher value. This ensures it meets the requirements of your media import process.
3. Utilize WordPress Debugging Tools
Start by activating the WP_DEBUG mode in your WordPress installation by adding or modifying the WP_DEBUG constant in the wp-config.php file. Set it to true to enable the debugging mode.
- Once WP_DEBUG mode is enabled, WordPress will log error messages to a
debug.logfile located in thewp-contentdirectory. - Here, analyze the
debug.logfile to identify specific error messages related to the “Failed to Import Media” issue.
These messages can provide insights into the root cause of the problem and guide you to take appropriate measures.
Related: WordPress Debugging Tools For Troubleshooting
Preventive Measures for WordPress “Failed to Import Media” Error
Here are some proactive measures that can help you minimize the risk of encountering the “Failed to Import Media” error in WordPress.
Regularly Update WordPress Core, Themes, and Plugins
Ensuring that your WordPress core, themes, and plugins are up to date is important for preventing the “Failed to Import Media” error. WordPress developers frequently release updates to fix bugs and security vulnerabilities, which can directly impact media importing processes.
By staying updated, you reduce the risk of encountering compatibility issues and enhance the overall stability of your WordPress site.
Monitor Server Resources and Performance
Monitoring your server resources and performance helps identify any underlying issues that might trigger the media import failure detailed error message. Insufficient server resources, such as disk space, memory, or processing power, can hinder the smooth execution of import processes.
Thus, regularly checking resource usage and optimizing server configurations can help mitigate the risk of encountering errors during media imports.
Use Reputable Hosting Providers
Opting for a reputable hosting provider is essential for maintaining a stable WordPress environment. Quality hosting services offer robust infrastructure, optimized server configurations, and reliable technical support. All of these can contribute to smoother WordPress operations.
Some of the top WordPress hosting providers are:
A reputable web host also ensures better server uptime, faster response times, and adequate resources, thereby reducing the likelihood of encountering errors like the “Failed to Import Media” issue.
Conclusion
Resolving the “Failed to Import Media” error in WordPress requires a systematic approach. Start by ensuring your WordPress core, themes, and plugins are up to date. Then, monitor server resources and performance to identify any underlying issues. If the problem persists, consider switching to a reputable hosting provider.
However, if you’re still unable to resolve the issue on your own, don’t hesitate to seek professional assistance from experienced WordPress developers or support services. With expert guidance, you can overcome this error and maintain a smooth media importing process for your WordPress site.
WordPress Failed to Import Media Error FAQs
Why can’t I import media on WordPress?
This issue could arise due to server limitations, file permissions, or conflicts with plugins or themes. Ensure your server has sufficient resources, check file permissions, and deactivate any conflicting plugins or themes to troubleshoot the problem.
How to fix the WordPress media library not loading?
To resolve this, clear your browser cache and cookies, disable browser extensions, or switch to a default WordPress theme to rule out theme conflicts. Additionally, optimizing your WordPress database and ensuring your server meets WordPress requirements can help resolve media library loading issues.
How do I manually import media into WordPress?
You can manually import media into WordPress by going to the Media Library in your WordPress dashboard. Click on the “Add New” button and select the files you want to upload from your computer. Alternatively, you can use FTP to upload large media files directly to the wp-content/uploads directory.
Why can’t I import XML files into WordPress?
XML import failures in WordPress can occur due to file size limitations, server configuration issues, or formatting errors in the XML file. Ensure your XML file adheres to WordPress import standards, check server settings for file upload limits, and verify that your WordPress installation functions properly.
Why won’t WordPress media import?
WordPress media import failures can be caused by issues such as incorrect file permissions, server resource limitations, or conflicts with plugins or themes. To resolve media import issues, troubleshoot by verifying file permissions, optimizing server resources, and deactivating conflicting plugins or themes.
Why is my media image not uploading to WordPress?
Media image upload failures in WordPress can be caused by factors like file size limitations, server configuration issues, or insufficient memory allocation. To enable successful media uploads, ensure your image file size is within acceptable limits, check server settings for file upload restrictions, and increase PHP memory limits if necessary.
Why can’t I load media in WordPress?
Media loading issues in WordPress may stem from server-related issues, such as inadequate resources or misconfigured settings. Verify server capabilities, check for any server-related errors in the WordPress error logs, and optimize server configurations to ensure smooth media loading in WordPress.