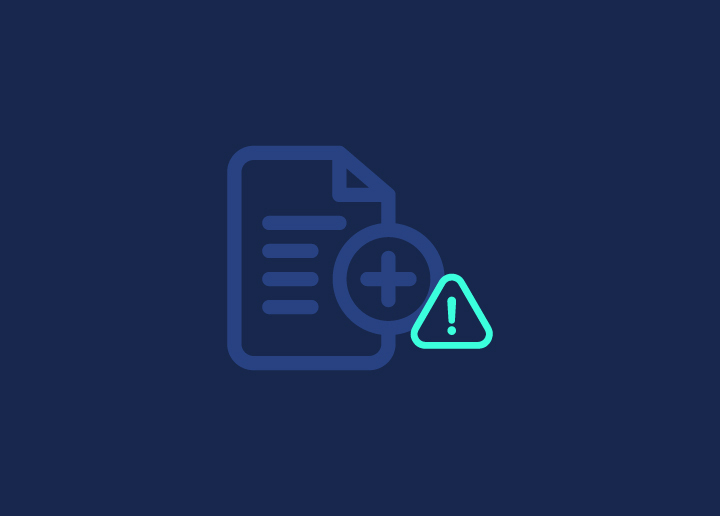WordPress, celebrated as one of the most user-friendly platforms, offers the freedom to craft websites just as we envision. Its menu is central to a user’s navigation experience on any website, guiding them from one page to another. Yet, as with any robust platform, occasionally, there are hitches. One such hiccup users sometimes encounter is the inability to add pages to their WordPress menu.
In this article, we unpack the reasons behind the “WordPress Can’t Add Page to Menu” error and arm you with solutions to get your website back on track.
Related: Fix “An Error Occurred In The Upload…” In WordPress
Contents
ToggleThe Importance of a WordPress Menu
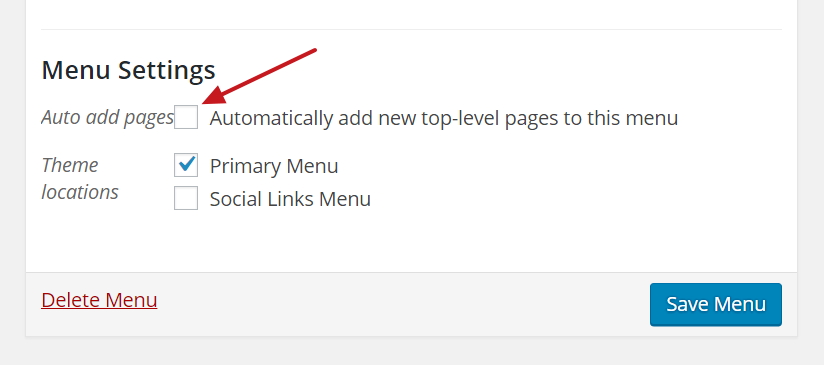
In the vast world of websites, think of WordPress as a popular city and its main menu, as the guiding map for visitors. Without this map, the city can be overwhelming and confusing. The menu is more than just a list; it’s a fundamental tool that ensures a smooth and user-friendly journey for every visitor. Here’s why the WordPress menu is so crucial:
1. Guided Navigation
Just like signposts on a road, the menu guides visitors. It points them to the essential menus screen and areas, ensuring they find what they’re looking for without getting lost amidst the vast content.
2. First Impressions
The menu is often among the first things a visitor sees. A well-organized menu gives a positive first impression, indicating a structured and user-centric website.
Know: Fix WordPress “Publishing Failed. The Response Is Not A Valid JSON Response.” Issue
3. Accessibility
A clear and structured navigation menu is paramount for those relying on screen readers or other assistive technologies. It ensures that everyone can easily navigate the site regardless of their abilities.
4. Reduced Bounce Rate
A clear or simple menu can deter visitors, leading them to quickly leave new page or ‘bounce’ from the site. A streamlined menu can reduce this bounce rate, ensuring visitors spend more time exploring.
Read: How To Fix The 500 Internal Server Error In WordPress
5. Highlighting Key Content
Through the menu, website owners can prioritize and highlight critical sections or offerings, guiding traffic to essential parts of their site.
6. SEO Benefits
Search engines appreciate a well-structured website. A straightforward menu helps better indexing, leading to better rankings in search results.
7. Mobile Experience
With increasing numbers of users accessing websites via mobile devices, a responsive menu ensures that home page of the site is easily navigable regardless of screen size.
Related: Fix ‘Links Do Not Have A Discernible Name’ Error
Let’s Find the Issue
- Hidden Pages: Like sometimes, we keep certain rooms private; in WordPress, pages can be set to ‘Private.’ If a page is private, it won’t appear in your list to add to the menu.
- Too Many Items: Imagine having too many rooms and not enough signboards. Some website setups limit how many items you can add to your menu.
- Technical Glitches: Occasionally, the tools we use (like WordPress themes or other plugins) may have minor issues that stop our menu from working correctly.
Steps to Fix “WordPress Can’t Add Page to Menu”
Every now and then, WordPress might surprise you with a minor hiccup. One such hiccup is when you can’t add a particular page to your menu. While it might seem slightly confusing initially, a simple solution often lurks around. Here’s a step-by-step guide to help you troubleshoot and fix this issue:
1. Check the Page Status
- How: Sometimes, the page you’re trying to showcase on the menu might be in ‘draft’ mode.
- Solution: Navigate to the page editor in your WordPress dashboard. If the page is not published, you’ll see a “Publish” button. Click on it. Once it’s live, the page should be available to add to your menu.
Read: How To Avoid Multiple Page Redirects
2. Remove and Re-add the Page to the Menu
- How: A page might already be in the menu, preventing you from adding it again.
- Solution: Go to the menu editor, find the page in question, and hit the “Remove” button. With that done, you can now re-add it to your desired spot.
3. Switch Themes
- How: Your current theme might be the culprit, primarily if it doesn’t support custom menus.
- Solution: Visit the “Appearance” tab on your WordPress dashboard and select “Themes.” Here, you can explore and activate a different theme that supports the custom menu feature.
Read: How To Easily Track 404 Pages And Redirect Them In WordPress
4. Plugin Interference
- How: Occasionally, specific plugins might interfere with the menu functions.
- Solution: Head to the “Plugins” section of your dashboard. Deactivate all plugins temporarily by selecting them and clicking on “Deactivate.” Once done, try adding your page to the menu. If successful, reactivate your plugins one by one. This step-by-step process will help you pinpoint any problematic plugins.
5. Clear Your Cache
- How: Caches store temporary data to speed up tasks. An outdated cache might sometimes lead to glitches.
- Solution: Access your browser settings and find the option to clear your cache. Once removed, return to WordPress and attempt adding the page to the menu again.
Related: How To Redirect WordPress URL With & Without Plugin
How to Set Up Your WordPress Menus Efficiently?
Need help with a step? Here are the below steps for setting up the WordPress menus efficiently!
1. Plan Your Navigation
Before diving into the menu setup, sketch a simple sitemap or outline of how you want your website navigation to flow. Consider the essential pages and how they should be structured. This step ensures you have a clear roadmap before tinkering with the settings to add menus.
2. Access the Menu Settings
- Log in to your WordPress dashboard.
- Hover over the ‘Appearance’ tab on the left sidebar and click ‘Menus.’
Read: How To Fix The 500 Internal Server Error In WordPress
3. Create Your Menu
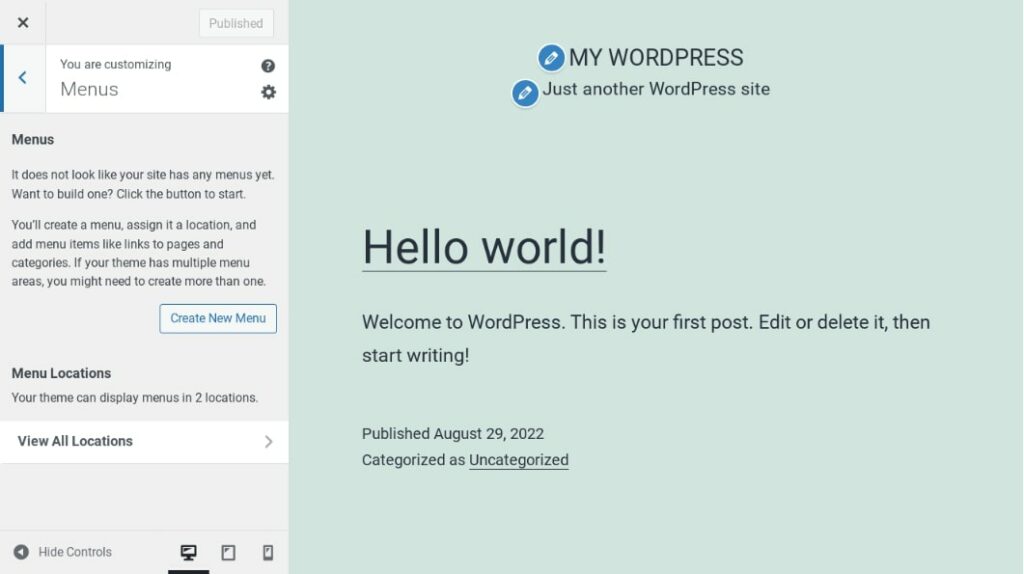
- Click on ‘create a new menu’ button.
- Name your menu (e.g., ‘Main Navigation’).
- Depending on your theme, you’ll have different display locations like ‘Primary Menu’ or ‘Footer Menu.’ Choose where you want this particular menu to appear.
4. Add Pages, Posts, and Categories to Your Menu
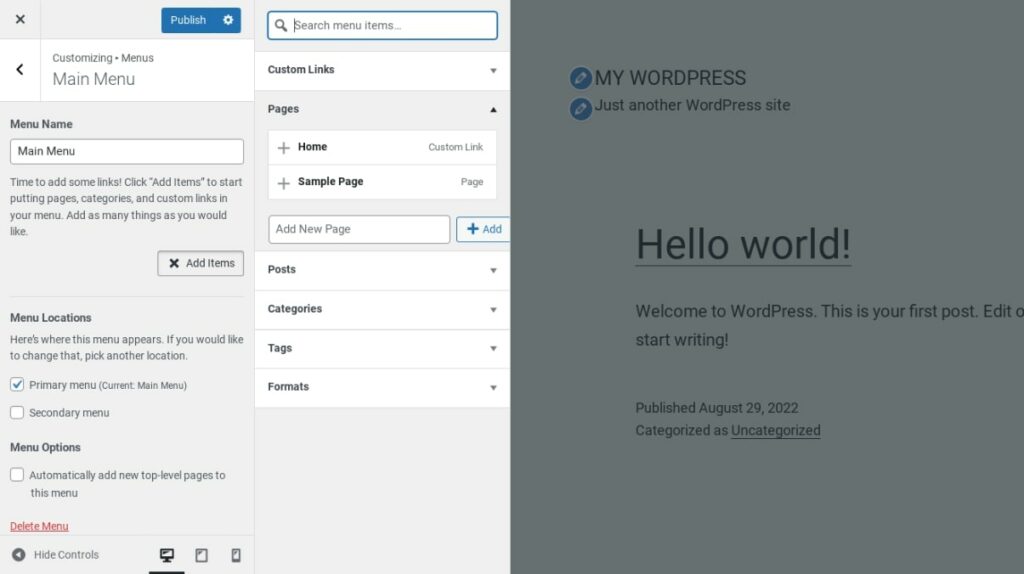
- On the left, you’ll see options to adding Pages, Posts, Custom Links, and Categories.
- Tick the boxes of the pages or posts you want to add.
- Click ‘Add to Menu’.
Know: How To Fix The WordPress Upload Limit?
5. Organize the Menu Items
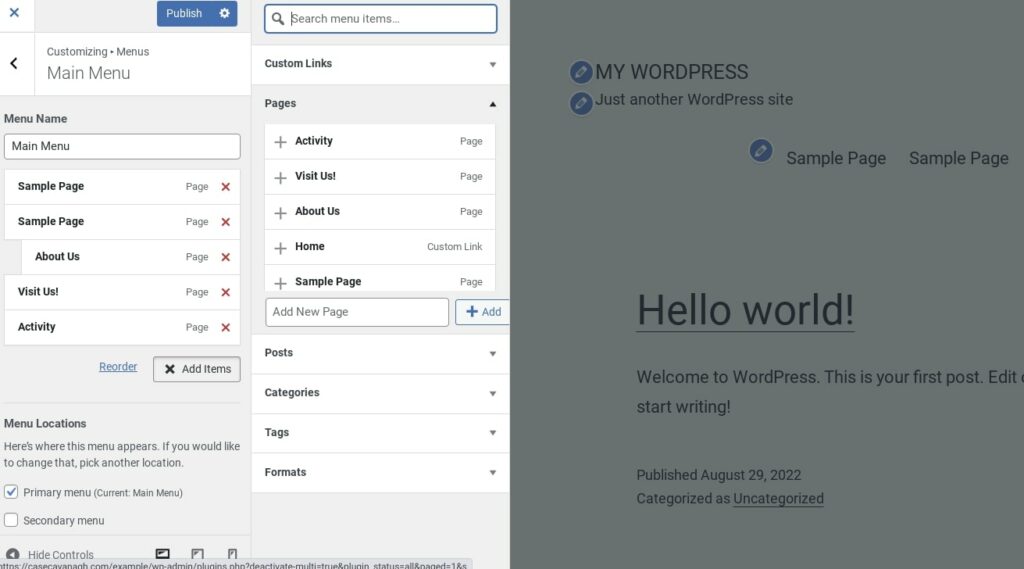
- You’ll see the items you’ve added in the menu structure area.
- Drag and drop them to rearrange the order.
- To create a submenu, drag an item slightly to the right under another thing.
6. Save and Review
- Once you’re happy with the structure, click ‘Save Menu’.
- Visit your website to see the changes and ensure the menu appears as expected.
Learn: How To Fix Media Query Not Working In WordPress?
Conclusion
In the world of WordPress, things can get tricky. One such hurdle is not being able to add a page to a menu. But as we’ve seen, it’s a hurdle that’s often easy to overcome with troubleshooting.
Menus are like the table of contents for your website. They help visitors find what they’re looking for and make navigating your site a breeze. So, it’s worth sorting out when something goes awry with them.
The solutions we’ve discussed are straightforward and practical. Whether checking page statuses, switching themes, adding menu, or managing plugins, there’s always a way to get things back on track. Remember, every website has challenges, but with a calm approach and some know-how, your site will run smoothly in no time. Happy web-building!