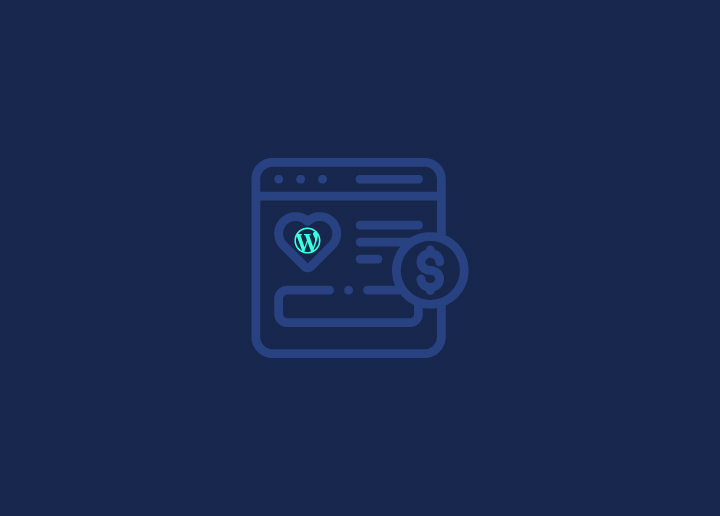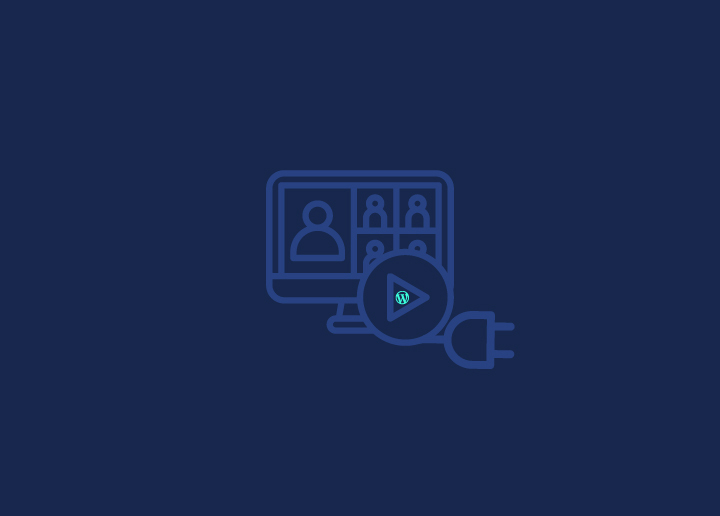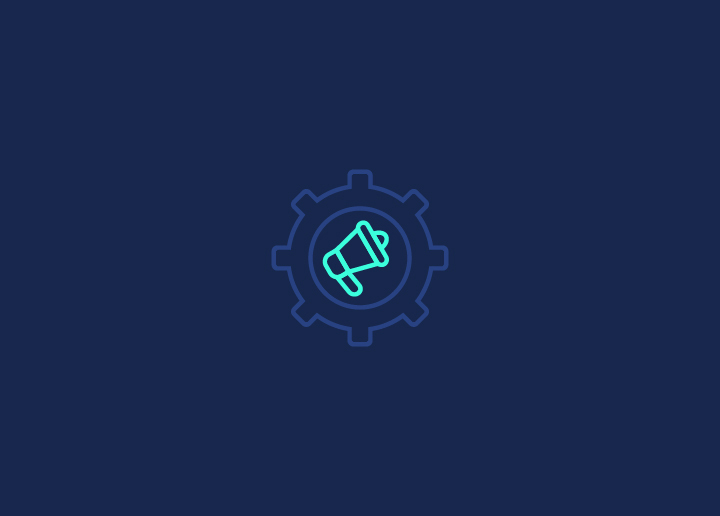Losing access to your WordPress account can be a frustrating experience, but don’t worry! This knowledgebase article will explore various methods for resetting your password and regaining control over your WordPress account. Whether you prefer using automated emailers, database management tools, or command-line interfaces, we’ve got you covered.
To Change Your Password
To change your password in current versions of WordPress, you can follow these steps:
- Login to your WordPress admin area.
- From the menu, navigate to Users > All Users.
- Locate and click on your username in the list to edit your user profile.
- Scroll down to the New Password section within the Edit User screen.
- Click the “Generate Password” button to automatically generate a strong password. If you prefer, you can manually enter a new password in the provided box. The strength meter will indicate the password’s strength.
- Once you have entered or generated your new password, click the “Update User” button to save the changes.
Through the automatic emailer
- Go to your WordPress login page (e.g., http://yoursite.com/wordpress/wp-login.php).
- Click on the “Lost your password?” link.
- On the next page, enter your username or the email address associated with your account.
- A password reset email will be sent to your registered email address.
- Follow the instructions in the email to set a new password.
- Once you’ve received the new password, log in to your profile page and change it to something you can remember.
Through MySQL Command Line
- Use a tool or command line to get an MD5 hash of your desired password.
- Access your MySQL database using a command like “mysql -u [username] -p” and enter your MySQL password.
- Select the WordPress database using the command “use [database_name].”
- Identify the table name containing user information (usually ends with “users”).
- Using a SELECT query, retrieve the user ID, username, and current password hash.
- Update the password hash for the desired user ID with the new MD5 hash using an UPDATE query.
- Confirm that the password was changed by rerunning a SELECT question.
- Exit the MySQL command line by typing Control-D.
Through phpMyAdmin:
- Log in to your hosting control panel and access phpMyAdmin.
- Select the WordPress database from the list.
- Locate and click on the “wp_users” table.
- Find your username under the “user_login” column and click the Edit icon.
- Delete the current password hash and enter your new password.
- Select “MD5” from the dropdown menu next to the password field.
- Save the changes and exit phpMyAdmin.
- Test the new password on the WordPress login screen to ensure it works.
Through FTP
To reset your WordPress password via FTP, you can follow these steps:
- Connect to your website via FTP using an FTP client such as FileZilla.
- Locate and download the functions.php file of your active theme. This file is typically in the directory wp-content/themes/[your-theme-name].
- Open the functions.php file with a text editor.
- Add the following code at the beginning of the file, right after the first <?php tag:
phpCopy code: wp_set_password(‘my_new_password’, 1);
Replace ‘my_new_password’ with your desired password for the main admin user. The number 1 represents the user ID of the main admin user in the wp_users database table.
5. Save the changes to the functions.php file.
6. Upload the modified functions.php file back to your website using FTP.
7. Once successfully logged in with the new password, remove the code you added to the functions.php file. Leaving it in the file will reset your password on every page load.
Please note that modifying theme files directly is not a recommended practice. Creating a child theme or using a custom plugin to handle such modifications is advisable.
Through WP-CLI
Alternatively, you can reset your password using WP-CLI, a command-line tool for managing WordPress installations. Here’s how:
1. Access your server via SSH or a terminal.
2. Navigate to the WordPress installation directory (e.g., /var/www/html/wordpress).
3. Use the following command to list all users and find the ID of the user you want to update:$ wp user list
4. Once you have the user ID, run the following command to update the user’s password:
$ wp user update 1 -user_pass=my_new_password
Replace 1 with the actual user ID and my_new_password with your desired new password.
5. Verify that the password has been updated successfully.
Using the Emergency Password Reset Script
As a last resort, the Emergency Password Reset Script can be used if all other methods fail or are not feasible. This script lets you reset your password by manually editing the WordPress files. However, it’s essential to exercise caution and precisely follow the directions to avoid unintended consequences.
A Word of Caution
Resetting your password should only be done when necessary and by authorized individuals. Ensure that you have the proper authorization to access and modify the WordPress account. Maintaining your WordPress site’s security and integrity throughout the password reset process is essential.
Directions for Use
Each method mentioned above may have specific instructions and prerequisites. Following the provided directions accurately is crucial and double-checking any command or modification before executing it. Take note of any additional requirements, such as access credentials or specific file paths, to successfully reset your password.