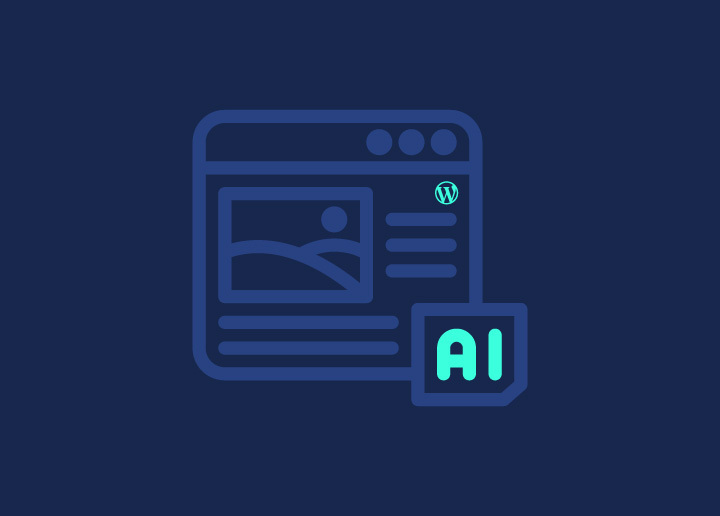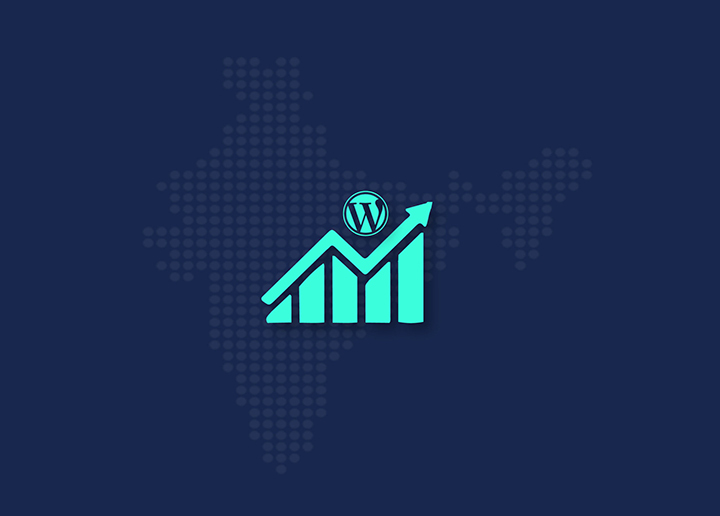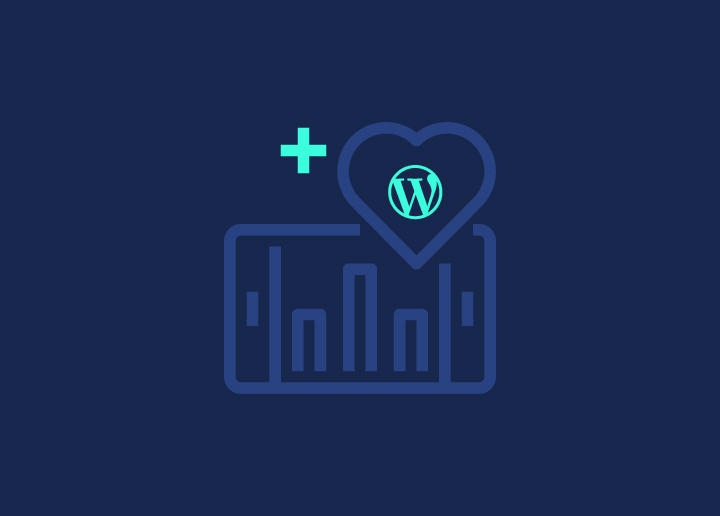De toegang tot je WordPress account verliezen kan een frustrerende ervaring zijn, maar maak je geen zorgen! In dit kennisbankartikel worden verschillende methoden besproken om je wachtwoord opnieuw in te stellen en weer controle te krijgen over je WordPress account. Of je nu liever gebruik maakt van automatische e-mailers, tools voor databasebeheer of opdrachtregelinterfaces, wij hebben het voor je geregeld.
Uw wachtwoord wijzigen
Om je wachtwoord in de huidige versies van WordPress te wijzigen, kun je de volgende stappen volgen:
- Log in op je WordPress admingebied.
- Navigeer in het menu naar Gebruikers > Alle gebruikers.
- Zoek en klik op je gebruikersnaam in de lijst om je gebruikersprofiel te bewerken.
- Scroll naar beneden naar het gedeelte Nieuw wachtwoord in het scherm Gebruiker bewerken.
- Klik op de knop "Wachtwoord genereren" om automatisch een sterk wachtwoord te genereren. Als je dat liever doet, kun je handmatig een nieuw wachtwoord invoeren in het daarvoor bestemde vak. De sterktemeter geeft de sterkte van het wachtwoord aan.
- Zodra je je nieuwe wachtwoord hebt ingevoerd of gegenereerd, klik je op de knop "Gebruiker bijwerken" om de wijzigingen op te slaan.
Via de automatische e-mailer
- Ga naar je WordPress inlogpagina (bijvoorbeeld http://yoursite.com/wordpress/wp-login.php).
- Klik op de link "Wachtwoord vergeten?
- Voer op de volgende pagina je gebruikersnaam of het e-mailadres in dat aan je account is gekoppeld.
- Er wordt een e-mail om het wachtwoord te resetten naar je geregistreerde e-mailadres gestuurd.
- Volg de instructies in de e-mail om een nieuw wachtwoord in te stellen.
- Zodra je het nieuwe wachtwoord hebt ontvangen, log je in op je profielpagina en verander je het in iets dat je kunt onthouden.
Via de MySQL opdrachtregel
- Gebruik een hulpprogramma of opdrachtregel om een MD5 hash van het gewenste wachtwoord te krijgen.
- Open je MySQL database met een commando als "mysql -u [gebruikersnaam] -p" en voer je MySQL wachtwoord in.
- Selecteer de WordPress database met het commando "use [database_name]".
- Identificeer de tabelnaam die gebruikersinformatie bevat (eindigt meestal op "users").
- Haal met een SELECT query de gebruikers-ID, gebruikersnaam en huidige hash van het wachtwoord op.
- Werk de wachtwoord-hash voor de gewenste gebruikers-ID bij met de nieuwe MD5-hash met een UPDATE query.
- Bevestig dat het wachtwoord is gewijzigd door opnieuw een SELECT-vraag uit te voeren.
- Verlaat de MySQL commandoregel door Control-D te typen.
Via phpMyAdmin:
- Log in op je hostingcontrolepaneel en ga naar phpMyAdmin.
- Selecteer de WordPress database uit de lijst.
- Zoek en klik op de tabel "wp_users".
- Zoek je gebruikersnaam in de kolom "user_login" en klik op het pictogram Bewerken.
- Verwijder de hash van het huidige wachtwoord en voer uw nieuwe wachtwoord in.
- Selecteer "MD5" in het vervolgkeuzemenu naast het wachtwoordveld.
- Sla de wijzigingen op en sluit phpMyAdmin af.
- Test het nieuwe wachtwoord op het inlogscherm van WordPress om er zeker van te zijn dat het werkt.
Via FTP
Om je WordPress wachtwoord opnieuw in te stellen via FTP, kun je de volgende stappen volgen:
- Maak verbinding met je website via FTP met een FTP-client zoals FileZilla.
- Zoek en download het bestand functions.php van je actieve thema. Dit bestand staat meestal in de map wp-content/themes/[jouw-thema-naam].
- Open het bestand functions.php met een teksteditor.
- Add the following code at the beginning of the file, right after the first <?php tag:
phpKopieer code: wp_set_password('my_new_password', 1);
Vervang 'my_new_password' door het gewenste wachtwoord voor de hoofdadministrator. Het getal 1 staat voor de gebruikers-ID van de hoofdadministrator in de wp_users databasetabel.
5. Sla de wijzigingen op in het bestand functions.php.
6. Upload het gewijzigde bestand functions.php terug naar uw website met FTP.
7. Zodra u met succes bent ingelogd met het nieuwe wachtwoord, verwijdert u de code die u hebt toegevoegd aan het bestand functions.php. Als u deze code in het bestand laat staan, wordt uw wachtwoord bij elke pagina opnieuw ingesteld.
Houd er rekening mee dat het niet aan te raden is om themabestanden rechtstreeks te wijzigen. Het is aan te raden om een child theme te maken of een aangepaste plugin te gebruiken om dergelijke wijzigingen uit te voeren.
Via WP-CLI
Je kunt je wachtwoord ook opnieuw instellen met WP-CLI, een opdrachtregeltool voor het beheren van WordPress-installaties. Hier lees je hoe:
1. Ga naar je server via SSH of een terminal.
2. Navigeer naar de WordPress installatiemap (bijvoorbeeld /var/www/html/wordpress).
3. Gebruik het volgende commando om een lijst te maken van alle gebruikers en de ID te vinden van de gebruiker die je wilt bijwerken:$ wp user list
4. Zodra u de gebruikers-ID hebt, voert u het volgende commando uit om het wachtwoord van de gebruiker bij te werken:
$ wp user update 1 -user_pass=mijn_nieuwe_wachtwoord
Vervang 1 door de huidige gebruikers-ID en my_new_password door het gewenste nieuwe wachtwoord.
5. Controleer of het wachtwoord met succes is bijgewerkt.
Het script voor het resetten van wachtwoorden in noodgevallen gebruiken
Als laatste redmiddel kan het Emergency Password Reset Script gebruikt worden als alle andere methoden falen of niet uitvoerbaar zijn. Met dit script kun je je wachtwoord opnieuw instellen door de WordPress-bestanden handmatig te bewerken. Het is echter essentieel om voorzichtig te zijn en de aanwijzingen nauwkeurig op te volgen om onbedoelde gevolgen te voorkomen.
Een waarschuwing
Het resetten van je wachtwoord mag alleen worden gedaan als het nodig is en door bevoegde personen. Zorg ervoor dat je de juiste autorisatie hebt om het WordPress account te openen en te wijzigen. Het is essentieel om de veiligheid en integriteit van je WordPress site te behouden tijdens het wachtwoord reset proces.
Aanwijzingen voor gebruik
Elke hierboven genoemde methode kan specifieke instructies en vereisten hebben. Het is van cruciaal belang om de gegeven aanwijzingen nauwkeurig op te volgen en om elk commando of wijziging dubbel te controleren voordat je het uitvoert. Let op eventuele aanvullende vereisten, zoals toegangscodes of specifieke bestandspaden, om je wachtwoord met succes opnieuw in te stellen.