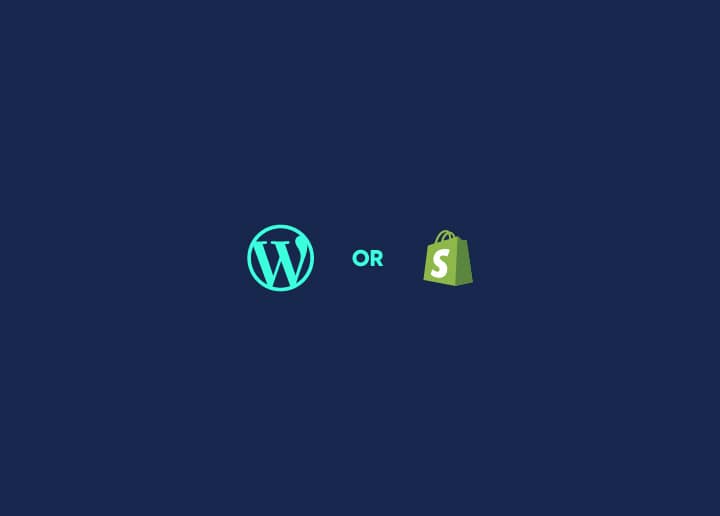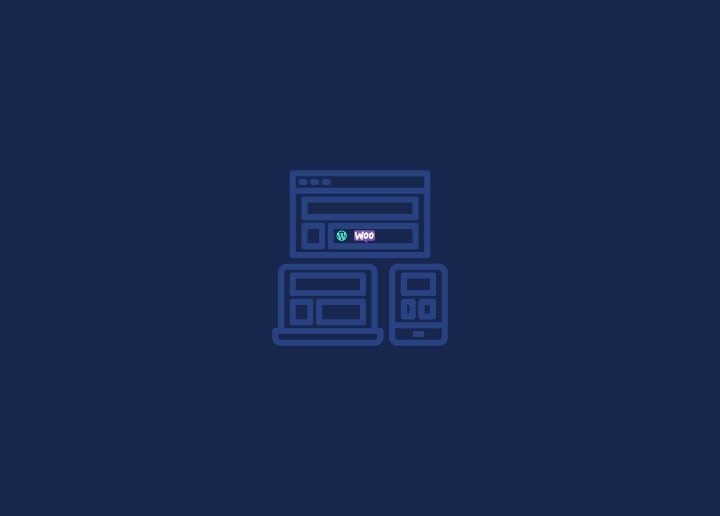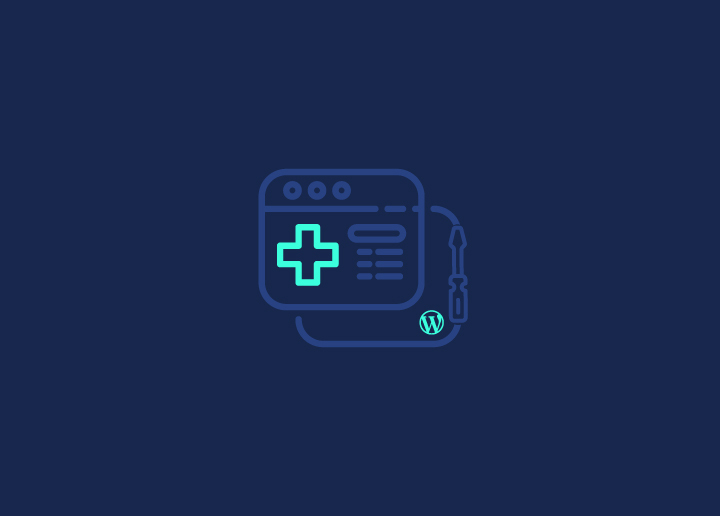Perdre l'accès à votre compte WordPress peut être une expérience frustrante, mais ne vous inquiétez pas ! Cet article de la base de connaissances explorera différentes méthodes pour réinitialiser votre mot de passe et reprendre le contrôle de votre compte WordPress. Que vous préfériez utiliser des courriels automatisés, des outils de gestion de base de données ou des interfaces de ligne de commande, nous avons tout ce qu'il vous faut.
Pour modifier votre mot de passe
Pour modifier votre mot de passe dans les versions actuelles de WordPress, vous pouvez suivre les étapes suivantes :
- Connectez-vous à la zone d'administration de WordPress.
- Dans le menu, naviguez jusqu'à Utilisateurs > Tous les utilisateurs.
- Localisez et cliquez sur votre nom d'utilisateur dans la liste pour modifier votre profil d'utilisateur.
- Faites défiler vers le bas jusqu'à la section Nouveau mot de passe dans l'écran Modifier l'utilisateur.
- Cliquez sur le bouton "Générer un mot de passe" pour générer automatiquement un mot de passe fort. Si vous préférez, vous pouvez saisir manuellement un nouveau mot de passe dans la case prévue à cet effet. L'indicateur de solidité indique la solidité du mot de passe.
- Une fois que vous avez saisi ou généré votre nouveau mot de passe, cliquez sur le bouton "Mettre à jour l'utilisateur" pour enregistrer les modifications.
Par l'intermédiaire de l'expéditeur automatique d'e-mails
- Allez sur votre page de connexion WordPress (par exemple, http://yoursite.com/wordpress/wp-login.php).
- Cliquez sur le lien "Vous avez perdu votre mot de passe ?
- Sur la page suivante, entrez votre nom d'utilisateur ou l'adresse électronique associée à votre compte.
- Un courriel de réinitialisation du mot de passe sera envoyé à votre adresse électronique enregistrée.
- Suivez les instructions contenues dans l'e-mail pour définir un nouveau mot de passe.
- Une fois que vous avez reçu le nouveau mot de passe, connectez-vous à votre page de profil et modifiez-le de façon à ce que vous puissiez vous en souvenir.
Via la ligne de commande MySQL
- Utilisez un outil ou une ligne de commande pour obtenir un hachage MD5 du mot de passe souhaité.
- Accédez à votre base de données MySQL à l'aide d'une commande telle que "mysql -u [nom d'utilisateur] -p" et entrez votre mot de passe MySQL.
- Sélectionnez la base de données WordPress à l'aide de la commande "use [database_name]".
- Identifier le nom de la table contenant les informations sur les utilisateurs (se termine généralement par "users").
- À l'aide d'une requête SELECT, récupérez l'ID de l'utilisateur, le nom d'utilisateur et le hachage du mot de passe actuel.
- Mettre à jour le hachage du mot de passe pour l'ID utilisateur souhaité avec le nouveau hachage MD5 à l'aide d'une requête UPDATE.
- Confirmez que le mot de passe a été modifié en posant à nouveau une question SELECT.
- Quittez la ligne de commande MySQL en tapant Control-D.
Par le biais de phpMyAdmin :
- Connectez-vous à votre panneau de contrôle de l'hébergement et accédez à phpMyAdmin.
- Sélectionnez la base de données WordPress dans la liste.
- Localisez et cliquez sur le tableau "wp_users".
- Recherchez votre nom d'utilisateur dans la colonne "user_login" et cliquez sur l'icône Modifier.
- Supprimez le hachage du mot de passe actuel et entrez votre nouveau mot de passe.
- Sélectionnez "MD5" dans le menu déroulant situé à côté du champ du mot de passe.
- Enregistrez les modifications et quittez phpMyAdmin.
- Testez le nouveau mot de passe sur l'écran de connexion de WordPress pour vous assurer qu'il fonctionne.
Par FTP
Pour réinitialiser votre mot de passe WordPress via FTP, vous pouvez suivre les étapes suivantes :
- Connectez-vous à votre site web via FTP à l'aide d'un client FTP tel que FileZilla.
- Localisez et téléchargez le fichier functions.php de votre thème actif. Ce fichier se trouve généralement dans le répertoire wp-content/themes/[nom de votre thème].
- Ouvrez le fichier functions.php avec un éditeur de texte.
- Add the following code at the beginning of the file, right after the first <?php tag:
phpCopier le code : wp_set_password('mon_nouveau_mot_de_passe', 1) ;
Remplacez "mon_nouveau_mot_de_passe" par le mot de passe que vous souhaitez pour l'utilisateur principal de l'administration. Le chiffre 1 représente l'identifiant de l'utilisateur principal dans la table wp_users de la base de données.
5. Enregistrez les modifications dans le fichier functions.php.
6. Transférez le fichier functions.php modifié sur votre site Web à l'aide du protocole FTP.
7. Une fois que vous vous êtes connecté avec le nouveau mot de passe, supprimez le code que vous avez ajouté au fichier functions.php. Si vous le laissez dans le fichier, votre mot de passe sera réinitialisé à chaque chargement de page.
Veuillez noter qu'il n'est pas recommandé de modifier directement les fichiers du thème. Il est conseillé de créer un thème enfant ou d'utiliser un plugin personnalisé pour gérer ces modifications.
Par WP-CLI
Vous pouvez également réinitialiser votre mot de passe en utilisant WP-CLI, un outil de ligne de commande pour gérer les installations WordPress. Voici comment procéder :
1. Accédez à votre serveur via SSH ou un terminal.
2. Naviguez jusqu'au répertoire d'installation de WordPress (par exemple, /var/www/html/wordpress).
3. Utilisez la commande suivante pour lister tous les utilisateurs et trouver l'ID de l'utilisateur que vous souhaitez mettre à jour:$ wp user list
4. Une fois que vous avez l'ID de l'utilisateur, exécutez la commande suivante pour mettre à jour le mot de passe de l'utilisateur :
$ wp user update 1 -user_pass=mon_nouveau_mot_de_passe
Remplacez 1 par l'ID utilisateur actuel et mon_nouveau_mot_de_passe par votre nouveau mot de passe.
5. Vérifiez que le mot de passe a bien été mis à jour.
Utilisation du script de réinitialisation du mot de passe en cas d'urgence
En dernier recours, le script de réinitialisation de mot de passe d'urgence peut être utilisé si toutes les autres méthodes échouent ou ne sont pas réalisables. Ce script vous permet de réinitialiser votre mot de passe en modifiant manuellement les fichiers de WordPress. Toutefois, il est essentiel de faire preuve de prudence et de suivre précisément les instructions afin d'éviter des conséquences inattendues.
Un mot de prudence
La réinitialisation de votre mot de passe ne doit être effectuée qu'en cas de nécessité et par des personnes autorisées. Assurez-vous que vous avez les autorisations nécessaires pour accéder au compte WordPress et le modifier. Il est essentiel de maintenir la sécurité et l'intégrité de votre site WordPress tout au long du processus de réinitialisation du mot de passe.
Mode d'emploi
Chaque méthode mentionnée ci-dessus peut avoir des instructions et des conditions préalables spécifiques. Il est essentiel de suivre les instructions avec précision et de revérifier toute commande ou modification avant de l'exécuter. Prenez note de toute exigence supplémentaire, telle que les identifiants d'accès ou les chemins d'accès à des fichiers spécifiques, afin de réinitialiser votre mot de passe avec succès.