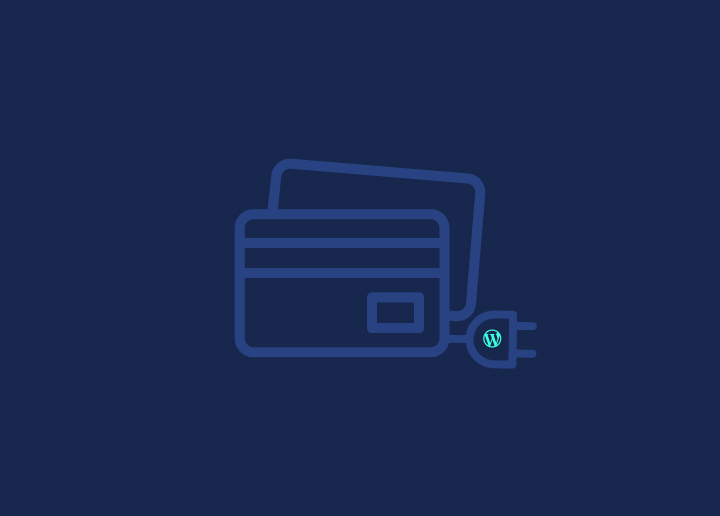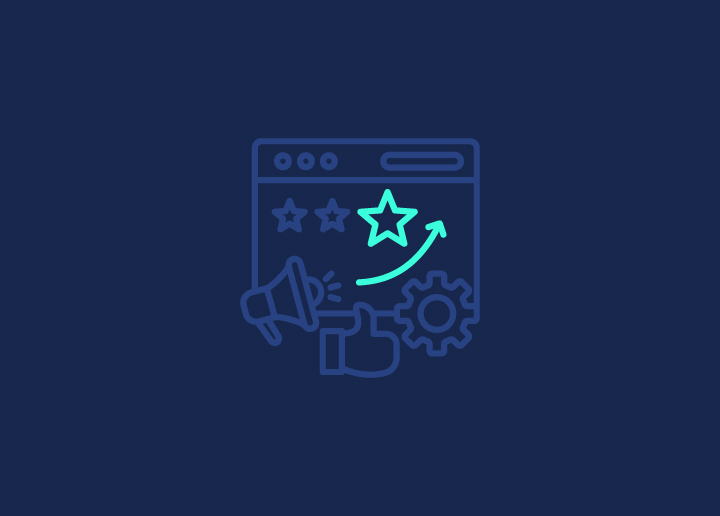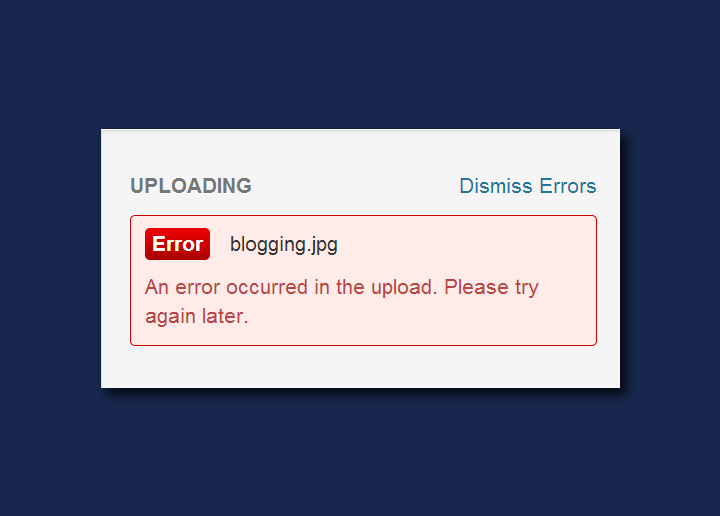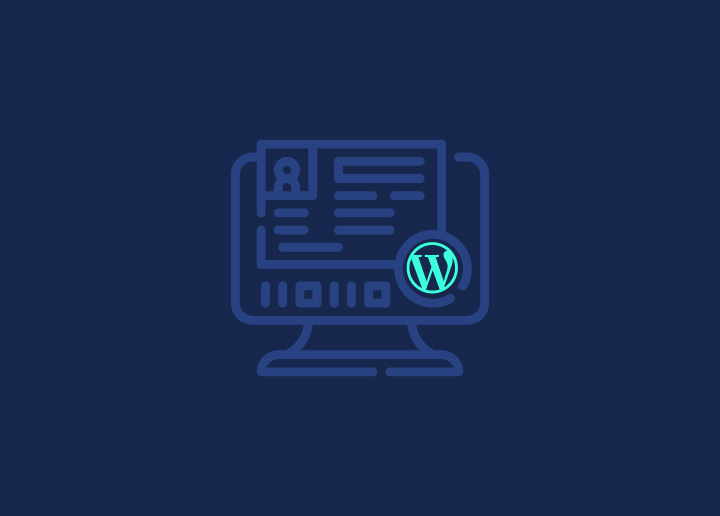When working with WordPress, it’s common to encounter various errors from time to time. Among these, the “an error occurred in the upload” message can be particularly frustrating, especially when it prevents you from uploading crucial content or media to your site. This error message typically indicates problems related to server configuration, file size limits, or issues with your website’s theme or plugins.
In the following discussion, we’ll explore several effective troubleshooting methods to help resolve this issue, ensuring you can smoothly upload your content on WordPress. From simple solutions like turning off plugins or changing themes to more advanced methods like changing the site’s PHP settings or editing the .htaccess file, we’ve got a range of tactics to get your WordPress to upload functioning correctly again. Let’s delve into these solutions.
Know: Unable To Access The WP Admin Area? Here’s How To Fix It
Contents
ToggleTroubleshooting “An error occurred in the upload…” In WordPress Issue
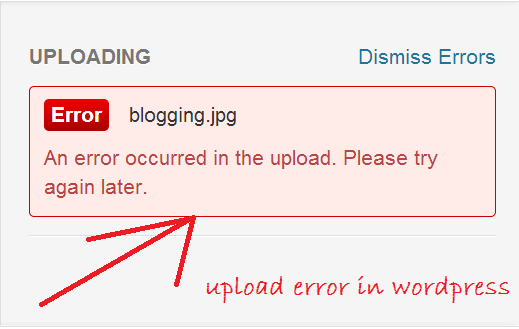
Here’s how you can troubleshoot this issue:
Check File Size and Upload Limit
WordPress has a default limit for the size of the files you can upload. Check the file size of the media file you’re trying to upload and compare it to the maximum upload limit of your site. You can find the maximum upload limit by visiting Media > Add New in your WordPress dashboard. You must increase the maximum limit if the file you’re trying to upload is more extensive. This can usually be done by editing the “php.ini” file or contacting your hosting provider for assistance.
Check File Type
WordPress only allows certain types of files for security reasons. You’ll receive an error message if you’re trying to upload a file type that’s not allowed. Ensure the file you’re trying to upload is a type that WordPress allows.
Read: How to Install And Configure New Plugins In WordPress?
Edit the .htaccess File
This method increases WordPress’s maximum file upload size. To do this, you need to access the .htaccess file in the root directory of your WordPress site using an FTP client or through the File Manager in your hosting control panel. Once you’ve accessed this file, you need to add the following lines of code at the end of the file:
php_value upload_max_filesize 128M
php_value post_max_size 128M
php_value max_execution_time 300
php_value max_input_time 300
This code increases your maximum file upload size to 128MB and extends the maximum execution time. Save the changes and try uploading your file again.
Remember that the .htaccess file is a critical system file, so you should make a backup before making any changes. Also, these changes may not work if your hosting provider has strict server settings. If the error persists, reach out to your host’s support team.
Verify File Permissions
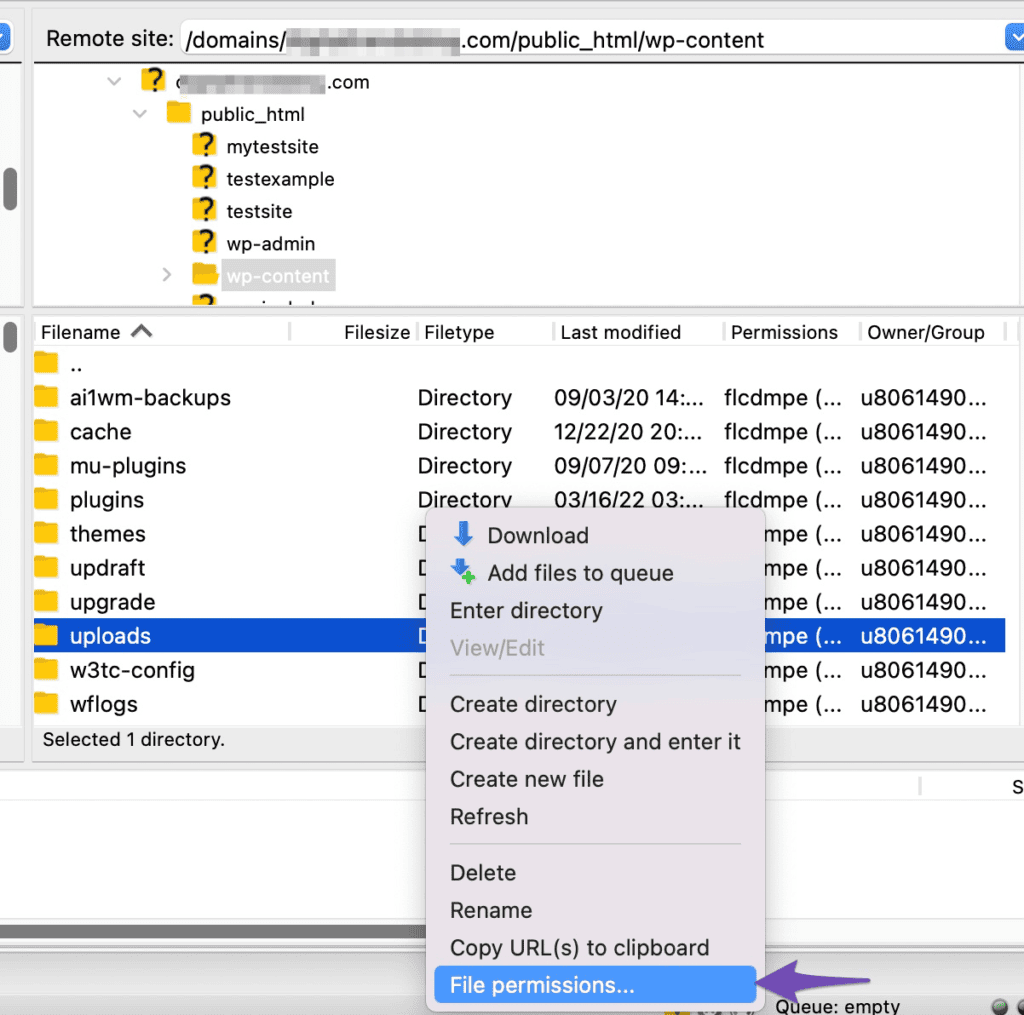
File permissions could also prevent you from uploading files. Files and directories on your server require specific permissions to function correctly. Typically, guides should have a file permission of 755, and files should have a file permission of 644. You can check and change file permissions through an FTP client. Remember to be careful while changing file permissions, as incorrect settings can compromise your website’s security.
Learn: Troubleshooting A Hacked WordPress Website
Increase Memory Limit
Sometimes, this error can be due to a low PHP memory limit. Increasing your memory limit can solve this problem. You can do this by editing the “wp-config.php” file. Add the following line of code to the file: define(‘WP_MEMORY_LIMIT’, ‘256M’);
Disable/ Deactivate Plugins
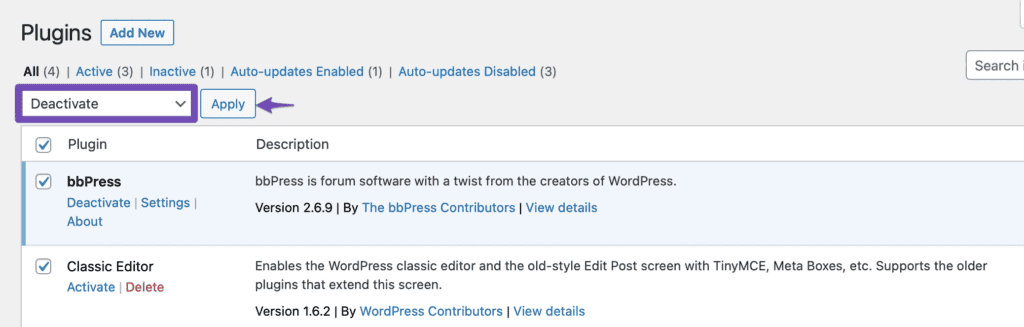
Occasionally, a plugin might cause this error. To check if this is the case, turn off all your plugins and try to upload the file again. If it works, one of your plugins is causing the problem. Enable your plugins individually and try to upload the file each time to identify the plugin causing the issue.
Switch Themes
If none of the above solutions work, try switching to the default WordPress theme and see if you can upload the file. If you can, your current theme might be causing the problem.
Related: Troubleshooting Common WordPress Errors
Need WordPress Support?
Navigating the complexities of WordPress can sometimes be daunting, particularly when faced with errors such as the dreaded “an error occurred in the upload” message. However, with a clear understanding of the potential causes and remedies for this issue, you can handle it confidently.
While the solutions suggested above can be effective, if you are uncertain or hesitant, do not hesitate to seek professional assistance such as WordPress Support. Ultimately, maintaining the smooth operation of your WordPress site is essential, and it’s entirely achievable, even when encountering these common upload errors.