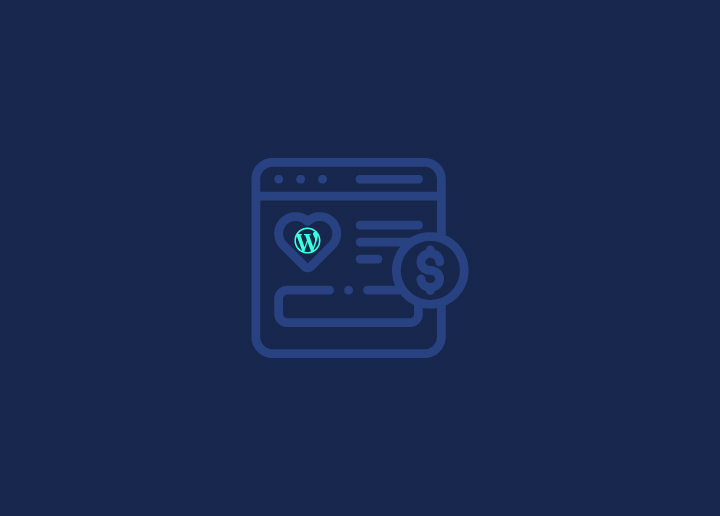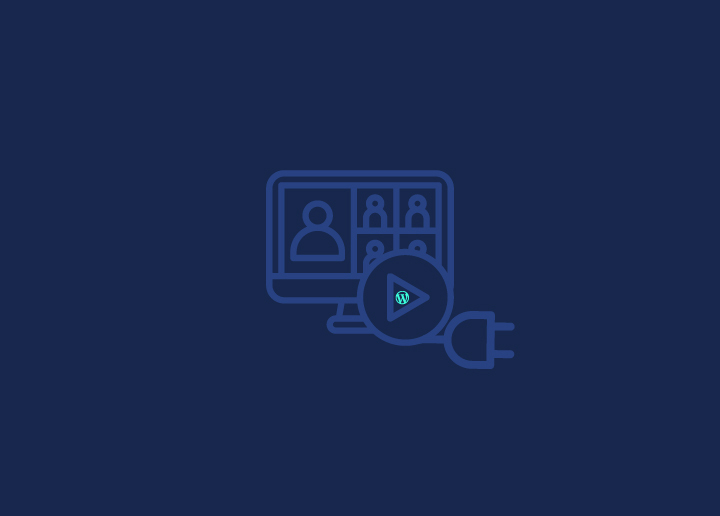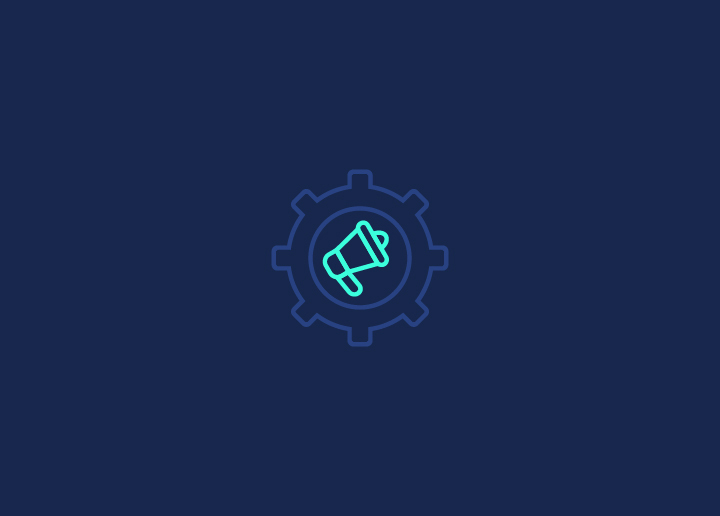The WordPress Block Editor, also known as Gutenberg, revolutionizes the editing experience in WordPress by introducing a block-based approach. In this article, we will explore the critical components of the Block Editor’s workspace and learn how to work with blocks effectively.
The Block Editor’s Workspace
The Block Editor’s workspace consists of the following elements:
The Top Toolbar
Located at the editor’s top, the toolbar provides various options and controls for editing your content. It includes buttons for saving, publishing, and previewing your changes. The top toolbar also houses block-specific options like alignment, formatting, and block settings.
How to Switch off Fullscreen Mode?
To switch off Fullscreen mode in the Block Editor, follow these steps:
- Click on the “Fullscreen mode” button in the top toolbar. This button is represented by four arrows pointing outwards.
- By clicking the button again, you will exit Fullscreen mode, and the editor will return to the standard view.
How to Work in the WordPress Block Editor
To work effectively in the WordPress Block Editor, follow these general steps:
- Add Blocks: Click the “+” button or the “Add Block” icon to insert a new block. Choose from the available block types or search for a specific block using the search bar.
- Configure Blocks: Once a block is added, you can customize its content, settings, and appearance. Use the block toolbar and block settings panel to make adjustments.
- Rearrange Blocks: To change the order of blocks, use the up and down arrows in the block toolbar. You can also drag and drop blocks to rearrange them on the page.
- Manage Block Options: Each block has specific options and settings. Explore the block toolbar and block settings panel to modify block-specific properties, such as alignment, font size, color, and more.
- Customize Block Styles: The Block Editor offers block styles with predefined layouts and designs. Choose a suitable block style from the block toolbar or block settings panel to quickly apply a consistent look to your content.
- Save and Publish: Once satisfied with your changes, click the “Save Draft” or “Publish” button to save your content. Preview your changes using the “Preview” button to see how your content will appear to visitors.
Working in the WordPress Block Editor is a dynamic and intuitive process. Experiment with different blocks, settings, and styles to create visually appealing and engaging content for your website.
Remember to save your work regularly, preview changes before publishing, and utilize the various block options and settings to customize your content to your liking.