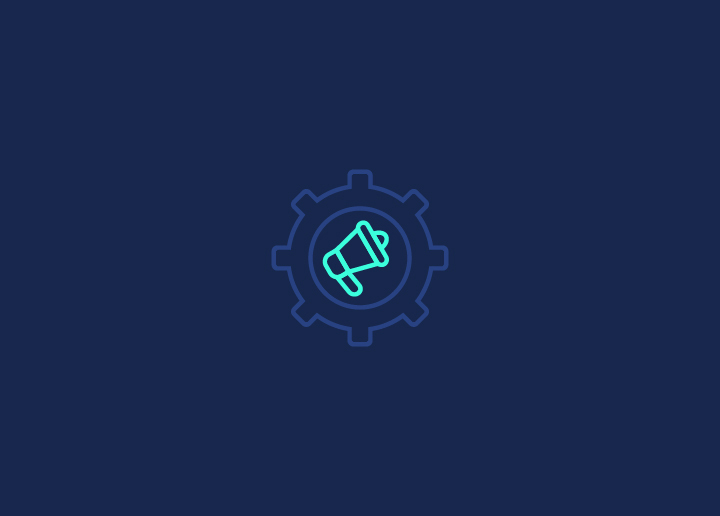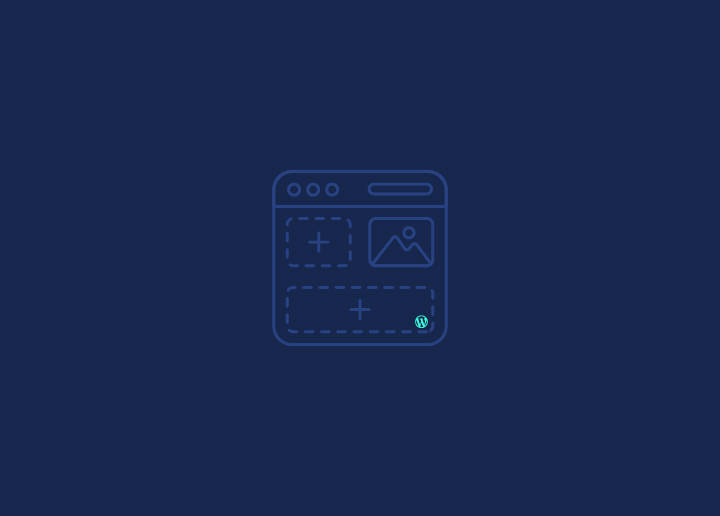Der WordPress-Block-Editor, auch bekannt als Gutenberg, revolutioniert das Bearbeitungserlebnis in WordPress durch die Einführung eines blockbasierten Ansatzes. In diesem Artikel werden wir die entscheidenden Komponenten des Arbeitsbereichs des Block-Editors untersuchen und lernen, wie man effektiv mit Blöcken arbeitet.
Der Arbeitsbereich des Blockeditors
Der Arbeitsbereich des Blockeditors besteht aus den folgenden Elementen:
Die obere Symbolleiste
Die Symbolleiste befindet sich am oberen Rand des Editors und bietet verschiedene Optionen und Steuerelemente für die Bearbeitung Ihrer Inhalte. Sie enthält Schaltflächen zum Speichern, Veröffentlichen und zur Vorschau Ihrer Änderungen. Die obere Symbolleiste enthält auch blockspezifische Optionen wie Ausrichtung, Formatierung und Blockeinstellungen.
Wie schaltet man den Vollbildmodus aus?
Um den Vollbildmodus im Block-Editor auszuschalten, gehen Sie folgendermaßen vor:
- Klicken Sie auf die Schaltfläche "Vollbildmodus" in der oberen Symbolleiste. Diese Schaltfläche wird durch vier nach außen zeigende Pfeile dargestellt.
- Wenn Sie erneut auf die Schaltfläche klicken, verlassen Sie den Vollbildmodus, und der Editor kehrt zur Standardansicht zurück.
Wie man im WordPress-Block-Editor arbeitet
Um effektiv im WordPress-Block-Editor zu arbeiten, befolgen Sie diese allgemeinen Schritte:
- Blöcke hinzufügen: Klicken Sie auf die Schaltfläche "+" oder das Symbol "Block hinzufügen", um einen neuen Block einzufügen. Wählen Sie aus den verfügbaren Blocktypen oder suchen Sie mit der Suchleiste nach einem bestimmten Block.
- Blöcke konfigurieren: Sobald ein Block hinzugefügt wurde, können Sie seinen Inhalt, seine Einstellungen und sein Aussehen anpassen. Verwenden Sie die Blocksymbolleiste und das Blockeinstellungsfeld, um Anpassungen vorzunehmen.
- Blöcke neu anordnen: Um die Reihenfolge der Blöcke zu ändern, verwenden Sie die Auf- und Abwärtspfeile in der Blocksymbolleiste. Sie können Blöcke auch ziehen und ablegen, um sie auf der Seite neu anzuordnen.
- Blockoptionen verwalten: Jeder Block verfügt über spezifische Optionen und Einstellungen. Über die Blocksymbolleiste und das Blockeinstellungsfeld können Sie blockspezifische Eigenschaften wie Ausrichtung, Schriftgröße, Farbe und mehr ändern.
- Anpassen von Blockstilen: Der Blockeditor bietet Blockstile mit vordefinierten Layouts und Designs. Wählen Sie einen geeigneten Blockstil aus der Blocksymbolleiste oder dem Blockeinstellungsfenster, um Ihren Inhalten schnell ein einheitliches Aussehen zu verleihen.
- Speichern und veröffentlichen: Wenn Sie mit Ihren Änderungen zufrieden sind, klicken Sie auf die Schaltfläche "Entwurf speichern" oder "Veröffentlichen", um Ihren Inhalt zu speichern. Zeigen Sie Ihre Änderungen mit der Schaltfläche "Vorschau" in der Vorschau an, um zu sehen, wie Ihre Inhalte für die Besucher aussehen werden.
Die Arbeit mit dem WordPress-Block-Editor ist ein dynamischer und intuitiver Prozess. Experimentieren Sie mit verschiedenen Blöcken, Einstellungen und Stilen, um visuell ansprechende und ansprechende Inhalte für Ihre Website zu erstellen.
Denken Sie daran, Ihre Arbeit regelmäßig zu speichern, Änderungen vor der Veröffentlichung in der Vorschau anzuzeigen und die verschiedenen Blockoptionen und -einstellungen zu nutzen, um Ihre Inhalte nach Ihren Wünschen zu gestalten.