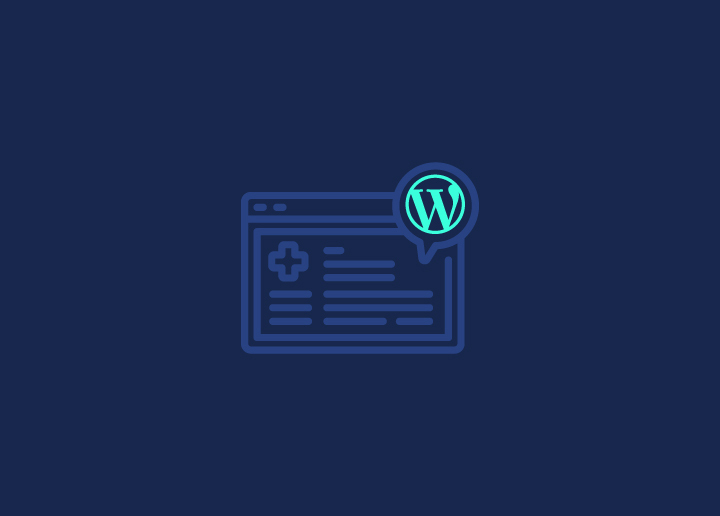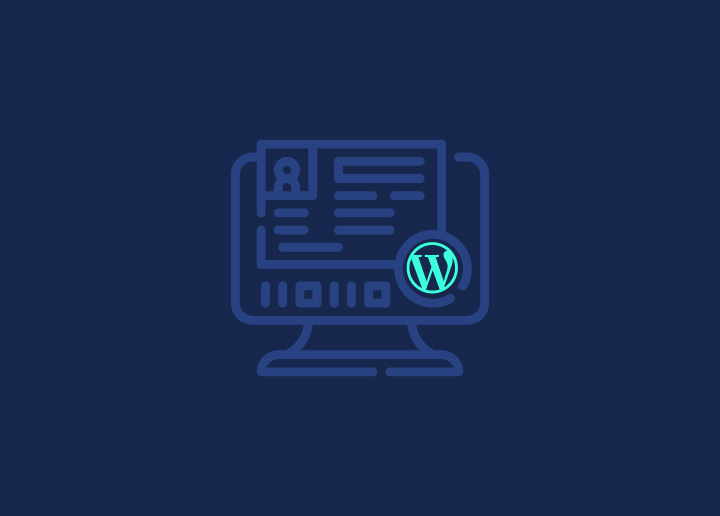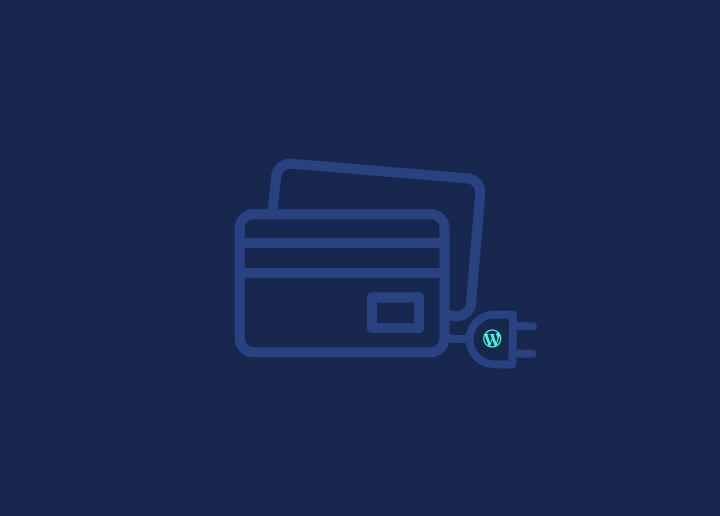El editor de bloques de WordPress , también conocido como Gutenberg, revoluciona la experiencia de edición en WordPress al introducir un enfoque basado en bloques. En este artículo, exploraremos los componentes críticos del espacio de trabajo del Editor de bloques y aprenderemos a trabajar con bloques de manera efectiva.
El espacio de trabajo del editor de bloques
El espacio de trabajo del Editor de bloques consta de los siguientes elementos:
La barra de herramientas superior
Ubicada en la parte superior del editor, la barra de herramientas proporciona varias opciones y controles para editar su contenido. Incluye botones para guardar, publicar y obtener una vista previa de los cambios. La barra de herramientas superior también alberga opciones específicas de bloque, como alineación, formato y configuración de bloques.
¿Cómo desactivar el modo de pantalla completa?
Para desactivar el modo de pantalla completa en el editor de bloques, siga estos pasos:
- Haga clic en el botón "Modo de pantalla completa" en la barra de herramientas superior. Este botón está representado por cuatro flechas que apuntan hacia afuera.
- Al volver a hacer clic en el botón, saldrá del modo de pantalla completa y el editor volverá a la vista estándar.
Cómo trabajar en el editor de bloques de WordPress
Para trabajar de manera efectiva en el editor de bloques de WordPress, siga estos pasos generales:
- Añadir bloques: Haga clic en el botón "+" o en el icono "Agregar bloque" para insertar un nuevo bloque. Elija entre los tipos de bloques disponibles o busque un bloque específico usando la barra de búsqueda.
- Configurar bloques: Una vez que se agrega un bloque, puede personalizar su contenido, configuración y apariencia. Utilice la barra de herramientas de bloques y el panel de configuración de bloques para realizar ajustes.
- Reorganizar bloques: Para cambiar el orden de los bloques, utilice las flechas hacia arriba y hacia abajo en la barra de herramientas de bloques. También puede arrastrar y soltar bloques para reorganizarlos en la página.
- Administrar opciones de bloque: Cada bloque tiene opciones y configuraciones específicas. Explore la barra de herramientas de bloques y el panel de configuración de bloques para modificar las propiedades específicas de los bloques, como la alineación, el tamaño de fuente, el color, etc.
- Personalizar estilos de bloque: El Editor de bloques ofrece estilos de bloques con diseños y diseños predefinidos. Elija un estilo de bloque adecuado en la barra de herramientas de bloques o en el panel de configuración de bloques para aplicar rápidamente un aspecto coherente a su contenido.
- Guardar y publicar: Una vez que esté satisfecho con los cambios, haga clic en el botón "Guardar borrador" o "Publicar" para guardar su contenido. Obtenga una vista previa de sus cambios usando el botón "Vista previa" para ver cómo aparecerá su contenido para los visitantes.
Trabajar en el editor de bloques de WordPress es un proceso dinámico e intuitivo. Experimenta con diferentes bloques, configuraciones y estilos para crear contenido visualmente atractivo y atractivo para tu sitio web.
Recuerde guardar su trabajo regularmente, obtener una vista previa de los cambios antes de publicarlos y utilizar las diversas opciones y configuraciones de bloqueo para personalizar su contenido a su gusto.