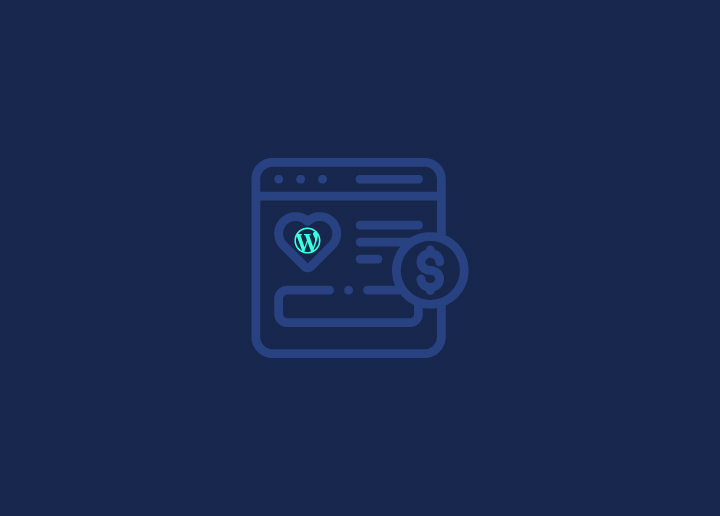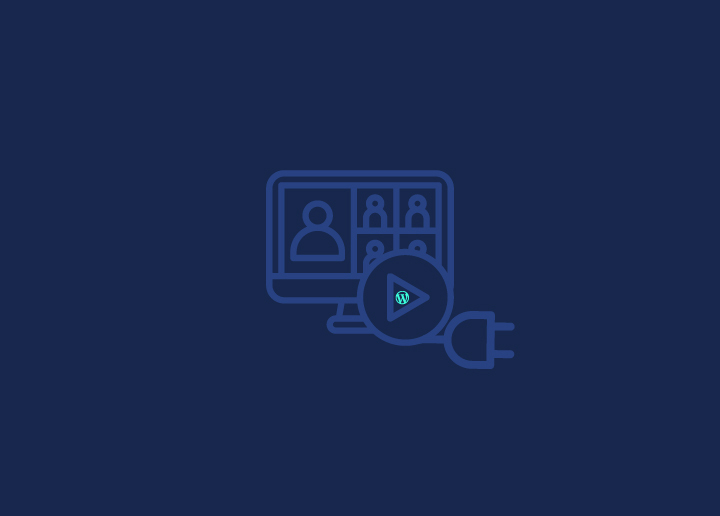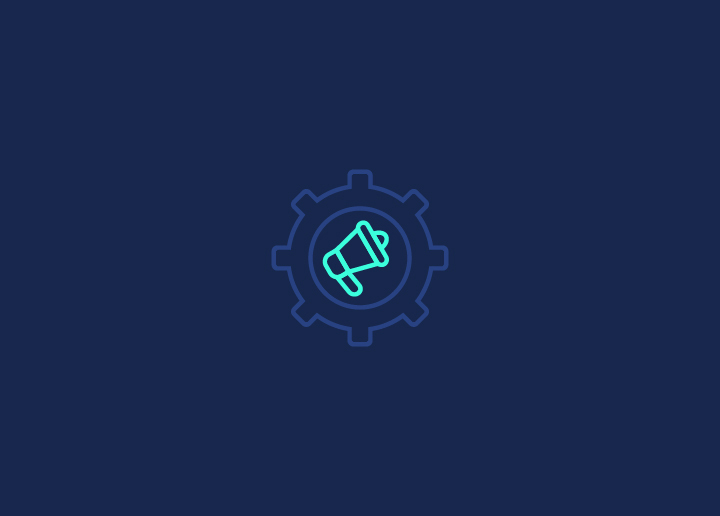WordPress块编辑器(又称古腾堡)通过引入基于块的方法,彻底改变了 WordPress 中的编辑体验。在本文中,我们将探讨块编辑器工作区的关键组件,并学习如何有效地使用块。
区块编辑器工作区
图块编辑器的工作区由以下元素组成:
顶部工具栏
工具栏位于编辑器顶部,为编辑内容提供各种选项和控制。它包括保存、发布和预览更改的按钮。顶部工具栏还包含特定块的选项,如对齐、格式化和块设置。
如何关闭全屏模式?
要关闭块编辑器的全屏模式,请按照以下步骤操作:
- 点击顶部工具栏上的 "全屏模式 "按钮。该按钮由四个向外的箭头表示。
- 再次点击该按钮,您将退出全屏模式,编辑器将返回标准视图。
如何使用 WordPress 块编辑器
要在 WordPress 块编辑器中有效工作,请遵循以下一般步骤:
- 添加区块:点击 "+"按钮或 "添加区块 "图标,插入新的区块。从可用的区块类型中进行选择,或使用搜索栏搜索特定区块。
- 配置区块:添加区块后,可以自定义其内容、设置和外观。使用区块工具栏和区块设置面板进行调整。
- 重新排列图块: 要更改图块的顺序,请使用图块工具栏上的上下箭头。也可以拖放图块,在页面上重新排列。
- 管理区块选项:每个区块都有特定的选项和设置。探索区块工具栏和区块设置面板,修改区块的特定属性,如对齐方式、字体大小、颜色等。
- 自定义块样式:区块编辑器提供预定义布局和设计的区块样式。从区块工具栏或区块设置面板中选择合适的区块样式,即可快速为内容应用统一的外观。
- 保存和发布:对更改满意后,单击 "保存草稿 "或 "发布 "按钮保存内容。使用 "预览 "按钮预览您所做的更改,看看您的内容将如何呈现给访客。
在 WordPress 块编辑器中工作是一个动态而直观的过程。您可以尝试使用不同的区块、设置和样式,为您的网站创建具有视觉吸引力和感染力的内容。
请记住定期保存您的作品,在发布前预览更改,并利用各种区块选项和设置来定制您喜欢的内容。