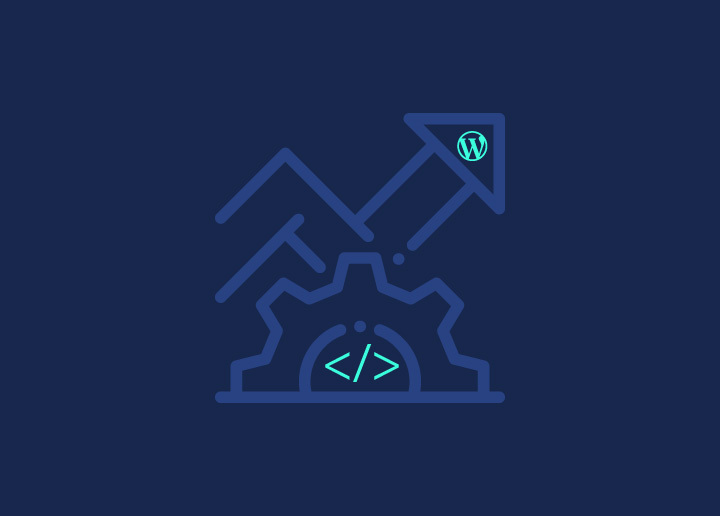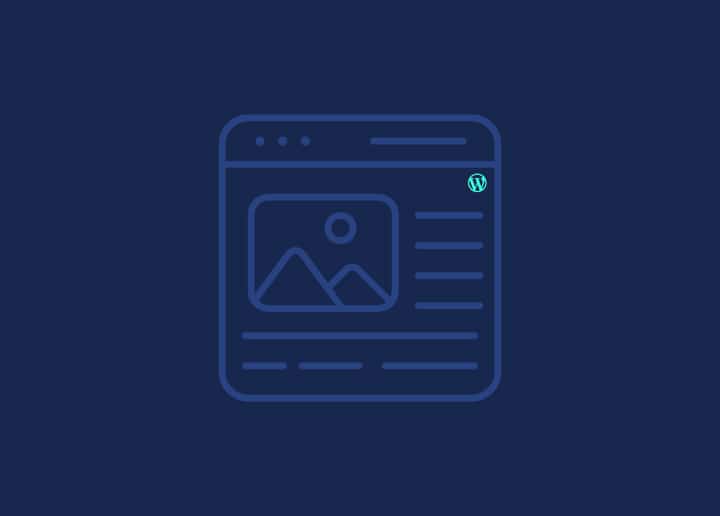De WordPress Blok-editor, ook bekend als Gutenberg, revolutioneert de bewerkingservaring in WordPress door een blok-gebaseerde aanpak te introduceren. In dit artikel verkennen we de belangrijkste onderdelen van de werkruimte van de Block Editor en leren we hoe je effectief met blokken kunt werken.
De werkruimte van de blokbewerker
De werkruimte van de Blok-editor bestaat uit de volgende elementen:
De bovenste werkbalk
De werkbalk bovenaan de editor biedt verschillende opties en besturingselementen voor het bewerken van uw inhoud. Het bevat knoppen voor opslaan, publiceren en een voorbeeld van uw wijzigingen. De werkbalk bovenaan bevat ook blokspecifieke opties zoals uitlijning, opmaak en blokinstellingen.
Hoe de modus Volledig scherm uitschakelen?
Voer de volgende stappen uit om de modus Volledig scherm in de Blok-editor uit te schakelen:
- Klik op de knop "Fullscreen mode" in de bovenste werkbalk. Deze knop wordt weergegeven door vier pijlen die naar buiten wijzen.
- Als u nogmaals op de knop klikt, verlaat u de modus Fullscreen en keert de editor terug naar de standaardweergave.
Hoe te werken in de WordPress Blok Editor
Volg deze algemene stappen om effectief te werken in de WordPress Blokbewerker:
- Blokken toevoegen: Klik op de knop "+" of op het pictogram "Blok toevoegen" om een nieuw blok in te voegen. Kies uit de beschikbare bloktypes of zoek naar een specifiek blok met de zoekbalk.
- Blokken configureren: Zodra een blok is toegevoegd, kun je de inhoud, instellingen en het uiterlijk ervan aanpassen. Gebruik de werkbalk voor blokken en het paneel voor blokinstellingen om aanpassingen te maken.
- Blokken herschikken: Gebruik de pijlen omhoog en omlaag in de werkbalk voor blokken om de volgorde van blokken te wijzigen. U kunt blokken ook slepen en neerzetten om ze op de pagina te herschikken.
- Beheer blokopties: Elk blok heeft specifieke opties en instellingen. Verken de werkbalk en het paneel met blokinstellingen om blokspecifieke eigenschappen te wijzigen, zoals uitlijning, lettergrootte, kleur en meer.
- Blokstijlen aanpassen: De Blok-editor biedt blokstijlen met voorgedefinieerde lay-outs en ontwerpen. Kies een geschikte blokstijl uit de werkbalk voor blokken of het paneel met blokinstellingen om snel een consistent uiterlijk toe te passen op uw inhoud.
- Opslaan en publiceren: Als u tevreden bent met uw wijzigingen, klikt u op de knop "Concept opslaan" of "Publiceren" om uw inhoud op te slaan. Bekijk een voorbeeld van uw wijzigingen met de knop "Voorbeeld" om te zien hoe uw inhoud eruit zal zien voor bezoekers.
Werken in de WordPress Blok-editor is een dynamisch en intuïtief proces. Experimenteer met verschillende blokken, instellingen en stijlen om visueel aantrekkelijke en boeiende inhoud voor je website te maken.
Vergeet niet om je werk regelmatig op te slaan, wijzigingen vooraf te bekijken voordat je ze publiceert en de verschillende blokopties en instellingen te gebruiken om je inhoud naar wens aan te passen.