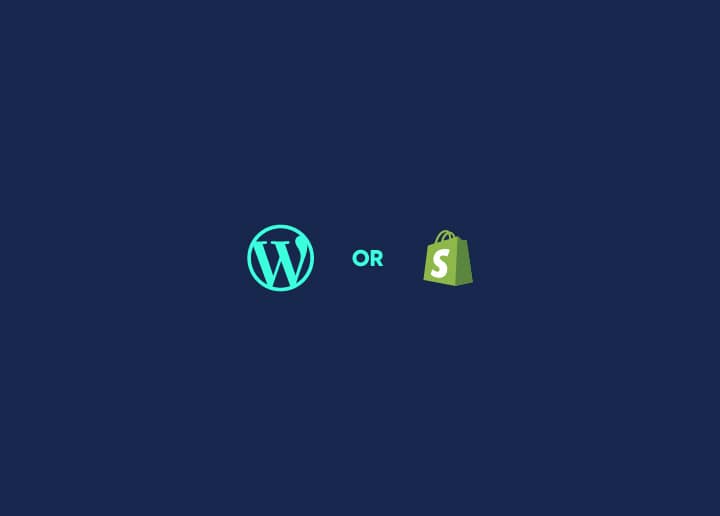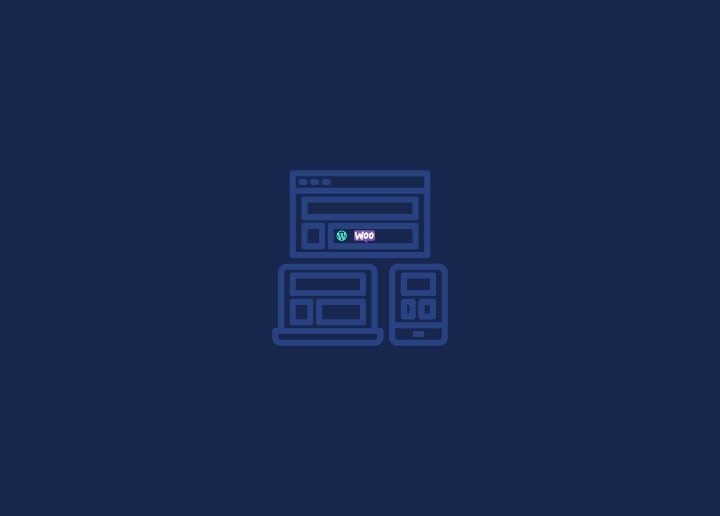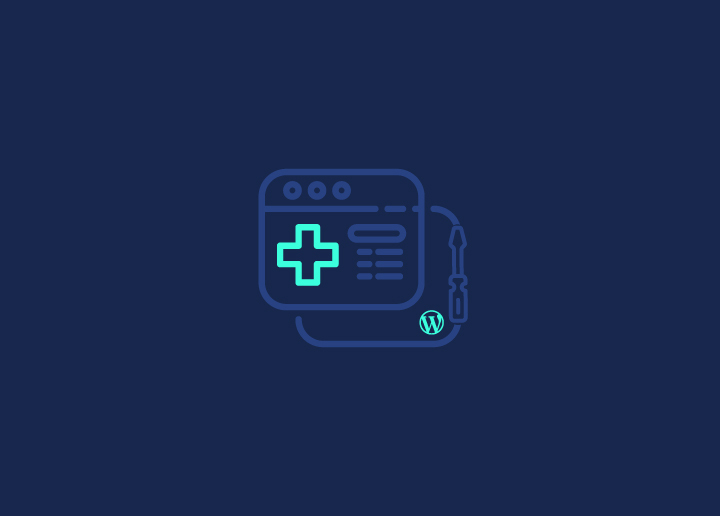L'éditeur de blocs de WordPress, également connu sous le nom de Gutenberg, révolutionne l'expérience d'édition dans WordPress en introduisant une approche basée sur les blocs. Dans cet article, nous allons explorer les composants critiques de l'espace de travail de l'éditeur de blocs et apprendre à travailler efficacement avec les blocs.
L'espace de travail de l'éditeur de blocs
L'espace de travail de l'éditeur de blocs se compose des éléments suivants :
La barre d'outils supérieure
Située en haut de l'éditeur, la barre d'outils propose diverses options et commandes pour modifier votre contenu. Elle comprend des boutons permettant d'enregistrer, de publier et de prévisualiser vos modifications. La barre d'outils supérieure contient également des options spécifiques aux blocs, telles que l'alignement, le formatage et les paramètres des blocs.
Comment désactiver le mode plein écran ?
Pour désactiver le mode Plein écran dans l'éditeur de blocs, procédez comme suit :
- Cliquez sur le bouton "Mode plein écran" dans la barre d'outils supérieure. Ce bouton est représenté par quatre flèches pointant vers l'extérieur.
- En cliquant à nouveau sur le bouton, vous quitterez le mode Plein écran et l'éditeur reviendra à l'affichage standard.
Comment travailler avec l'éditeur de blocs de WordPress
Pour travailler efficacement dans l'éditeur de blocs de WordPress, suivez ces étapes générales :
- Ajouter des blocs : Cliquez sur le bouton "+" ou sur l'icône "Ajouter un bloc" pour insérer un nouveau bloc. Choisissez parmi les types de blocs disponibles ou recherchez un bloc spécifique à l'aide de la barre de recherche.
- Configurer les blocs: Une fois qu'un bloc est ajouté, vous pouvez en personnaliser le contenu, les paramètres et l'apparence. Utilisez la barre d'outils des blocs et le panneau de configuration des blocs pour effectuer des ajustements.
- Réorganiser les blocs : Pour modifier l'ordre des blocs, utilisez les flèches vers le haut et vers le bas de la barre d'outils des blocs. Vous pouvez également faire glisser et déposer les blocs pour les réorganiser sur la page.
- Gérer les options des blocs: Chaque bloc dispose d'options et de paramètres spécifiques. La barre d'outils et le panneau de configuration des blocs permettent de modifier les propriétés propres aux blocs, telles que l'alignement, la taille de la police, la couleur, etc.
- Personnaliser les styles de blocs : L'éditeur de blocs propose des styles de blocs avec des mises en page et des conceptions prédéfinies. Choisissez un style de bloc approprié dans la barre d'outils des blocs ou dans le panneau de configuration des blocs pour donner rapidement une apparence cohérente à votre contenu.
- Enregistrer et publier : Lorsque vous êtes satisfait de vos modifications, cliquez sur le bouton "Enregistrer le brouillon" ou "Publier" pour enregistrer votre contenu. Prévisualisez vos modifications à l'aide du bouton "Prévisualiser" pour voir comment votre contenu apparaîtra aux visiteurs.
Travailler avec l'éditeur de blocs de WordPress est un processus dynamique et intuitif. Expérimentez avec différents blocs, paramètres et styles pour créer un contenu visuellement attrayant et captivant pour votre site web.
N'oubliez pas de sauvegarder régulièrement votre travail, de prévisualiser les modifications avant de les publier et d'utiliser les différentes options et paramètres des blocs pour personnaliser votre contenu à votre convenance.