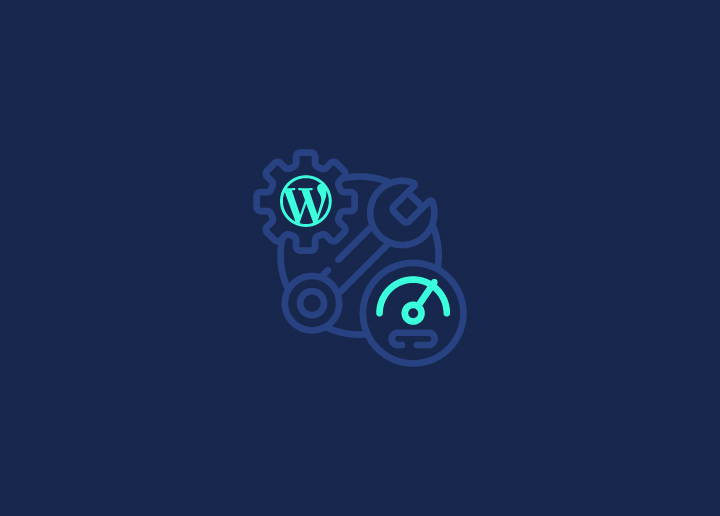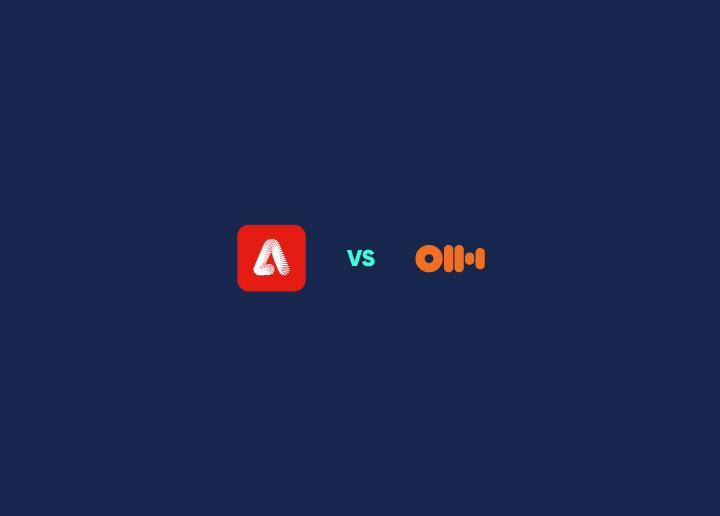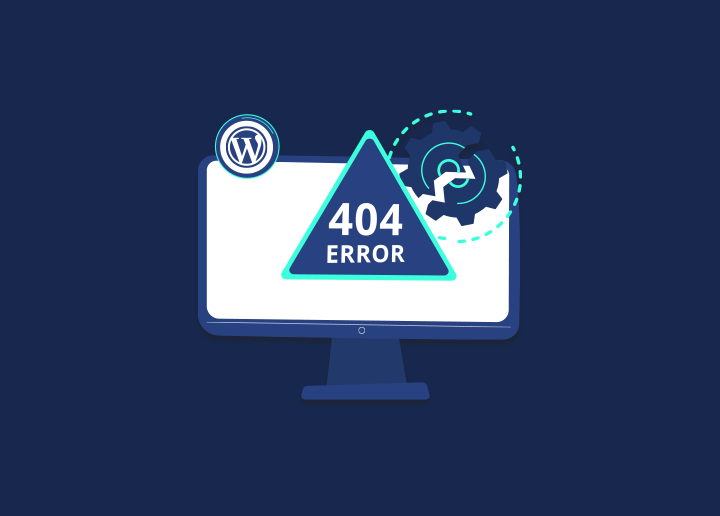L'editor a blocchi di WordPress, noto anche come Gutenberg, rivoluziona l'esperienza di editing in WordPress introducendo un approccio basato sui blocchi. In questo articolo esploreremo i componenti critici dell'area di lavoro dell'editor a blocchi e impareremo a lavorare con i blocchi in modo efficace.
L'area di lavoro dell'editor di blocchi
L'area di lavoro dell'Editor blocchi è composta dai seguenti elementi:
La barra degli strumenti superiore
Situata nella parte superiore dell'editor, la barra degli strumenti fornisce varie opzioni e controlli per la modifica dei contenuti. Include i pulsanti per il salvataggio, la pubblicazione e l'anteprima delle modifiche. La barra degli strumenti superiore contiene anche opzioni specifiche per i blocchi, come l'allineamento, la formattazione e le impostazioni dei blocchi.
Come disattivare la modalità a schermo intero?
Per disattivare la modalità Fullscreen nell'Editor blocchi, procedere come segue:
- Fare clic sul pulsante "Modalità a schermo intero" nella barra degli strumenti superiore. Questo pulsante è rappresentato da quattro frecce rivolte verso l'esterno.
- Facendo nuovamente clic sul pulsante, si esce dalla modalità Fullscreen e l'editor torna alla visualizzazione standard.
Come lavorare nell'editor di blocchi di WordPress
Per lavorare efficacemente nell'editor di blocchi di WordPress, seguite questi passaggi generali:
- Aggiungere blocchi: Fare clic sul pulsante "+" o sull'icona "Aggiungi blocco" per inserire un nuovo blocco. Scegliere tra i tipi di blocco disponibili o cercare un blocco specifico utilizzando la barra di ricerca.
- Configurare i blocchi: Una volta aggiunto un blocco, è possibile personalizzarne il contenuto, le impostazioni e l'aspetto. Usare la barra degli strumenti dei blocchi e il pannello delle impostazioni dei blocchi per effettuare le regolazioni.
- Riorganizzazione dei blocchi: Per modificare l'ordine dei blocchi, utilizzare le frecce su e giù nella barra degli strumenti dei blocchi. È anche possibile trascinare e rilasciare i blocchi per riorganizzarli nella pagina.
- Gestire le opzioni del blocco: Ogni blocco ha opzioni e impostazioni specifiche. Esplorate la barra degli strumenti e il pannello delle impostazioni del blocco per modificare le proprietà specifiche del blocco, come l'allineamento, la dimensione dei caratteri, il colore e altro ancora.
- Personalizzazione degli stili di blocco: L'Editor blocchi offre stili di blocco con layout e design predefiniti. Scegliete uno stile di blocco adatto dalla barra degli strumenti dei blocchi o dal pannello delle impostazioni dei blocchi per applicare rapidamente un aspetto coerente ai vostri contenuti.
- Salva e pubblica: Una volta soddisfatti delle modifiche, fare clic sul pulsante "Salva bozza" o "Pubblica" per salvare il contenuto. Visualizzare l'anteprima delle modifiche utilizzando il pulsante "Anteprima" per vedere come il contenuto apparirà ai visitatori.
Lavorare nell'editor di blocchi di WordPress è un processo dinamico e intuitivo. Sperimentate con diversi blocchi, impostazioni e stili per creare contenuti visivamente accattivanti e coinvolgenti per il vostro sito web.
Ricordate di salvare regolarmente il vostro lavoro, di visualizzare in anteprima le modifiche prima di pubblicarle e di utilizzare le varie opzioni e impostazioni dei blocchi per personalizzare i contenuti a vostro piacimento.