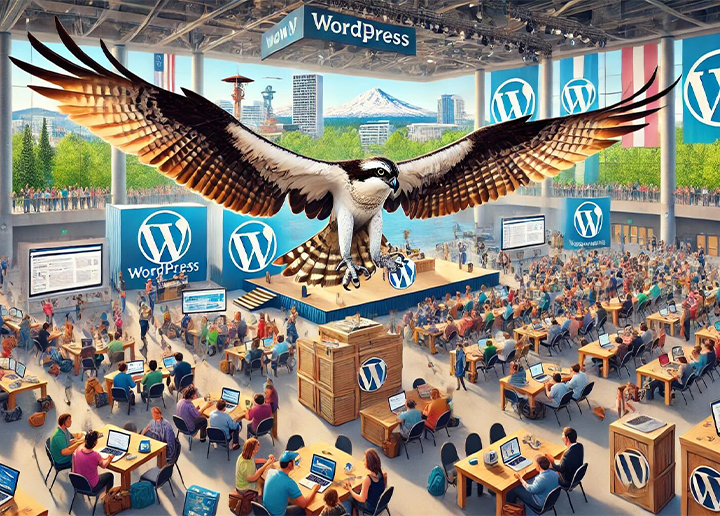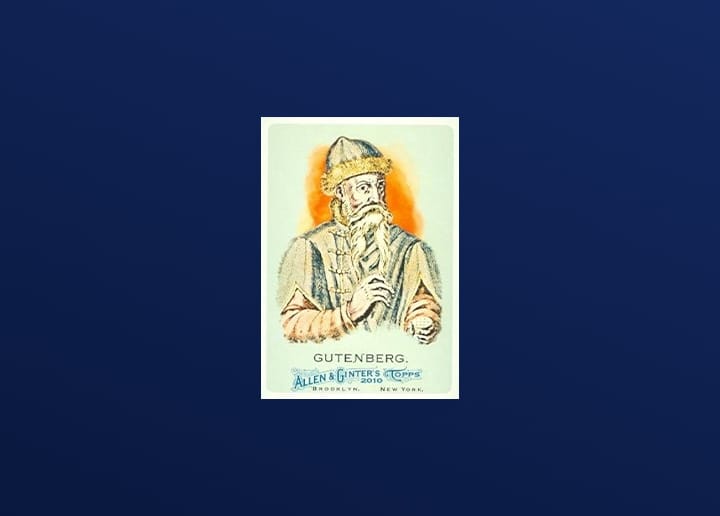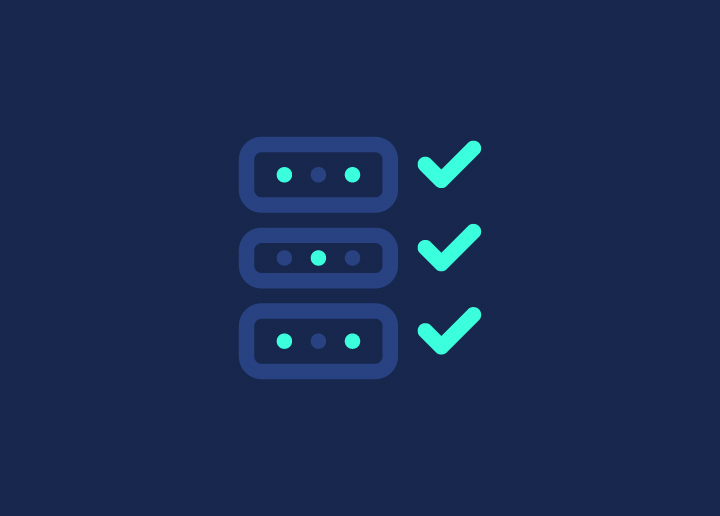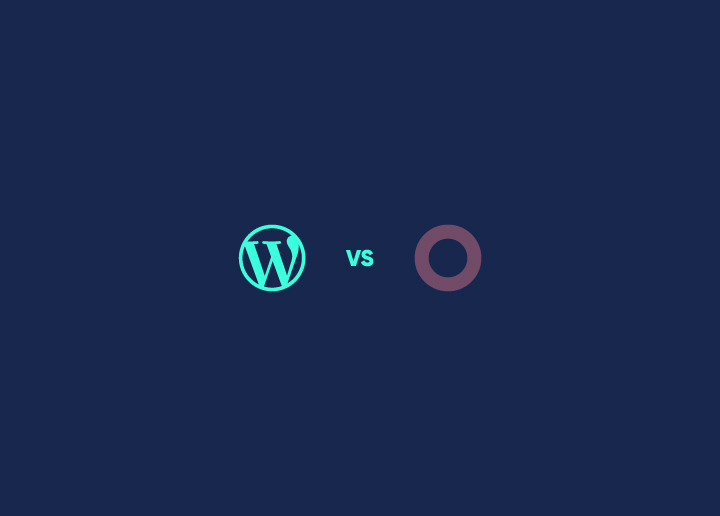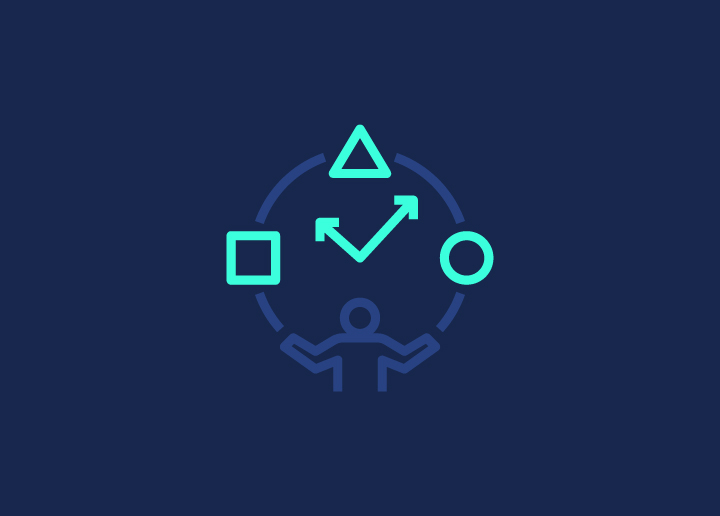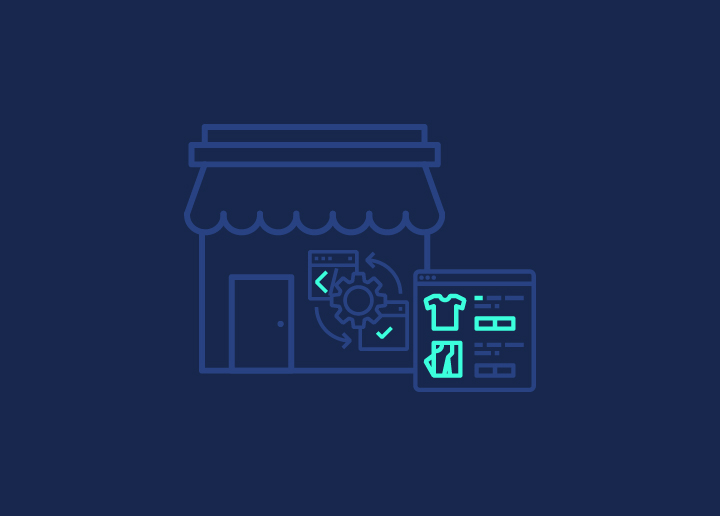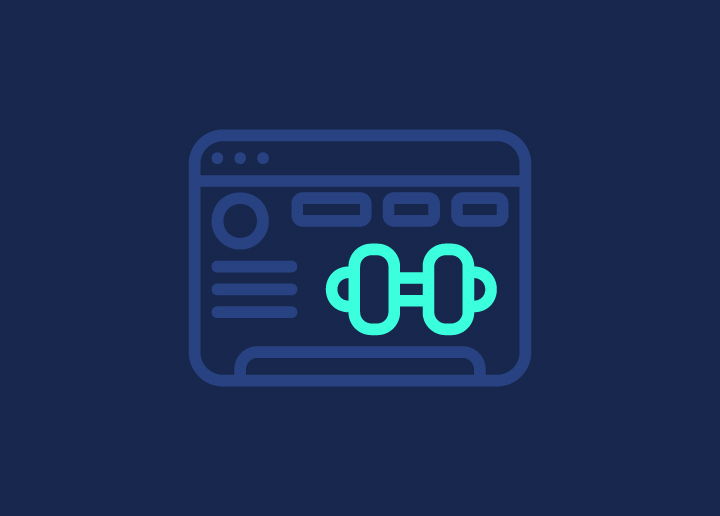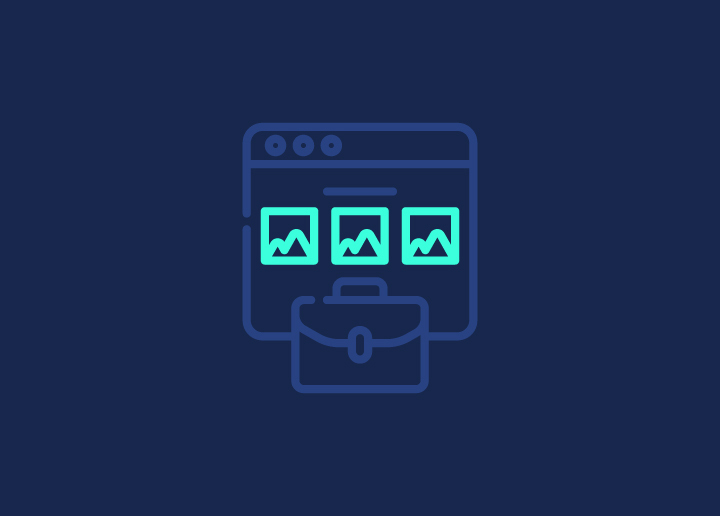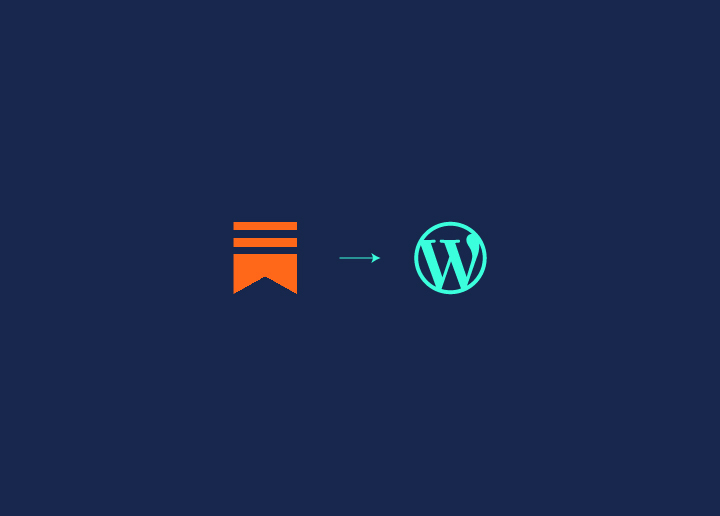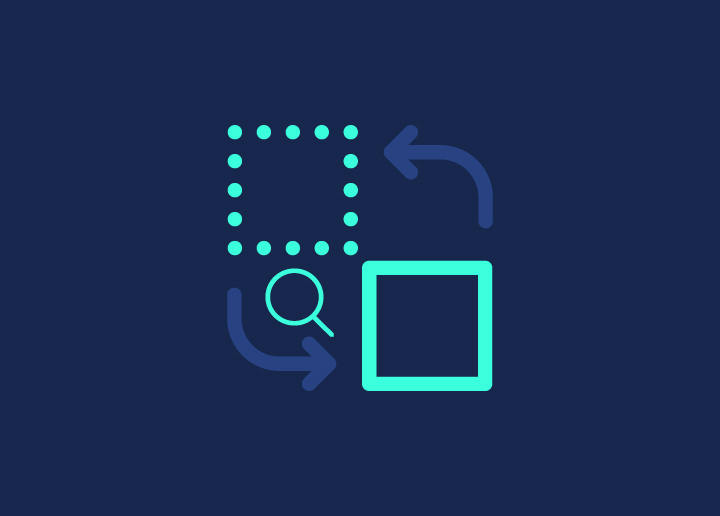Temporary login functionality in WordPress provides a secure and flexible solution for granting short-term access to authorized users without compromising long-term security measures. This feature is particularly useful in various scenarios where temporary administrative privileges are necessary to perform specific tasks or activities. In various cases you might need to provide temporary admin access for focused WordPress development.
Some examples –
- Content mode for perfecting posts and pages: Granting temporary access to content contributors and editors ensures your site shines with polished posts, revamped pages, and media allure during campaigns.
- Plugin and theme VIP access to glam up your site with secure plugins: A temporary login lets us install and test new plugins and themes with VIP access, ensuring they fit your site seamlessly before unveiling their charm.
- Maintenance & TLC: Let a tech squad perform essential tasks like database tune-ups, software upgrades, and security audits with temporary login, keeping your site in peak condition.
This article will explore the essential steps to obtaining temporary admin access in WordPress for secure delegation of administrative privileges for specific tasks or periods, ensuring efficient WordPress website management while maintaining site security.
Contents
ToggleStep 1: Log in to Your WordPress Dashboard
Getting started with temporary admin access begins at your WordPress dashboard.

This is your control center for all things WordPress. Here’s how to get there:
- Open your web browser and go to your WordPress site’s URL
- Add “/wp-admin” to the end of your site’s URL
- Enter your admin username and password
Once you’re in, take a moment to familiarize yourself with the dashboard layout. You’ll see a menu on the left side of the screen. This is where you’ll find all the tools you need to manage your site, including user settings.
Remember: Always use a secure connection when logging in. Look for “https://” at the start of your site’s URL.
Read More: Can’t Access WP-Admin? Resolve the Issue with Quick Solutions and Tips!
Temporary Admin Acess Giving Rise to Multiple Security Issues?
Have our support team on standby to take care of things gone wrong any time you require, even in the middle of the night! Dedicated support hours are available for just 59/hr!
Step 2: Navigate to the Users Section
Now that you’re in the dashboard, it’s time to find the Users section. This is where all the magic happens when it comes to managing who has access to your site.
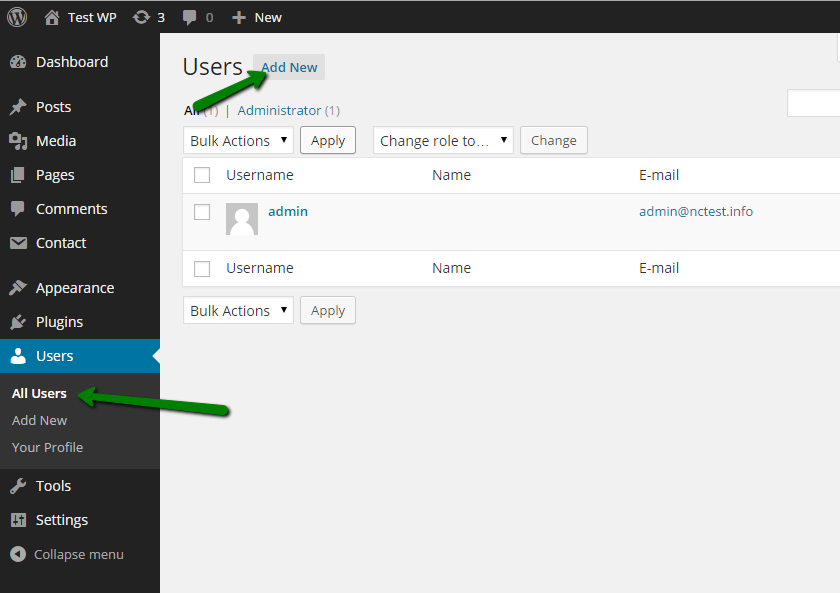
Here’s what to do:
- Look at the left-side menu in your dashboard
- Scroll down until you see “Users”
- Click on “Users” to open the main Users page
On this page, you’ll see a list of all current users. Take a quick look to make sure you recognize everyone. If you spot any unfamiliar names, it might be time for a security check.
Know More: WordPress User Management Help
Step 3: Add a New User Manually
Ready to create your temporary admin?
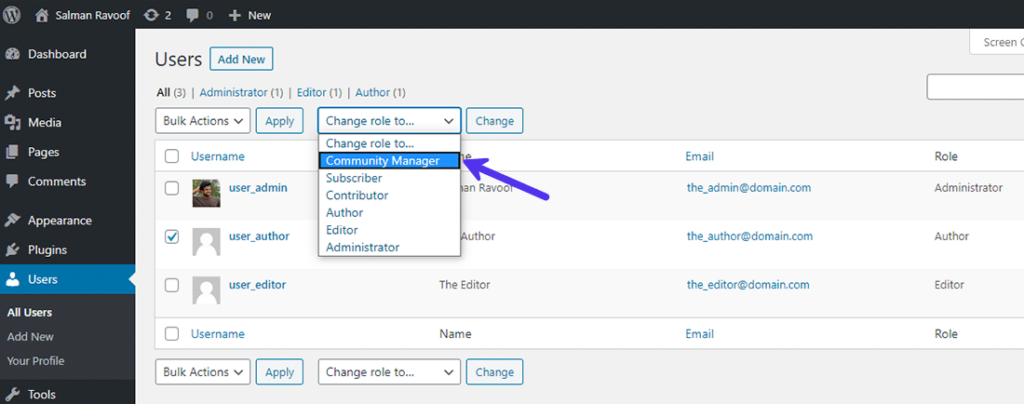
Let’s do it step by step:
- At the top of the Users page, find and click the Add New button
- You’ll see a form. Fill in these details:
• Username (pick something easy to remember)
• Email address (use a real one – they’ll need it to log in)
• First Name and Last Name (optional, but helpful)
- Now for the important part – setting the role:
• Find the dropdown menu labeled Role
• Select Administrator from the list
- Time to set a password:
• WordPress will suggest a strong password
• You can use this or create your own (make it tough to guess!)
- Decide if you want to send the new user an email:
• There’s a checkbox for this – tick it if you want to notify them
- Double-check everything, then click Add New User
Congratulations! You’ve just created a temporary admin user.
Pro Tip: Use a password generator to create a strong, unique password. Then send it via a self-destructing message service for extra security.
Read More About WordPress Security: Hire an MSSP for WordPress for Full-Spectrum Security
Step 4: Test the New User Account
Before you share the new admin account, it’s crucial to test it. This step ensures everything works as expected.

Here’s how:
- Log out of your current admin account
- Go back to your WordPress login page
- Enter the new username and password
If you can log in and see the admin dashboard, you’re good to go. If not, double-check the username and password.
Still having trouble?
Go back to the Users page and make sure the account is set up correctly.
Also Know: How To Setup An FTP Account For WordPress?
Step 5: Share Access Securely
Now that you’ve created and tested the temporary admin account, it’s time to share it.

But remember, this is sensitive info. Here’s how to do it safely:
- Don’t send the login details via regular email or text
- Use a secure messaging app or encrypted email
- If possible, share the username and password separately
Consider using a password manager, like One Password, to share the login info. Many of these tools offer secure sharing features.
Pro Tip: Create a time-limited login link using a plugin like Temporary Login Without Password. It’s safer than sharing credentials directly.
Read More: 10 Best WordPress Malware & Security Scanners
Step 6: Set Clear Guidelines for Temporary Admin Access
Before your temporary admin starts work, set some ground rules. This helps prevent misunderstandings and protects your site.
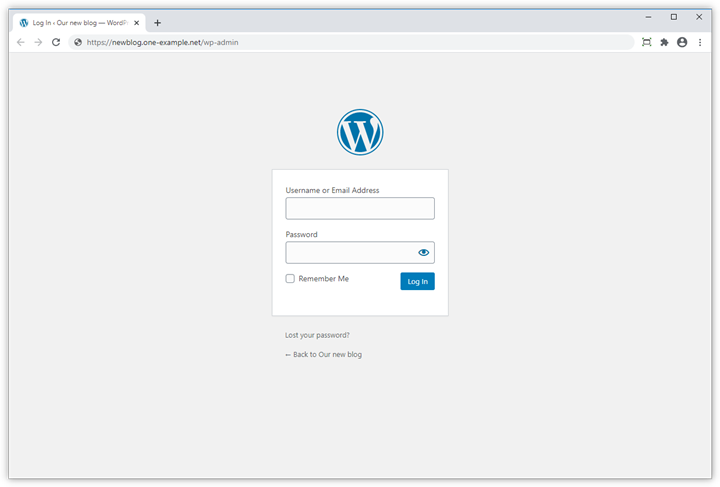
Cover these points:
- What tasks they’re allowed to do
- Any areas of the site they shouldn’t touch
- How long they’ll have access
- What to do if they encounter issues
Write these guidelines down and share them along with the login info. This keeps everyone on the same page.
Step 7: Monitor Activity
While your temporary admin is working, keep an eye on things.
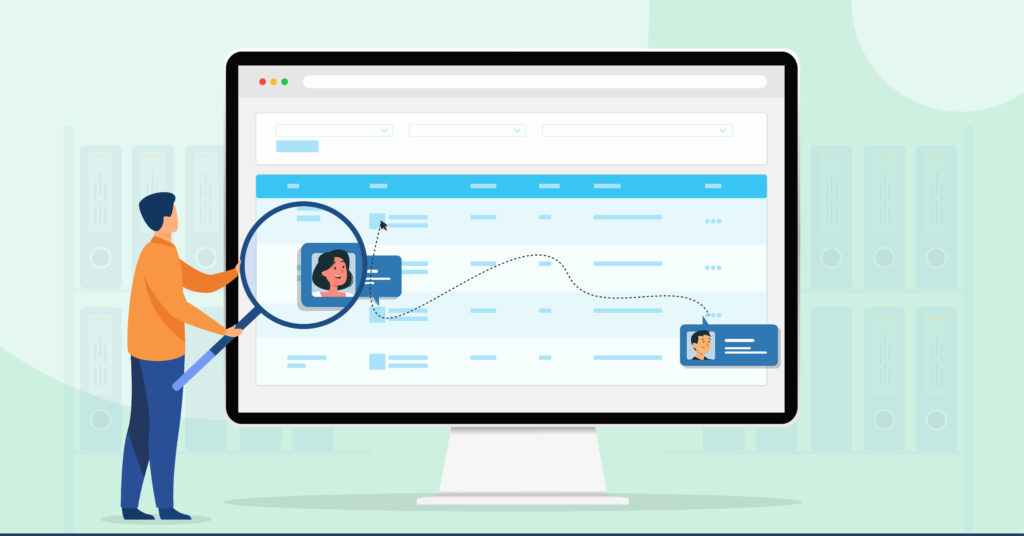
WordPress has built-in tools to help:
- Install a user activity monitoring plugin
- Check the activity log regularly
- Look for any unusual changes or actions
If you spot anything concerning, don’t hesitate to reach out to your temporary admin for clarification.
Pro Tip: Set up email alerts for critical actions like plugin installations or theme changes. You’ll catch potential issues in real-time.
Read More: How To Delete Invisible WordPress Admin Users?
Step 8: Remove Temporary Access
Once the job is done, it’s time to remove the temporary admin access.
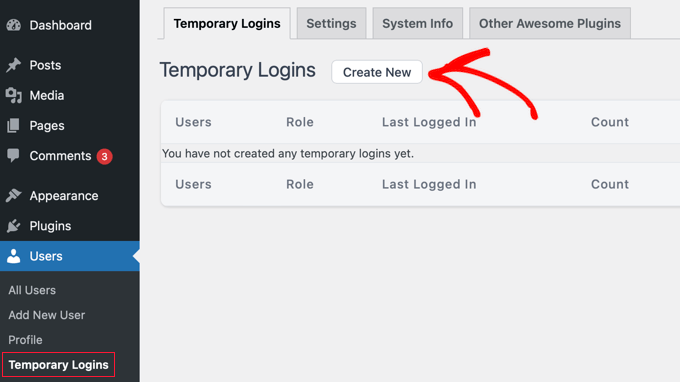
Here’s how:
- Log back into your main admin account
- Go to the Users page
- Find the temporary admin user in the list
- Hover over their name and click Delete
- On the confirmation page, decide what to do with their content:
• Delete all content
• Attribute content to another user
- Click Confirm Deletion
Double-check the Users list to make sure they’re gone. It’s a good idea to change any shared passwords at this point, too.
Also Know: How To Add New Users To Your WordPress Website?
Step 9: Update Security Measures for Temporary Admin Access

After removing temporary access, take a moment to shore up your site’s security:
- Change your main admin password
- Review your user list for any unfamiliar accounts
- Check your site’s security settings
- Consider enabling two-factor authentication if you haven’t already
These steps help ensure your site stays secure after granting temporary access.
Pro Tip: Run a full security scan immediately after revoking temporary access. It helps catch any overlooked changes or potential vulnerabilities.
Can’t Keep Up with Multiple Updates for Your WordPress Site?
Subscribe to a basic essentials maintenance plan to have our crew cover the essentials for keeping a healthy site. SeaCare Essentials is available for just $49/month!
Step 10: Document the Process
Finally, write down what you did. This makes it easier next time you need to grant temporary access.
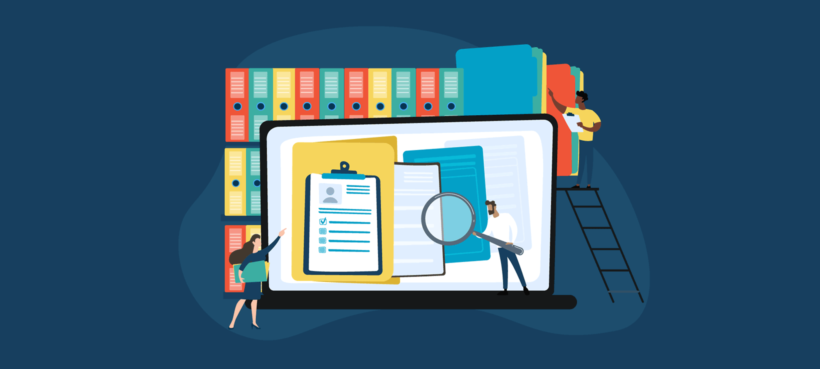
Include:
- Steps you followed to create the account
- Any issues you encountered and how you solved them
- Notes on what worked well and what you might do differently
Keep this document somewhere safe. It’ll be a handy reference for future temporary admin setups.
Read More: How a WordPress Support Agency Can Help Your Business Thrive
Additional Tips for Managing Temporary Admin Access
Managing temp admins is all about balance. You want to give them the access they need without leaving your site wide open. With these tips, you’ll be well on your way to finding that sweet spot.
Use Strong Passwords
Want to keep hackers out? Start with tough passwords. Mix upper and lowercase letters, numbers, and symbols. Aim for at least 12 characters. Better yet, use a password manager to create and store complex passwords for you.
Also Read: How To Customize The WordPress Reset Password Page?
Set Expiry Dates
How long does your temp admin need access? A day? A week? Set a clear end date. This way, you don’t forget to remove their access later. Some plugins let you set automatic expiration for temporary accounts. Use them if you can.
Monitor Access Logs
Curious about what your temp admin is up to? Check your access logs. They show who did what and when. Look for any odd activities or changes you didn’t expect. It’s like having a security camera for your WordPress site.
Educate Users

Even pros can make mistakes. Give your temp admins a quick rundown of your site’s dos and don’ts. What areas should they avoid? What changes need your okay first? A five-minute chat can save hours of headaches later.
Implement Two-Factor Authentication
Ever use a code from your phone to log in to your bank? That’s two-factor authentication (2FA). It adds an extra layer of security to your WordPress login. Even if someone guesses a password, they can’t get in without that second factor.
Use Trusted Plugins
Need a plugin to manage temp access? Great! But be picky. Only use plugins from reputable sources. Check reviews, update history, and user ratings. A sketchy plugin can open your site to all sorts of trouble.
Revocation Protocol
What if you need to cut off access fast? Have a plan ready. Know how to delete users or change passwords quickly. Write down the steps and keep them handy. In a pinch, you’ll be glad you prepared.
Final Thoughts: Use WordPress Support for Temporary Admin Access
Completing the steps above can prove to be time-consuming. Partnering with a WordPress support agency ensures the job gets done quickly and without hassle. Seahawk is an excellent choice as a WordPress support partner, the package including temporary admin access-related chores.
Why Choose Seahawk?
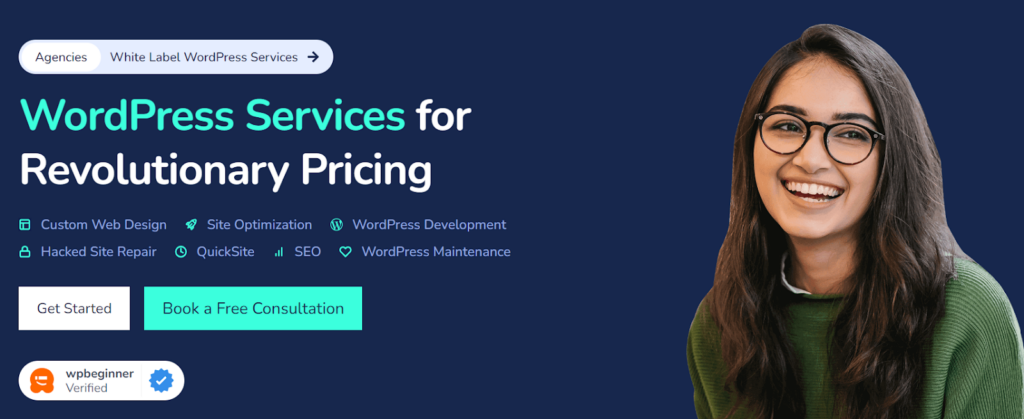
Website Monitoring Services: Our team monitors your website around the clock, swiftly identifying and resolving issues that might arise from temporary admin access to your WordPress site.
White-label Support: For those needing branded support, we offer white-label WordPress services, providing timely and high-quality assistance whenever necessary for our agency clients.Don’t let managing your WordPress site with complexities like multiple temporary admin access overwhelm you. Reach out to a maintenance and support agency for comprehensive site care, including setting up temporary admin access.