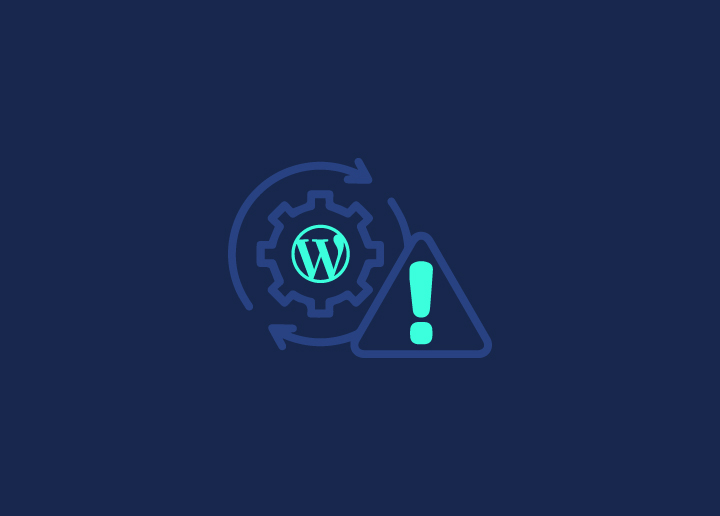An unsettling notice that reads “There has been a serious problem on your website” is shown to website owners who use WordPress. It prevents people from accessing the website, and in certain instances, it also contains access to the administrative control panel.
Thankfully, implementing a solution to this problem won’t require much effort. This article will explain what it means when your website displays the warning “There has been a serious mistake on your website,” as well as provide five potential solutions.
Fixes for Critical Errors in WordPress and Ways to Avoid Them
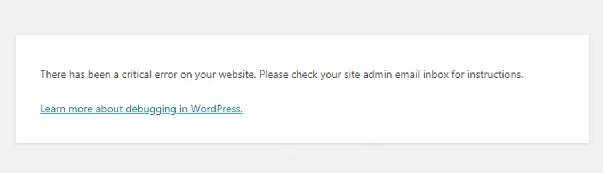
The first step in correcting a significant WordPress mistake is determining what initially caused the issue. Do not be concerned if you did not get the notification email from WordPress since it contains further information about the specific file and line of code that caused the problem.
You may use different approaches to identify and fix the major mistake that has occurred on your WordPress website.
1. Check Error Logs
The first way involves examining the error log file, which is responsible for storing details on PHP errors. You should contact your hosting provider for assistance if you cannot find the error log file. It is essential to keep in mind that the error log file won’t be accessible until you activate error reporting for PHP. You may achieve this by adjusting the settings for PHP inside your cPanel. If you are still unable to access the error log file, you should attempt the following approach while in debug mode.
2. Debug WordPress
The core software, themes, and plugins all come with WordPress pre-installed with a debugging mechanism that can find flaws in the code that runs them.
Once you have the debug mode enabled, you should reload your website. The information should be shown to the right of the error notice.
Activating WordPress debug will display the notice “There has been a serious problem on this website.”
If you resolve the problem by the guidelines, your website should begin functioning regularly again. Once you’ve determined the cause of the issue, you should deactivate the debug mode by setting the settings to “false.”
3. Resolve any conflicts caused by the theme or plugins.
The approach that is detailed here will assist you in finding conflicts within your theme and plugins.
Examine your motif as your first step. If you have access to the administrative section of WordPress, you may easily change the theme that is currently active to a default theme such as Twenty Twenty.
If, on the other hand, you cannot enter the administration panel, you should use the File Manager or an FTP program such as FileZilla and go to public HTML > wp-content > themes. Find the folder that contains your active theme, then rename it so that it reads youractivetheme-disabled.
Refer to Seahawkmedia for more such articles.