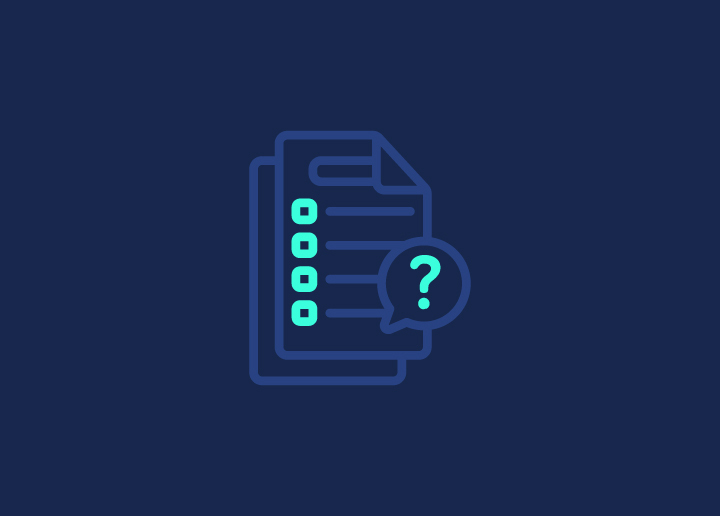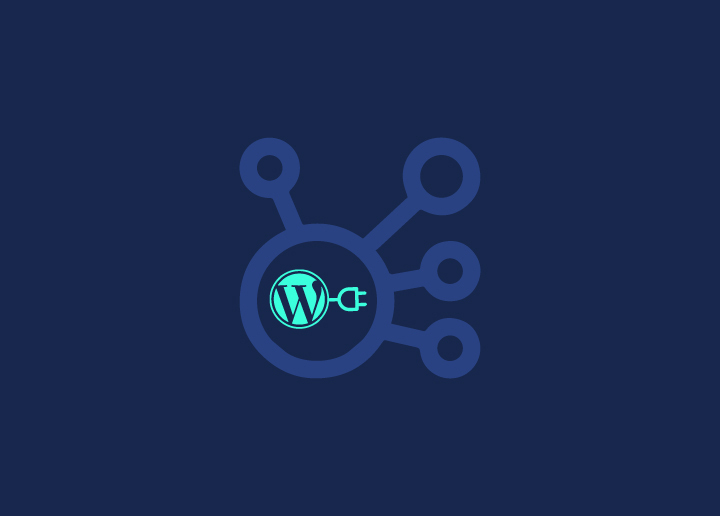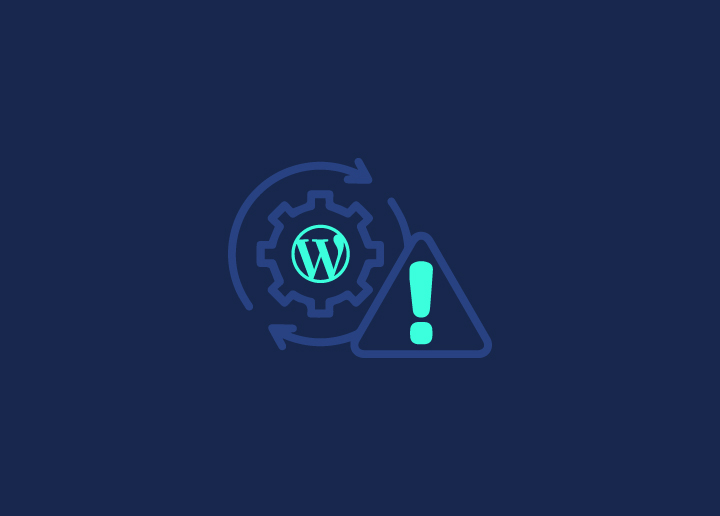Website-Besitzer, die WordPress verwenden, erhalten einen beunruhigenden Hinweis mit dem Wortlaut "Auf Ihrer Website ist ein ernstes Problem aufgetreten". Sie verhindert den Zugriff auf die Website und enthält in bestimmten Fällen auch den Zugang zum administrativen Bedienfeld.
Glücklicherweise ist die Umsetzung einer Lösung für dieses Problem mit wenig Aufwand verbunden. In diesem Artikel wird erklärt, was es bedeutet, wenn auf Ihrer Website die Warnung "Auf Ihrer Website ist ein schwerwiegender Fehler aufgetreten" angezeigt wird, und es werden fünf mögliche Lösungen vorgestellt.
Korrekturen für kritische Fehler in WordPress und Möglichkeiten, sie zu vermeiden
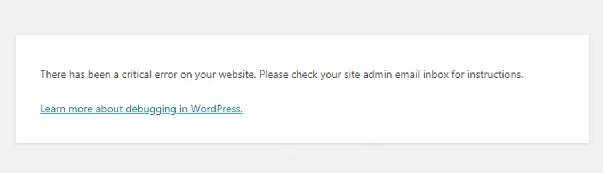
Der erste Schritt bei der Behebung eines schwerwiegenden WordPress-Fehlers besteht darin, die ursprüngliche Ursache des Problems zu ermitteln. Seien Sie nicht beunruhigt, wenn Sie die Benachrichtigungs-E-Mail von WordPress nicht erhalten haben, da sie weitere Informationen über die spezifische Datei und Codezeile enthält, die das Problem verursacht hat.
Sie können verschiedene Ansätze verwenden, um den Hauptfehler auf Ihrer WordPress-Website zu identifizieren und zu beheben.
1. Fehlerprotokolle prüfen
Die erste Möglichkeit besteht darin, die Fehlerprotokolldatei zu untersuchen, in der Einzelheiten zu PHP-Fehlern gespeichert sind. Sie sollten Ihren Hosting-Provider um Hilfe bitten, wenn Sie die Fehlerprotokolldatei nicht finden können. Beachten Sie bitte, dass die Fehlerprotokolldatei erst dann zugänglich ist, wenn Sie die Fehlerberichterstattung für PHP aktivieren. Dies können Sie erreichen, indem Sie die Einstellungen für PHP in Ihrem cPanel anpassen. Wenn Sie immer noch nicht auf die Fehlerprotokolldatei zugreifen können, sollten Sie den folgenden Ansatz im Debug-Modus versuchen.
2. WordPress debuggen
Die Kernsoftware, Themes und Plugins sind alle mit WordPress vorinstalliert und verfügen über einen Debugging-Mechanismus, der Fehler im Code finden kann, der sie ausführt.
Sobald Sie den Debug-Modus aktiviert haben, sollten Sie Ihre Website neu laden. Die Informationen sollten rechts neben der Fehlermeldung angezeigt werden.
Wenn Sie das WordPress-Debugging aktivieren, wird die Meldung "Auf dieser Website ist ein schwerwiegendes Problem aufgetreten" angezeigt.
Wenn Sie das Problem anhand der Richtlinien beheben, sollte Ihre Website wieder normal funktionieren. Sobald Sie die Ursache des Problems ermittelt haben, sollten Sie den Debug-Modus deaktivieren, indem Sie die Einstellungen auf "false" setzen.
3. Lösen Sie alle Konflikte, die durch das Theme oder Plugins verursacht werden.
Der hier beschriebene Ansatz wird Ihnen helfen, Konflikte in Ihrem Theme und Ihren Plugins zu finden.
Untersuchen Sie als erstes Ihr Motiv. Wenn Sie Zugriff auf den administrativen Bereich von WordPress haben, können Sie das derzeit aktive Theme ganz einfach in ein Standard-Theme wie Twenty Twenty ändern.
Wenn Sie jedoch nicht in die Administrationsoberfläche gelangen können, sollten Sie den Dateimanager oder ein FTP-Programm wie FileZilla verwenden und zu public HTML > wp-content > themes gehen. Suchen Sie den Ordner, der Ihr aktives Thema enthält, und benennen Sie ihn so um, dass er youractivetheme-disabled lautet.
Weitere Artikel dieser Art finden Sie auf Seahawkmedia .