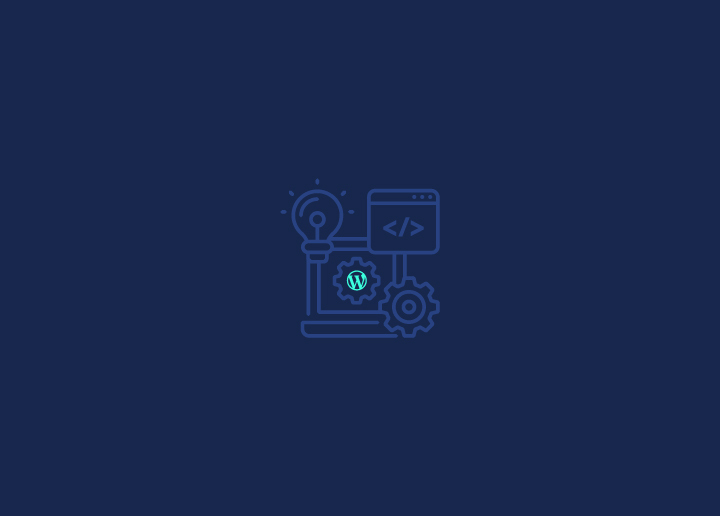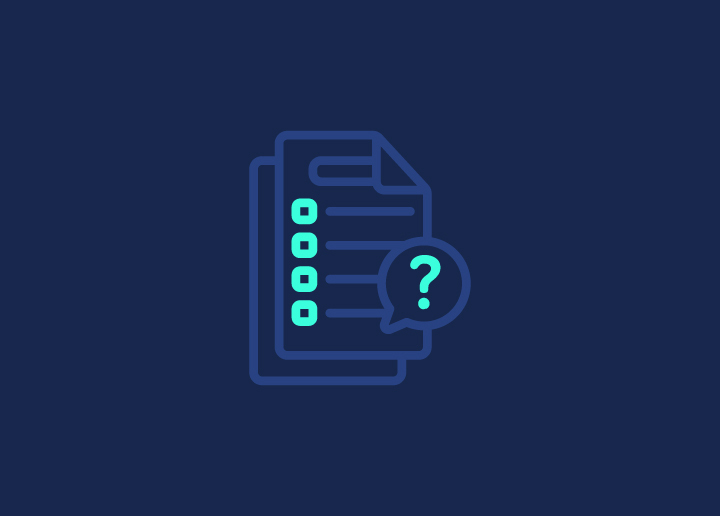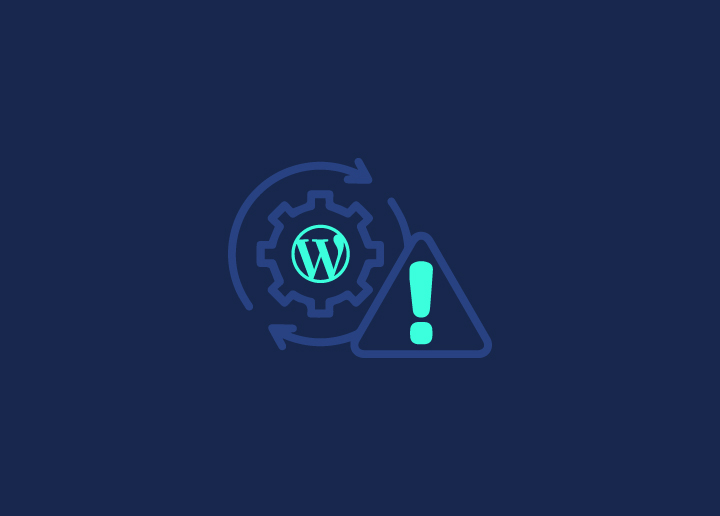Een verontrustende melding met de tekst "Er heeft zich een ernstig probleem voorgedaan op uw website" wordt getoond aan website-eigenaren die WordPress gebruiken. Het voorkomt dat mensen toegang krijgen tot de website, en in bepaalde gevallen bevat het ook toegang tot het administratieve controlepaneel.
Gelukkig kost het implementeren van een oplossing voor dit probleem niet veel moeite. Dit artikel legt uit wat het betekent als uw website de waarschuwing "Er is een ernstige fout op uw website opgetreden" weergeeft, en biedt vijf mogelijke oplossingen.
Oplossingen voor kritieke fouten in WordPress en manieren om ze te vermijden
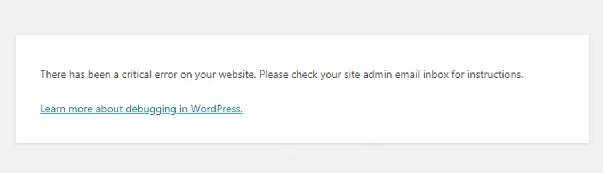
De eerste stap in het corrigeren van een belangrijke WordPress fout is het bepalen wat in eerste instantie het probleem heeft veroorzaakt. Maakt u zich geen zorgen als u de e-mail met de melding van WordPress niet hebt ontvangen, aangezien deze verdere informatie bevat over het specifieke bestand en de regel code die het probleem heeft veroorzaakt.
U kunt verschillende benaderingen gebruiken om de grote fout die zich op uw WordPress website heeft voorgedaan te identificeren en te herstellen.
1. Foutlogboeken controleren
De eerste manier is het onderzoeken van het foutenlogbestand, dat verantwoordelijk is voor het opslaan van details over PHP-fouten. U moet contact opnemen met uw hostingprovider voor hulp als u het foutenlogbestand niet kunt vinden. Het is essentieel te onthouden dat het foutenlogbestand niet toegankelijk is totdat u de foutenrapportage voor PHP activeert. U kunt dit bereiken door de instellingen voor PHP in uw cPanel aan te passen. Als u nog steeds geen toegang krijgt tot het foutenlogbestand, moet u de volgende aanpak proberen in debugmodus.
2. WordPress debuggen
De kernsoftware, thema's en plugins worden allemaal met WordPress voorgeïnstalleerd met een debug-mechanisme dat fouten kan vinden in de code waarop ze draaien.
Zodra u de debug modus heeft ingeschakeld, moet u uw website herladen. De informatie zou rechts van de foutmelding moeten worden getoond.
Het activeren van WordPress debug zal de melding "Er is een ernstig probleem op deze website" weergeven.
Als u het probleem volgens de richtlijnen oplost, zou uw website weer regelmatig moeten functioneren. Zodra u de oorzaak van het probleem hebt vastgesteld, moet u de debugmodus uitschakelen door de instellingen op "false" te zetten.
3. Het oplossen van eventuele conflicten veroorzaakt door het thema of plugins.
De aanpak die hier wordt beschreven zal u helpen bij het vinden van conflicten binnen uw thema en plugins.
Onderzoek uw motief als uw eerste stap. Als u toegang hebt tot het administratieve gedeelte van WordPress, kunt u eenvoudig het thema dat momenteel actief is wijzigen in een standaardthema zoals Twenty Twenty.
Indien u echter niet in het administratie paneel kan, moet u de File Manager of een FTP programma zoals FileZilla gebruiken en naar publieke HTML > wp-content > themes gaan. Zoek de map die uw actieve thema bevat, hernoem het dan zo dat er staat uractivetheme-disabled.
Zie Seahawkmedia voor meer van dergelijke artikelen.