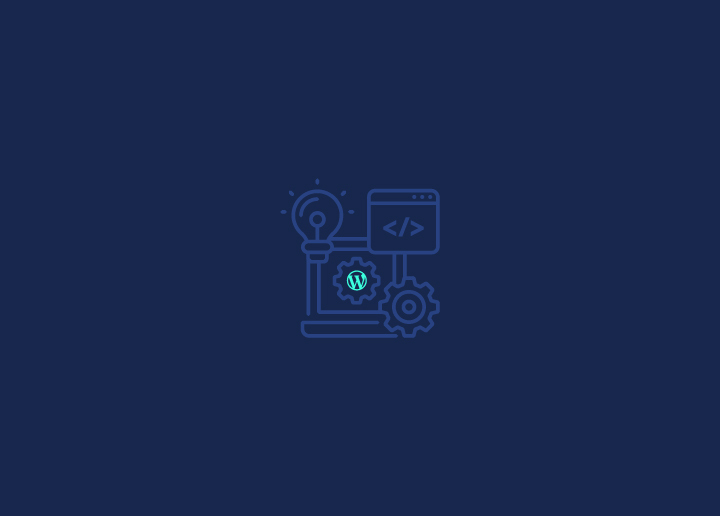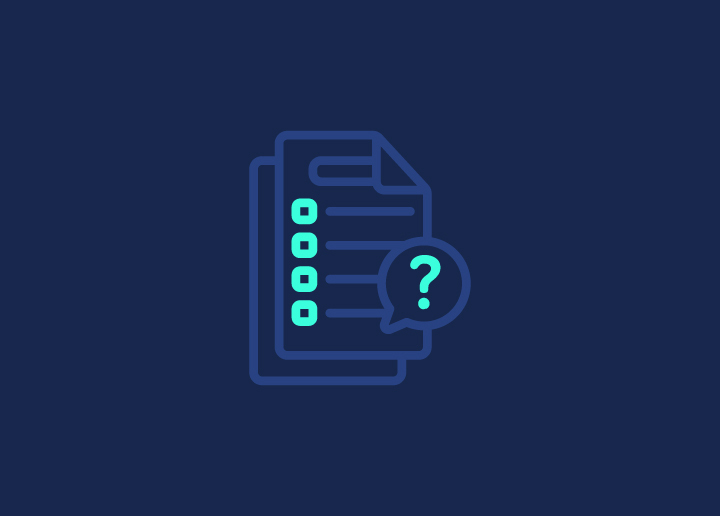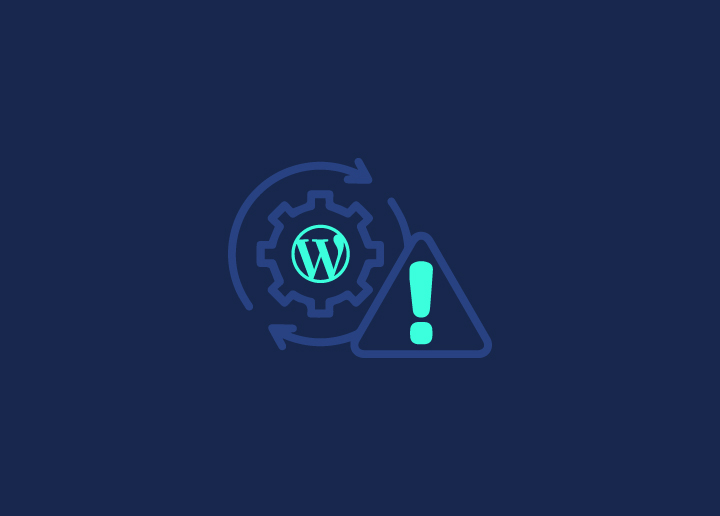يتم عرض إشعار مقلق يقرأ "كانت هناك مشكلة خطيرة على موقع الويب الخاص بك" لمالكي مواقع الويب الذين يستخدمون WordPress. يمنع الأشخاص من الوصول إلى موقع الويب ، وفي بعض الحالات ، يحتوي أيضا على الوصول إلى لوحة التحكم الإدارية.
لحسن الحظ ، لن يتطلب تنفيذ حل لهذه المشكلة الكثير من الجهد. تشرح هذه المقالة ما يعنيه عندما يعرض موقع الويب الخاص بك التحذير "حدث خطأ جسيم على موقع الويب الخاص بك" ، بالإضافة إلى تقديم خمسة حلول محتملة.
إصلاحات للأخطاء الفادحة في WordPress وطرق تجنبها
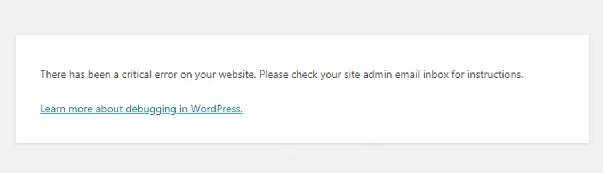
تتمثل الخطوة الأولى في تصحيح خطأ كبير في WordPress في تحديد سبب المشكلة في البداية. لا تقلق إذا لم تتلق إشعار البريد الإلكتروني من WordPress لأنه يحتوي على مزيد من المعلومات حول الملف المحدد وسطر التعليمات البرمجية الذي تسبب في المشكلة.
يمكنك استخدام طرق مختلفة لتحديد وإصلاح الخطأ الرئيسي الذي حدث على موقع WordPress الخاص بك.
1. تحقق من سجلات الأخطاء
تتضمن الطريقة الأولى فحص ملف سجل الأخطاء ، وهو المسؤول عن تخزين التفاصيل حول أخطاء PHP. يجب عليك الاتصال بموفر الاستضافة للحصول على المساعدة إذا لم تتمكن من العثور على ملف سجل الأخطاء. من الضروري أن تضع في اعتبارك أنه لن يكون من الممكن الوصول إلى ملف سجل الأخطاء حتى تقوم بتنشيط الإبلاغ عن الأخطاء ل PHP. يمكنك تحقيق ذلك عن طريق ضبط إعدادات PHP داخل cPanel الخاص بك. إذا كنت لا تزال غير قادر على الوصول إلى ملف سجل الأخطاء، يجب محاولة اتباع النهج التالي أثناء وجودك في وضع التصحيح.
2. تصحيح وورد
تأتي جميع البرامج والسمات والمكونات الإضافية الأساسية مع WordPress مثبت مسبقا مع آلية تصحيح الأخطاء التي يمكنها العثور على عيوب في الكود الذي يديرها.
بمجرد تمكين وضع التصحيح ، يجب عليك إعادة تحميل موقع الويب الخاص بك. يجب أن تظهر المعلومات على يمين إشعار الخطأ.
سيؤدي تنشيط تصحيح أخطاء WordPress إلى عرض الإشعار "كانت هناك مشكلة خطيرة على هذا الموقع".
إذا قمت بحل المشكلة من خلال الإرشادات ، فيجب أن يبدأ موقع الويب الخاص بك في العمل بانتظام مرة أخرى. بمجرد تحديد سبب المشكلة ، يجب عليك إلغاء تنشيط وضع التصحيح عن طريق ضبط الإعدادات على "خطأ".
3. حل أي تعارضات ناتجة عن السمة أو المكونات الإضافية.
سيساعدك النهج المفصل هنا في العثور على التعارضات داخل المظهر والمكونات الإضافية.
افحص فكرتك كخطوة أولى. إذا كان لديك حق الوصول إلى القسم الإداري في WordPress ، فيمكنك بسهولة تغيير السمة النشطة حاليا إلى سمة افتراضية مثل Twenty Twenty.
من ناحية أخرى ، إذا لم تتمكن من الدخول إلى لوحة الإدارة ، فيجب عليك استخدام مدير الملفات أو برنامج FTP مثل FileZilla والانتقال إلى سمات > محتوى HTML > wp. ابحث عن المجلد الذي يحتوي على النسق النشط، ثم أعد تسميته بحيث يقرأ النسق النشط.
الرجوع إلى Seahawkmedia لمزيد من هذه المقالات.