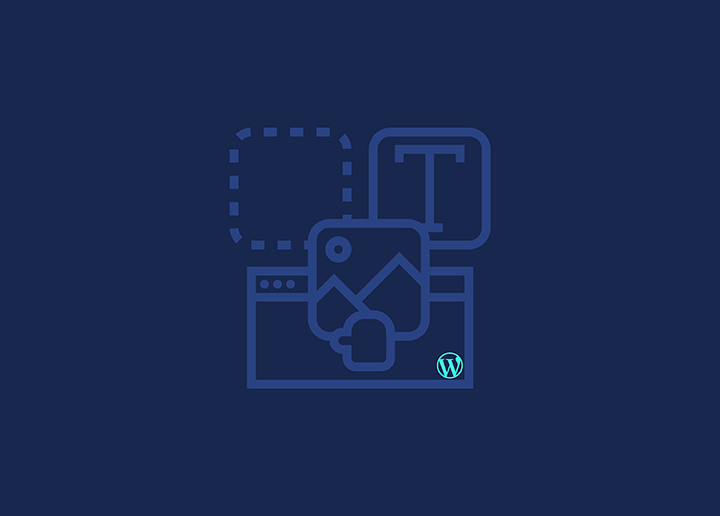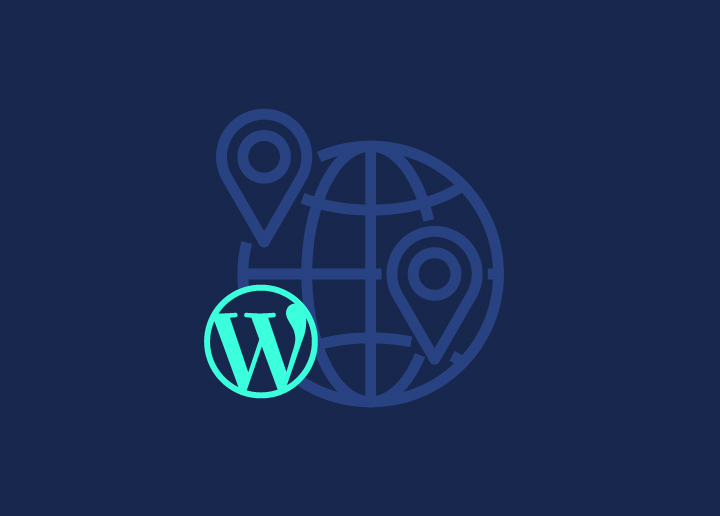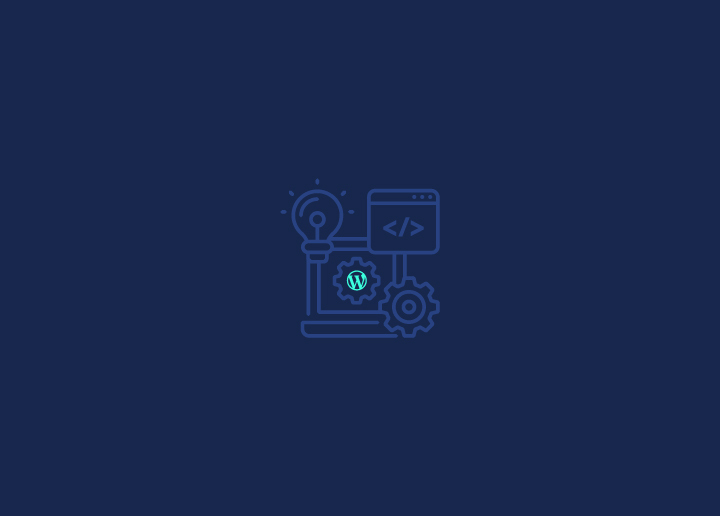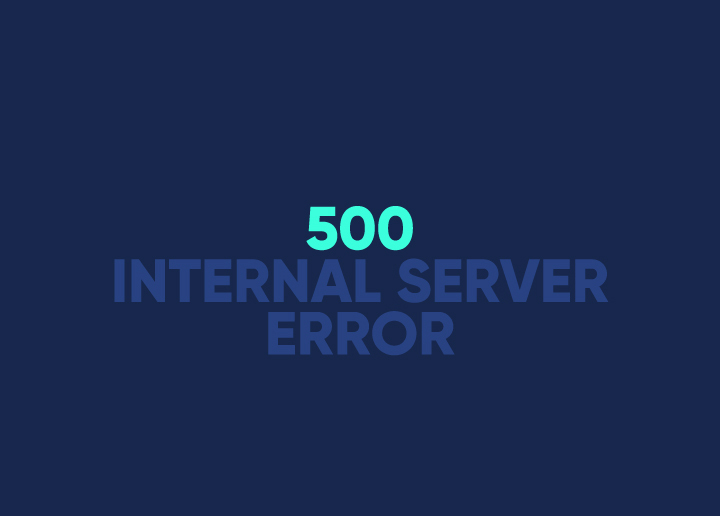Geeignete Maßnahmen zur Wartung und Pflege von Websites sind unerlässlich, wenn Sie eine geschäftliche Website haben oder einen Online-Shop betreiben. Ohne eine ordnungsgemäße Website-Wartung besteht die Gefahr, dass Sie Spam und Fehlermeldungen auf Ihrer Website erhalten, oder schlimmer noch, dass Ihre Website gehackt wird.
In diesem Beitrag werden wir uns mit einem der häufigsten Serverfehler in WordPress beschäftigen, der durch eine ungepflegte Website verursacht wird. Der interne Serverfehler 500 in WordPress kann durch verschiedene Website-Probleme verursacht werden. Schauen wir uns also kurz die Ursachen an und lernen dann, wie man diese 500 internen Serverfehler behebt, damit Ihre Website reibungslos funktioniert und es keine Ausfallzeiten gibt.
Inhalt
Umschalten aufWas ist WordPress 500 Internal Server Error?
Obwohl es sich um einen häufigen Webserver-Fehler handelt, könnte der interne Serverfehler 500 in WordPress auf einen einfachen Browser-Cache oder veraltete Plugins und Themes zurückzuführen sein. Es handelt sich um ein anwendungsseitiges Problem auf der Serverebene, das bei allen Websites auftritt und nicht auf WordPress-Sites beschränkt ist.
Wenn Sie zum Beispiel eine URL in Ihren Browser (Google Chrome) eingeben, nimmt der Server die Anfrage entgegen und zeigt die angeforderte Website oder Seite an. Wenn der Server die angeforderte Seite jedoch nicht anzeigen kann, wird eine interne Server-Fehlermeldung 500 angezeigt.
Die angezeigte Meldung ist recht allgemein gehalten und unterscheidet sich je nach dem von Ihnen verwendeten Browser.
Was verursacht 500 interne Server-Fehler in WordPress?
Einige der Hauptgründe oder Ursachen für 500 interne Serverfehler in WordPress sind beschädigte Datenbanken, Inkompatibilitätsprobleme mit Plugins und Themes von Drittanbietern, Probleme mit dem Datenbankserver, ausgeschöpfte PHP-Limits oder fehlerhafte .htaccess-Dateien.
Wenn er nicht sofort behoben wird, kann sich der interne Serverfehler 500 auf Ihre Suchmaschinenoptimierung und damit auf das Ranking Ihrer Website auswirken. Außerdem kann er Webcrawlern oder Suchmaschinenrobotern das Durchsuchen Ihrer Website erschweren, was zu einer ungenauen Indizierung führt. Vor allem aber kann sich dieser Fehler negativ auf die Nutzererfahrung auswirken und zu einer hohen Absprungrate führen.
Die Ermittlung der Ursache ist der erste Schritt zur Behebung dieses Fehlers. Sobald Sie die Ursache ermittelt haben, können Sie geeignete Lösungen finden und den Fehler beheben.
Was ist zu tun, bevor der 500 Internal Server Error behoben wird?
Bevor Sie mit der Behebung des internen Serverfehlers 500 beginnen, sollten Sie unbedingt eine vollständige Sicherung der Website erstellen. Sie wollen Ihre wertvollen Daten nicht verlieren, während Sie den Fehler beheben. Ein Backup schützt nicht nur Ihre Dateien und Daten, sondern stellt auch sicher, dass Sie Ihre Website schnell wieder zum Laufen bringen können, falls weitere Probleme auftreten.
Mit WordPress können Sie mit einem Plugin schnell ein Backup Ihrer Website erstellen. Die besten WordPress-Backup-Plugins sind UpdraftPlus, Jetpack VaultPress Backup und BackWPup. Diese Plugins sind einfach zu verwenden und zu konfigurieren. Das Premium-Plugin UpdraftPlus bietet Funktionen zur Sicherung, Wiederherstellung und zum Klonen.
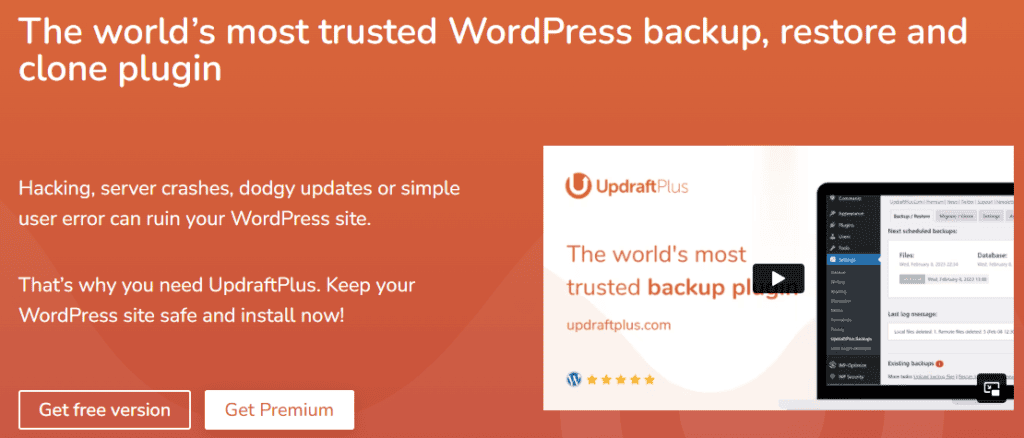
Lesen: WordPress Sicherheits-Checkliste
Wie behebt man den 500 Internal Server Error in WordPress?
Inzwischen haben Sie vielleicht eine klare Vorstellung von den wahrscheinlichen Ursachen des internen Serverfehlers 500 auf einer WordPress-Website. Sie wissen auch, was Sie tun müssen, bevor Sie versuchen, den Fehler zu beheben(Tipp: Erstellen Sie ein Backup Ihrer Website). Lesen Sie nun, wie Sie den internen Serverfehler 500 schnell beheben können.
Versuchen Sie Browser-Caching
Die wahrscheinlich einfachste Lösung für den internen Serverfehler 500 besteht darin, Cookies und Cache des Browsers zu löschen. Wenn Sie Google Chrome verwenden, verwenden Sie Strg+Umschalt+Löschen, um Cookies und zwischengespeicherte Bilder zu löschen.
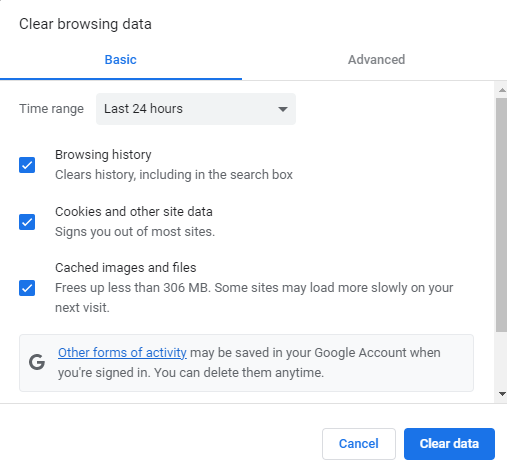
Geben Sie die URL der Website erneut in den Browser ein, um zu prüfen, ob die Website zugänglich ist. Sie können auch Websites wie "Is it Down Right Now " oder "Down For Everyone Or Just Me " ausprobieren, um festzustellen, ob das Problem weit verbreitet ist oder nur bei Ihnen auftritt.
Die Methode zum Löschen von Cache und Cookies ist für jeden Browser unterschiedlich. Je nach Browser, den Sie verwenden, kann die Methode zum Löschen von Cookies und Cache unterschiedlich sein. Gehen Sie einfach zu den Einstellungen, suchen Sie die richtige Registerkarte und löschen Sie sie. Wenn das Problem weiterhin besteht, können Sie die anderen unten genannten Lösungen ausprobieren.
Prüfen Sie auf redundante Plugins
Dies ist eine häufige Ursache für den internen Serverfehler 500 in WordPress. Manchmal können WordPress-Plugins von Drittanbietern nach der Installation einen Fehler verursachen, oder ein veraltetes/redundantes Plugin auf der Website kann ein Problem verursachen.
Am einfachsten lässt sich dieses Problem beheben, indem Sie in Ihrem WordPress-Dashboard → Plugins → Massenaktionen aus dem Dropdown-Menü auswählen oder die Plugins, die Sie deaktivieren möchten, manuell auswählen → Deaktivieren klicken.
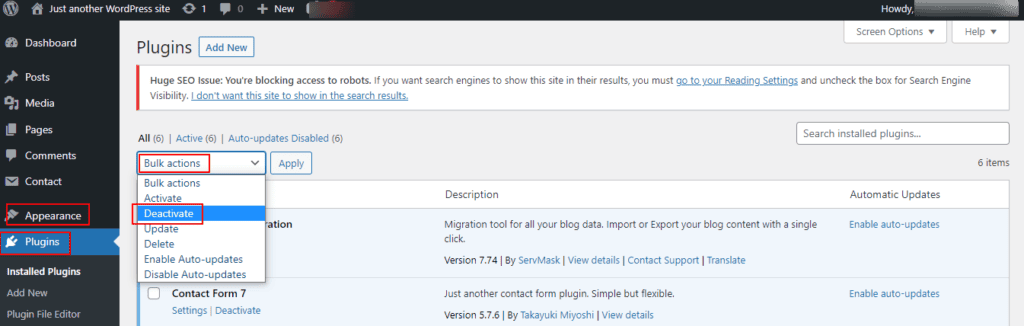
Aktualisieren Sie anschließend Ihre Website, um zu prüfen, ob der Fehler behoben ist.
Wenn dies den Fehler behebt, haben Sie die Ursache gefunden. Jetzt müssen Sie jedes Plugin (eines nach dem anderen) aktivieren und Ihre Website nach jeder Aktivierung aktualisieren. Der ganze Vorgang ist ziemlich mühsam, aber nur so können Sie das Problem finden und beheben. Sobald Sie das Plugin gefunden haben, das den 500-Fehler verursacht, können Sie es entweder löschen oder aktualisieren.
Manchmal kann der Konflikt durch fehlerhaften Code im Plugin verursacht werden. In diesem Fall müssen Sie einen WordPress-Entwickler beauftragen, um das Problem zu beheben.
Überprüfen Sie Ihre .htaccess-Datei
Eine beschädigte .htaccess-Datei könnte ein Grund für den internen Serverfehler sein, da es sich um eine der wichtigsten WordPress-Dateien handelt. Wenn die Datei beschädigt ist, erstellen Sie eine neue Datei.
Um dieses Problem zu beheben, melden Sie sich über SFTP bei Ihrer Website an. Sobald Sie die Datei gefunden haben, benennen Sie sie in .htaccess_old um.
Erstellen Sie mit einem Texteditor eine neue .htaccess-Datei und fügen Sie den folgenden Text ein.
# BEGIN WordPressRewriteEngine OnRewriteRule .* - [E=HTTP_AUTHORIZATION:%{HTTP:Authorization}]RewriteBase /RewriteRule ^index.php$ - [L]RewriteCond %{REQUEST_FILENAME} !-fRewriteCond %{REQUEST_FILENAME} !-dRewriteRule . /index.php [L]# END WordPressLaden Sie diese neue .htaccess-Datei hoch und aktualisieren Sie den Browser Ihrer Website, um zu prüfen, ob der Fehler behoben ist. Sie können auch im WordPress Codex nachschauen, um Details über die Standard-.htaccess-Datei für Multisite zu finden.
Durchführen eines Website-Themen-Audits
Wie bei den WordPress-Plugins kann auch ein neues WordPress-Theme zu einem internen Serverfehler führen. Hier kann ein Website-Theme-Audit helfen.
Gehen Sie zu Ihrem WordPress-Dashboard → Darstellung → Themes → Aktivieren Sie das Standard-Theme (Twenty Twenty-Two). Dadurch wird Ihr aktuelles Theme deaktiviert und das Standard-Theme aktiviert. Laden Sie Ihre Website neu, um zu sehen, ob der Fehler behoben ist.
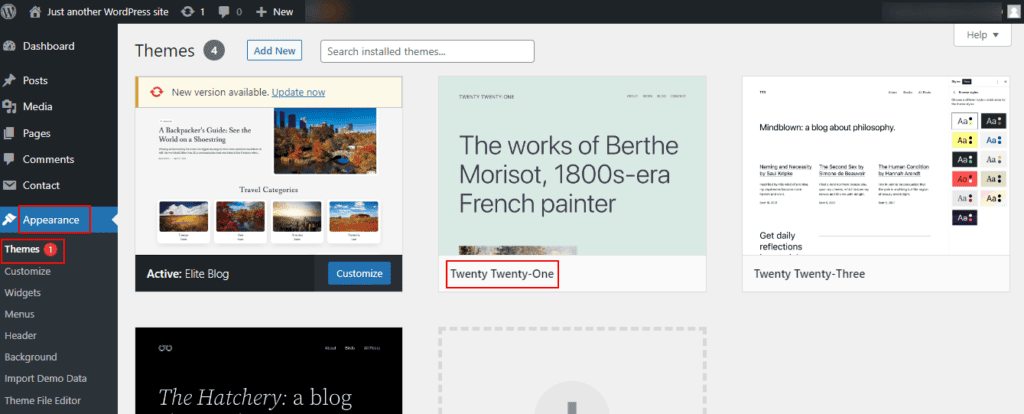
WordPress-Debugging verwenden
Als beliebtestes CMS für die Erstellung einer Website verfügt WordPress auch über eine Debug-Funktion. Wenn sie aktiviert ist, kann sie helfen, Fehler auf Ihrer Website zu erkennen. Sie könnte die ideale Lösung sein, um die Quelle des 500-Fehlers in WordPress zu finden. Das Beste daran ist, dass die Debugging-Funktion auch Details zu anderen möglichen Fehlern auf Ihrer Website liefern kann. Um die Debugging-Funktion in WordPress zu aktivieren, sehen Sie sich diese einfache Anleitung an.
Überprüfen Sie das PHP-Speicherlimit
In WordPress benötigen Plugins und Skripte eine bestimmte Menge an Speicher. Wenn der PHP-Speicher nicht ausreicht, kann dies zu dem internen Serverfehler 500 führen.
Um das PHP-Speicherlimit Ihrer Website zu überprüfen, melden Sie sich in Ihrem WordPress-Dashboard an → Tools → Site Health. Klicken Sie auf "Info" und scrollen Sie zum Abschnitt "Server", um das PHP-Speicherlimit anzuzeigen.
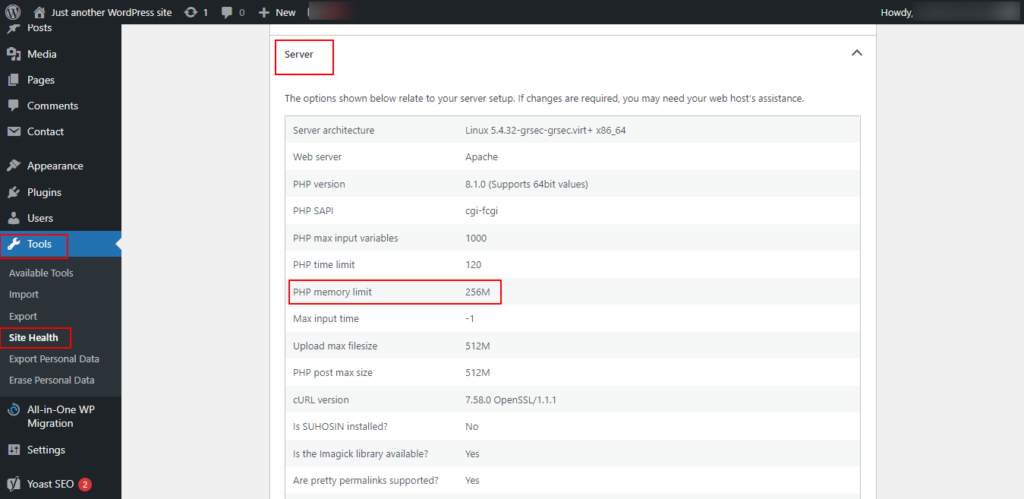
Um das Speicherlimit zu erhöhen, müssen Sie auf Ihre .htaccess-Datei zugreifen und den folgenden Code hinzufügen.
php_value memory_limit xxxMOder Sie können auf die Datei wp-config.php zugreifen und den folgenden Code oben hinzufügen.
define('WP_MEMORY_LIMIT', 'xxxM');Wenn dies den 500-Fehler behebt, ist das schön und gut, aber Ihre Arbeit ist noch nicht getan! Sie müssen nun den Grund für die Erschöpfung des Speichers ermitteln. Ein paar Gründe dafür könnten ein fehlerhaftes Theme oder Plugin sein. Um die genaue Ursache herauszufinden, wenden Sie sich am besten an Ihren Hosting-Anbieter.
Hinweis: Bei einigen 500-Fehler-Varianten kann der Zugriff auf das WordPress-Dashboard eingeschränkt sein. Daher kann es sein, dass Sie den 500-Fehler mit diesem Schritt nicht beheben können.
Prüfen Sie, ob die PHP-Version kompatibel ist
Manchmal kann der 500-Server-Fehler auf eine inkompatible PHP-Version zurückzuführen sein. Wie im Fall der PHP-Speicherbegrenzung benötigen auch Skripte und Plugins eine bestimmte PHP-Version, um reibungslos zu funktionieren. Wenn es ein Inkompatibilitätsproblem gibt, kann dies zu 500 Fehlern führen.
Um die aktuelle PHP-Version Ihrer Website zu überprüfen, melden Sie sich in Ihrem WordPress-Dashboard an → Tools → Site Health.
Klicken Sie auf Info und im Bereich Server können Sie Ihre PHP-Version einsehen.
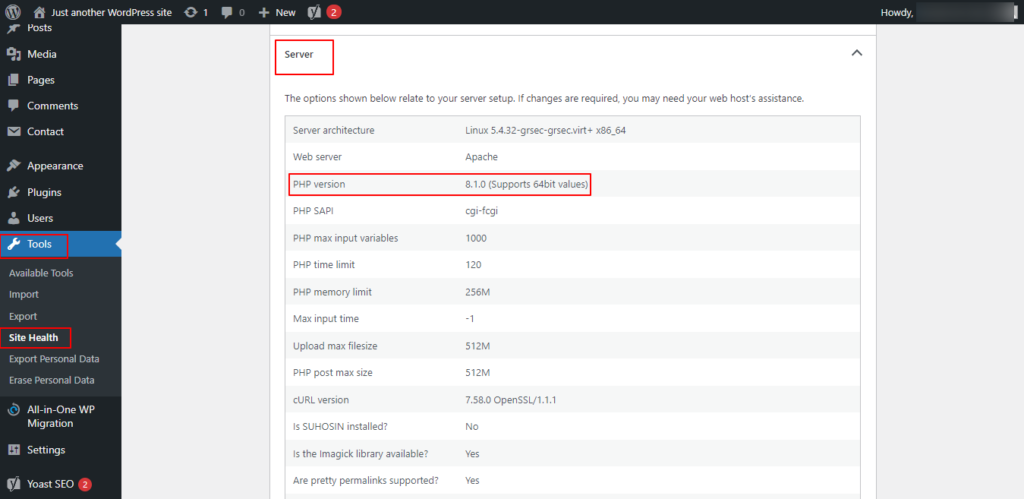
Versuchen Sie hier, die PHP-Version zu aktualisieren oder herabzustufen, wenn Sie nicht sicher sind, welches PHP benötigt wird.
Nehmen Sie die Änderung vor, speichern Sie die Einstellungen, und aktualisieren Sie Ihre Website, um zu prüfen, ob der Fehler verschwunden ist. Wenn nicht, kehren Sie zur ursprünglichen PHP-Version zurück und speichern Sie die Einstellungen.
Verbindung mit Ihrem Webhosting-Anbieter
Wenn Sie alle oben genannten Methoden (Abhilfemaßnahmen) ausprobiert haben und das Problem weiterhin besteht, benötigen Sie die Hilfe eines Experten. Wenden Sie sich an Ihren Webhosting-Anbieter, der Ihnen helfen kann, die Ursache des Problems durch Überprüfung der Server-Fehlerprotokolle zu ermitteln. Liegt das Problem jedoch auf dem Server des Hosters, wird Ihre Website eine gewisse Ausfallzeit haben, bis der Fehler behoben ist.
Vorherige Sicherung der Website wiederherstellen
Eine andere Möglichkeit ist die Wiederherstellung der vorherigen Sicherungskopie Ihrer Website, die erstellt wurde, als Ihre Website noch funktionierte. Wenn Sie ein WordPress-Backup-Plugin verwenden, das eine Wiederherstellungsoption bietet, können Sie Ihre Website einfach mit einem Klick auf eine Schaltfläche wiederherstellen.
Öffnen Sie Ihr WordPress-Dashboard → Einstellungen → Backups (Beispiel UpdraftPlus). Scrollen Sie unter der Registerkarte Sicherung und Wiederherstellung zu Vorhandene Sicherung → Aktuelle Sicherung → Klicken Sie auf die Schaltfläche Wiederherstellen.
Wählen Sie aus, ob Sie eine bestimmte Komponente (Datenbank, Plugins, Themes oder Uploads) wiederherstellen möchten, oder wählen Sie die vollständige Wiederherstellung. Das Plugin startet den Wiederherstellungsprozess. Sobald er abgeschlossen ist, wird die Meldung "Wiederherstellung erfolgreich" angezeigt. Damit sollte der 500-Server-Fehler hoffentlich behoben sein.
Erneutes Hochladen der WordPress-Kerndateien
Wenn alles andere fehlschlägt, besteht die letzte Möglichkeit darin, die WordPress-Kerndateien erneut hochzuladen. Hierfür müssten Sie Folgendes tun:
- Laden Sie die neueste WordPress-Version von WordPress.org herunter.
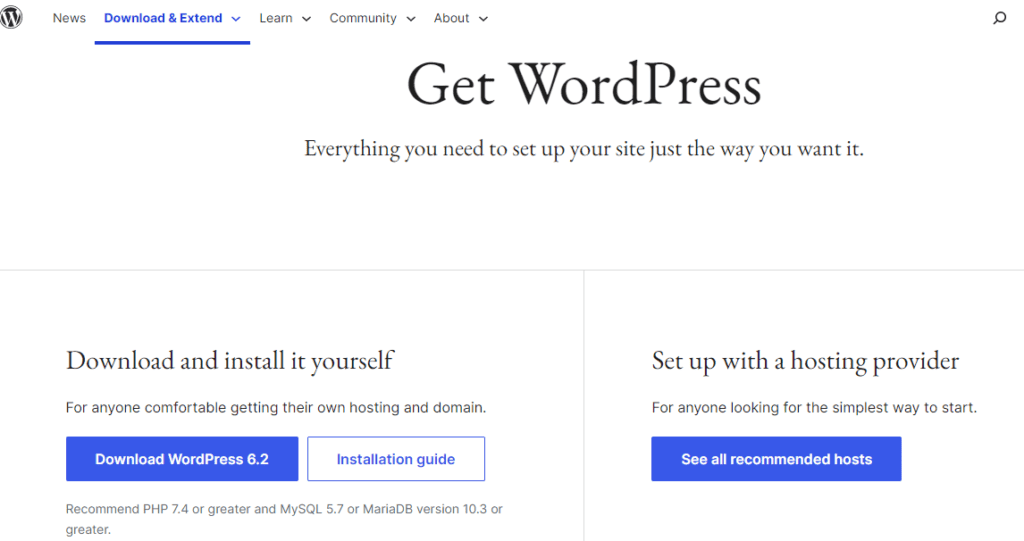
Bildquelle: https://wordpress.org/download/
- Entpacken Sie die Datei und suchen Sie den Ordner WordPress.
- Wählen Sie alle Dateien im Ordner aus und laden Sie sie mit einem FTP-Client auf Ihre Website hoch.
- Wählen Sie dann "Überschreiben" und "Diese Aktion immer verwenden".
Dadurch werden die älteren WordPress-Dateien durch neue Dateien ersetzt. Wenn der Grund für den internen Serverfehler beschädigte WordPress-Dateien waren, kann diese Lösung das Problem beheben.
Hinweis: Wenn dieser Schritt für Sie zu technisch ist, wenden Sie sich am besten an Ihren Hosting-Anbieter.
500 Interne Serverfehler Variationen
Je nach Browser, Betriebssystem und Webserver, den Sie verwenden, kann der interne Serverfehler 500 in den folgenden Varianten angezeigt werden.
Fehler 500
HTTP 500
500 Fehler
HTTP-Fehler 500
Vorübergehender Fehler (500)
Interner Serverfehler
HTTP-Fehler 500 - Interner Serverfehler
500 - Interner Serverfehler
HTTPS 500-Fehler
HTTPS-Fehler 500
HTTP 500 - die Website kann die angeforderte Seite nicht anzeigen
500 - ein Fehler. Das ist alles, was wir wissen.
Es kann auch ein leerer weißer Bildschirm oder eine beschreibende Fehlermeldung "Kontaktieren Sie den Serveradministrator" angezeigt werden. Eine benutzerdefinierte Seite mit dem internen Serverfehler 500 ist ebenfalls üblich.
Lesen: Die 10 häufigsten WordPress-Fehler
Schlussfolgerung
Ein interner Serverfehler 500 ist leicht zu beheben, wenn Sie die genaue Ursache dafür gefunden haben. Die oben genannten Lösungen für den 500-Fehler sind einfach zu befolgen, selbst für einen WordPress-Anfänger. Bevor Sie eine Lösung für Fortgeschrittene ausprobieren, sollten Sie zunächst den Cache und die Cookies Ihrer Website löschen. In den meisten Fällen sollte diese Lösung funktionieren.
Führen Sie als Nächstes eine Überprüfung der Plugins und Themes durch, insbesondere wenn Sie neue WordPress-Plugins/Themes zu Ihrer Website hinzugefügt haben. Die Fehlersuche ist auch eine einfache Lösung, um den internen Serverfehler 500 zu beheben. Als Nächstes sollten Sie sich an Ihren Webhosting-Anbieter wenden, da dessen technisches Team Ihnen genaue Anweisungen geben kann.
Überprüfen Sie auf der Kodierungsebene die .htacess-Datei, das PHP-Speicherlimit und die PHP-Version. Verwenden Sie den hier bereitgestellten Code, um den 500-Server-Fehler zu beheben. Die Wiederherstellung des vorherigen Backups der Website kann ebenfalls helfen, dieses Problem zu beheben. Als letzten Ausweg sollten Sie alle WordPress-Kerndateien neu hochladen.
Wie bereits erwähnt, sollten Sie eine Sicherungskopie Ihrer Website erstellen, bevor Sie eine der in diesem Artikel genannten 500-Fehlerbehebungen durchführen.
Benötigen Sie Hilfe bei der Wartung und Pflege Ihrer Website?
Nehmen Sie noch heute Kontakt mit uns auf und erfahren Sie, wie wir Ihnen helfen können!