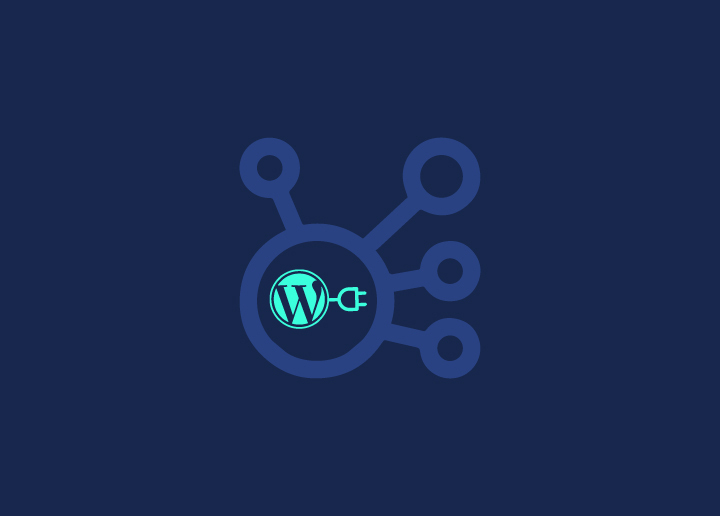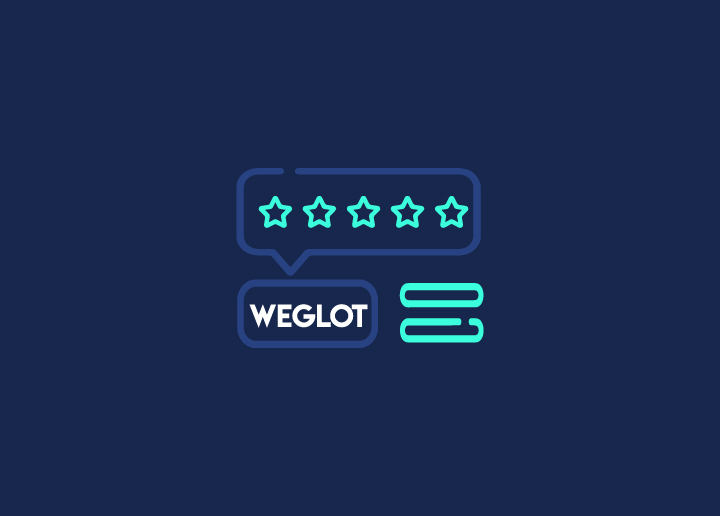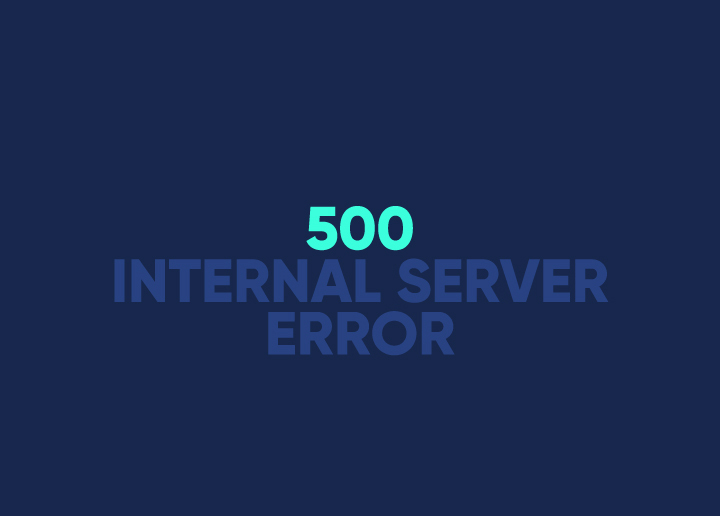Adoptar las medidas adecuadas para el mantenimiento y cuidado de un sitio web es esencial si tiene un sitio web empresarial o gestiona una tienda en línea. Sin un mantenimiento adecuado de su sitio web, corre el riesgo de recibir spam y mensajes de error en su sitio, o peor aún, su sitio web podría ser hackeado.
En este artículo, vamos a analizar uno de los errores de servidor más comunes en WordPress, que es el resultado de un sitio web descuidado. El error 500 interno del servidor en WordPress puede deberse a varios problemas del sitio web. Por lo tanto, vamos a ver las causas en breve, y luego sumergirse en la derecha en el aprendizaje de cómo solucionar estos errores de servidor interno 500 para asegurarse de que su sitio web funciona sin problemas, y no hay tiempo de inactividad.
Contenido
Toggle¿Qué es el error 500 del servidor interno de WordPress?
Aunque es un error común del servidor web, el error 500 interno del servidor en WordPress podría deberse a una simple caché del navegador o a plugins y temas obsoletos. Es un problema del lado de la aplicación en el nivel del servidor y común entre todos los sitios web y no limitado a los sitios de WordPress.
Por ejemplo, cuando usted introduce una URL en su navegador (Google Chrome), el servidor tomará la petición y mostrará el sitio web o la página solicitada. Sin embargo, si el servidor no puede mostrar la página solicitada, mostrará un mensaje de error interno del servidor 500.
El mensaje mostrado sería bastante genérico y es diferente según el navegador que esté utilizando.
¿Qué causa los errores 500 de servidor interno en WordPress?
Algunas de las principales razones o causas de los errores 500 internos del servidor en WordPress son bases de datos corruptas, problemas de incompatibilidad con plugins y temas de terceros, problemas con el servidor de bases de datos, límites de PHP agotados o archivos .htaccess rotos.
Si no se soluciona inmediatamente, el error 500 de servidor interno puede afectar a su SEO e, invariablemente, a la clasificación de su sitio. También podría dificultar el rastreo de su sitio por parte de rastreadores web o robots de motores de búsqueda, lo que provocaría una indexación imprecisa. Y lo que es más importante, este error podría tener un impacto negativo en la experiencia del usuario, dando lugar a una alta tasa de rebote.
Identificar la causa es el primer paso para corregir este error. Una vez identificada la causa, podrá encontrar las soluciones adecuadas y solucionarlo.
¿Qué hacer antes de solucionar el error 500 Internal Server Error?
Una cosa importante que hacer antes de empezar a arreglar el error 500 interno del servidor es tomar una copia de seguridad completa del sitio web. No querrá perder sus valiosos datos mientras repara el error. Aparte de proteger tus archivos y datos, una copia de seguridad te asegurará que puedas volver a poner en marcha tu sitio rápidamente en caso de que te encuentres con cualquier otro problema.
Con WordPress, puedes hacer rápidamente una copia de seguridad de tu sitio web con un plugin. Los mejores plugins de copia de seguridad de WordPress son UpdraftPlus, Jetpack VaultPress Backup y BackWPup. Estos plugins son fáciles de usar y configurar. Entre ellos, el plugin premium UpdraftPlus ofrece funciones de copia de seguridad, restauración y clonación.
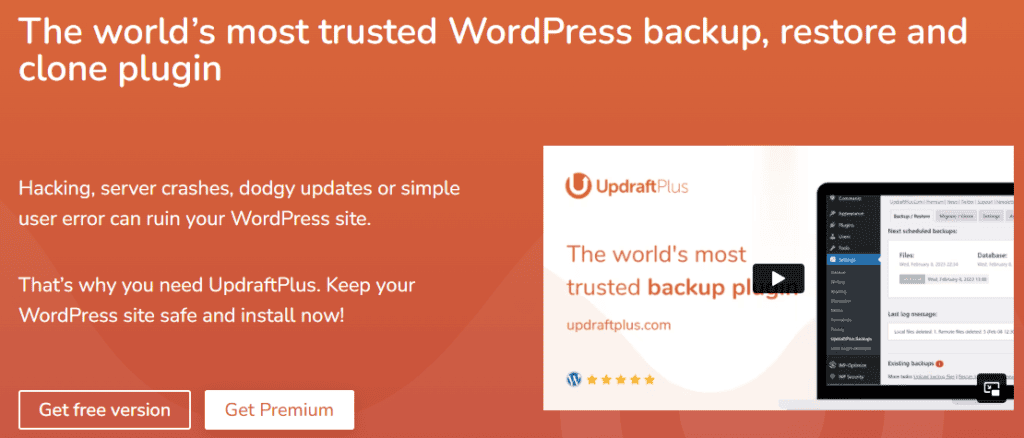
Leer: Lista de comprobación de seguridad de WordPress
¿Cómo solucionar el error 500 Internal Server en WordPress?
A estas alturas, es posible que tenga una idea clara de las causas probables del error 500 interno del servidor en un sitio web de WordPress. También tiene una idea de lo que necesita hacer antes de intentar solucionar el error(pista: hacer una copia de seguridad del sitio web). Por lo tanto, vamos a pasar a leer cómo solucionar el error 500 del servidor interno rápidamente.
Pruebe el caché del navegador
Probablemente la solución más sencilla para el error 500 de servidor interno sea borrar las cookies y la caché del navegador. Si utilizas Google Chrome, usa Ctrl+Mayús+Supr para limpiar las cookies y las imágenes almacenadas en caché.
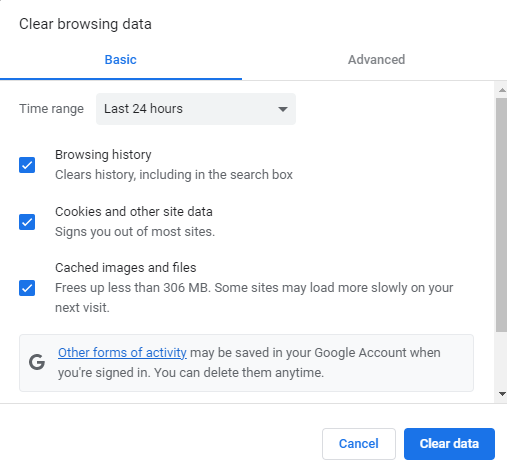
Vuelve a introducir la URL del sitio web en el navegador para comprobar si se puede acceder a él. También puede probar sitios web como Is it Down Right Now o Down For Everyone Or Just Me para determinar si el problema es generalizado o solo le afecta a usted.
El método para borrar la caché y las cookies es diferente para cada navegador. Dependiendo del navegador que utilices, el método para borrar las cookies y la caché puede ser diferente. Sólo tienes que ir a Configuración, buscar la pestaña correspondiente y borrarlas. Si el problema persiste, puedes probar las otras soluciones que se mencionan a continuación.
Compruebe si hay plugins redundantes
Esta es una causa común del error 500 interno del servidor en WordPress. A veces, los plugins de WordPress de terceros pueden causar un error después de la instalación, o un plugin obsoleto/redundante en el sitio puede causar un problema.
La forma más sencilla de solucionar este problema es ir al panel de WordPress → Plugins → Elegir acciones masivas en el menú desplegable o seleccionar manualmente los plugins que desea desactivar → hacer clic en Desactivar.
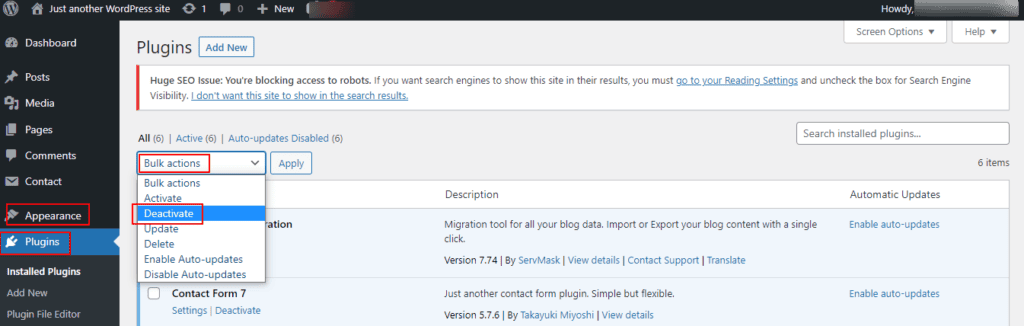
A continuación, actualice su sitio web para comprobar si se ha corregido el error.
Si esto soluciona el error, habrá identificado la causa. Ahora, tienes que activar cada plugin (uno por uno) y actualizar tu sitio web después de cada activación. Todo el proceso es bastante tedioso, pero es la única manera de encontrar el problema y solucionarlo. Una vez que hayas identificado el plugin que causa el error 500, puedes eliminarlo o actualizarlo.
A veces, el conflicto puede deberse a un código incorrecto del plugin. En este caso, es necesario contratar a un desarrollador de WordPress para solucionar el problema.
Compruebe su archivo .htaccess
Un archivo .htaccess corrupto podría ser la causa del error interno del servidor, ya que es uno de los archivos principales de WordPress. Si el archivo está dañado, cree uno nuevo.
Para solucionar este problema, inicie sesión en su sitio web a través de SFTP. Una vez que encuentre el archivo, cámbiele el nombre a .htaccess_old.
A continuación, utilice el editor de texto para crear un nuevo archivo .htaccess y copie/pegue lo siguiente.
# BEGIN WordPressRewriteEngine OnRewriteRule .* - [E=HTTP_AUTHORIZATION:%{HTTP:Authorization}]RewriteBase /RewriteRule ^index.php$ - [L]RewriteCond %{REQUEST_FILENAME} !-fRewriteCond %{REQUEST_FILENAME} !-dRewriteRule . /index.php [L]# END WordPressCargue este nuevo archivo .htaccess y actualice el navegador de su sitio para comprobar si se ha rectificado el error. También puede consultar el Codex de WordPress para obtener más información sobre el archivo .htaccess predeterminado para multisitios.
Realizar una auditoría temática del sitio web
Al igual que en el caso de los plugins de WordPress, un nuevo tema de WordPress también puede provocar un error interno del servidor. En este caso, una auditoría temática del sitio web puede ayudar.
Ve al panel de WordPress → Apariencia → Temas → Activar el tema predeterminado (Twenty Twenty-Two). Esto desactivará tu tema actual y activará el tema por defecto. Vuelva a cargar su sitio web para ver si se ha corregido el error.
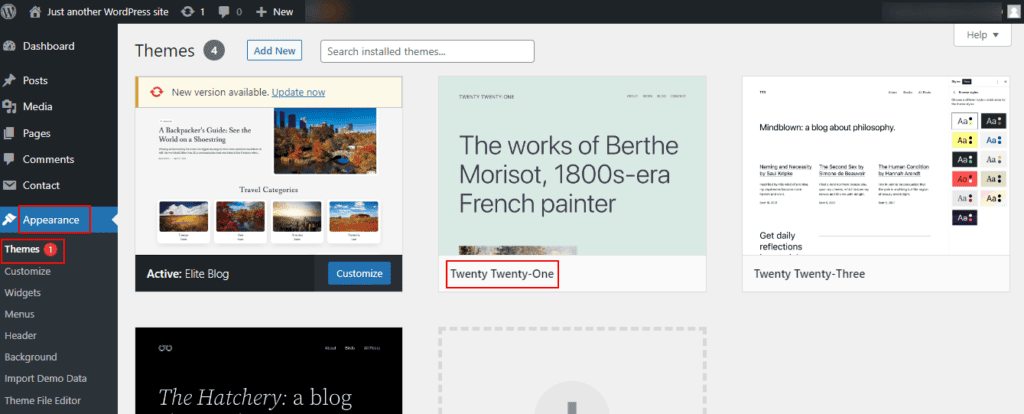
Utilizar la depuración de WordPress
Siendo el CMS más popular para crear un sitio web, WordPress también viene con una función de depuración. Cuando está activada, puede ayudar a detectar errores en su sitio web. Podría ser la solución ideal para encontrar el origen del error 500 en WordPress. La mejor parte, la función de depuración también puede proporcionar detalles sobre otros posibles errores en su sitio. Para activar la función de depuración en WordPress, consulte esta sencilla guía.
Compruebe el límite de memoria PHP
En WordPress, los plugins y scripts requieren una cierta cantidad de memoria. Si la memoria PHP no es suficiente, podría provocar el error 500 internal server.
Para comprobar el límite de memoria PHP de tu sitio, accede a tu panel de WordPress → Herramientas → Salud del sitio. Haga clic en Información y desplácese hasta la sección del servidor para ver el límite de memoria PHP.
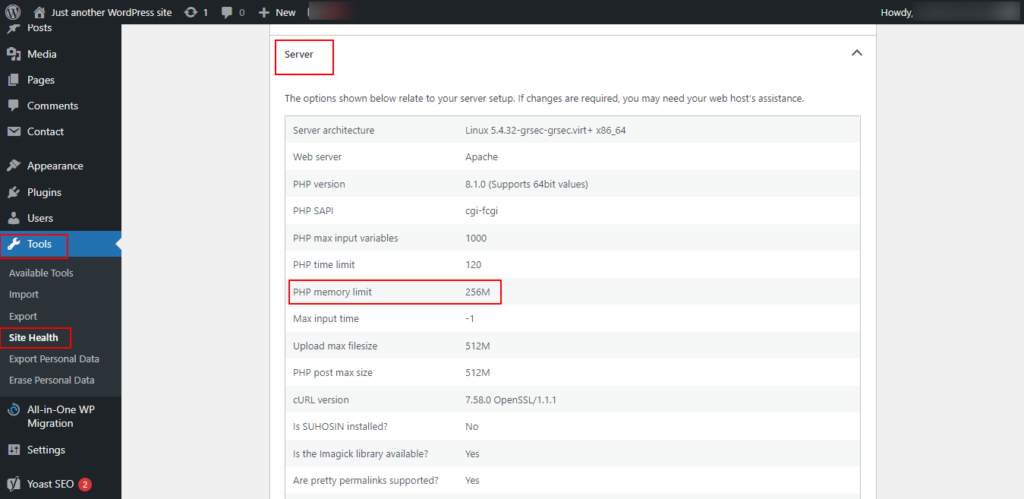
Para aumentar el límite de memoria, debe acceder a su archivo .htaccess y añadir el siguiente código.
php_value memory_limit xxxMO puede acceder a su archivo wp-config.php y añadir el siguiente código en la parte superior.
define('WP_MEMORY_LIMIT', 'xxxM');Si esto soluciona el error 500, bien, pero su trabajo no ha terminado todavía. Ahora necesitas identificar la razón por la que la memoria se está agotando. Algunas razones podrían ser un tema o plugin defectuoso. Aquí, para encontrar la causa exacta, lo mejor es ponerse en contacto con su proveedor de alojamiento.
Nota: En algunas variaciones del error 500, el acceso al panel de control de WordPress puede estar restringido. Por lo tanto, es posible que no pueda solucionar el error 500 con este paso.
Compruebe si la versión de PHP es compatible
A veces el error 500 del servidor puede ser el resultado de una versión de PHP incompatible. Como en el caso del límite de memoria PHP, los scripts y plugins también necesitan una versión PHP específica para funcionar sin problemas. Si hay algún problema de incompatibilidad, podría dar lugar a errores 500.
Para comprobar la versión PHP actual de su sitio, acceda al panel de WordPress → Herramientas → Estado del sitio.
Haga clic en Info y en la sección del servidor, usted puede ver su versión de PHP.
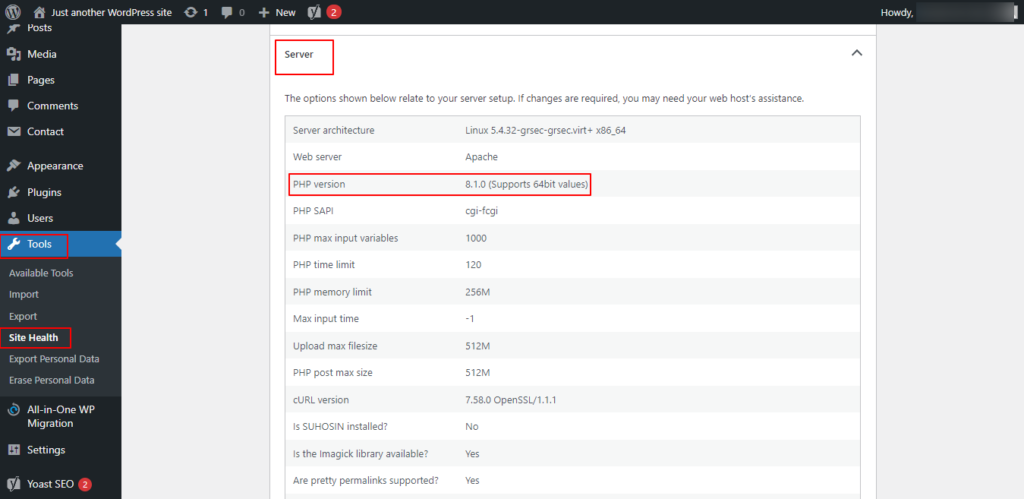
Aquí, intente actualizar o degradar la versión de PHP si no está seguro de qué PHP es necesario.
Realice el cambio, guarde la configuración y actualice su sitio web para comprobar si el error ha desaparecido. Si no es así, vuelva a la versión inicial de PHP y guarde la configuración.
Conecte con su proveedor de alojamiento web
Si ha probado todos los métodos (soluciones) mencionados anteriormente y el problema persiste, necesita la ayuda de un experto. Póngase en contacto con su proveedor de alojamiento web, que puede ayudarle a detectar la causa raíz comprobando los registros de errores del servidor. Sin embargo, si el problema está en el servidor del proveedor de alojamiento, su sitio sufrirá algún tiempo de inactividad hasta que se solucione el error.
Restaurar copia de seguridad anterior
Otra opción es restaurar la copia de seguridad anterior, realizada cuando el sitio funcionaba. Si utiliza un complemento de copia de seguridad de WordPress que ofrezca una opción de restauración, puede restaurar su sitio con solo pulsar un botón.
Abre tu panel de WordPress → Ajustes → Copias de seguridad (ejemplo UpdraftPlus). En la pestaña Copia de seguridad y restauración, desplácese hasta Copia de seguridad existente → Copia de seguridad actual → haga clic en el botón Restaurar.
Seleccione si desea restaurar un componente específico (base de datos, plugins, temas o cargas) o elija la restauración completa. El plugin iniciará el proceso de restauración. Una vez hecho esto, mostrará el mensaje 'restaurar con éxito'. Esto debería solucionar el error 500 del servidor.
Vuelva a cargar los archivos principales de WordPress
Si todo lo demás falla, la última opción sería volver a cargar los archivos principales de WordPress. Aquí, usted tendría que:
- Descargue la última versión de WordPress desde WordPress.org.
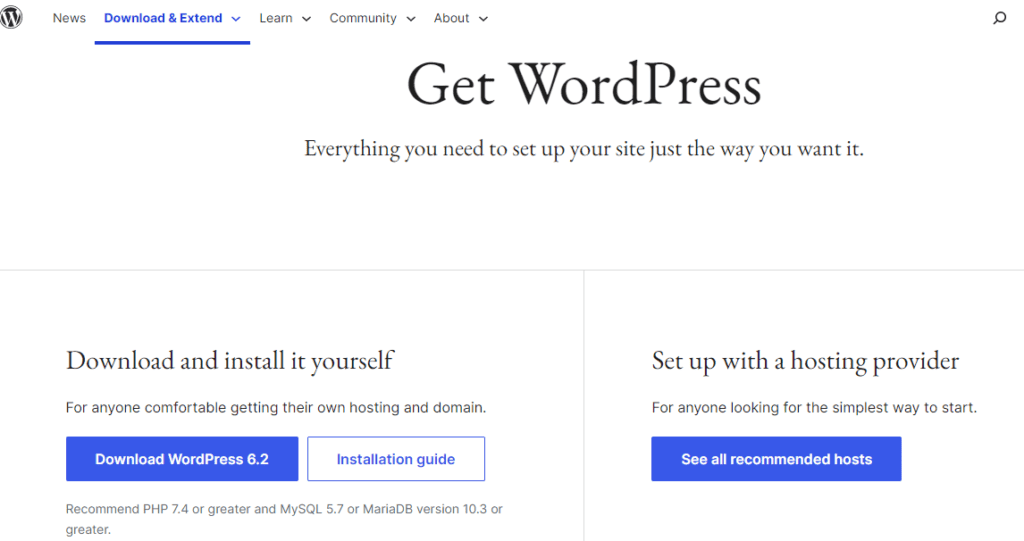
Fuente de la imagen: https://wordpress.org/download/
- Descomprima el archivo y busque la carpeta WordPress.
- Seleccione todos los archivos de la carpeta y súbalos a su sitio web utilizando un cliente FTP.
- A continuación, elige "Sobrescribir" y "Utilizar siempre esta acción".
Esto reemplazará los archivos antiguos de WordPress por archivos nuevos. Si el motivo del error interno del servidor eran archivos de WordPress dañados, esta solución podría solucionar el problema.
Nota: Si este paso es demasiado técnico para usted, lo mejor es que se ponga en contacto con su proveedor de alojamiento.
Variaciones del error interno de servidor 500
Dependiendo del navegador, sistema operativo y servidor web que esté utilizando, el error 500 interno del servidor puede mostrarse como las siguientes variaciones.
Error 500
HTTP 500
Error 500
Error HTTP 500
Error temporal (500)
Error interno del servidor
Error HTTP 500 - Error interno del servidor
500 - Error interno del servidor
Error HTTPS 500
Error HTTPS 500
HTTP 500 - el sitio web no puede mostrar la página solicitada
500 - un error. Eso es todo lo que sabemos.
También puede aparecer una pantalla blanca en blanco o un mensaje de error descriptivo 'Póngase en contacto con el administrador del servidor'. También es habitual una página personalizada de error interno del servidor 500.
Leer: Los 10 errores más comunes de WordPress
Conclusión
Un error 500 interno del servidor es fácil de arreglar una vez que encuentre la causa exacta del mismo. Las soluciones anteriores para el error 500 son sencillas de seguir, incluso para un usuario principiante de WordPress. Antes de probar cualquier solución de nivel avanzado, empiece por borrar la caché y las cookies de su sitio web. En la mayoría de los casos, esta solución debería funcionar.
A continuación, realice una auditoría de plugins y temas, especialmente si ha añadido nuevos plugins/temas de WordPress a su sitio web. La depuración también es una solución sencilla para resolver el error 500 interno del servidor. Ponerse en contacto con su proveedor de alojamiento web debería ser lo siguiente en la lista, ya que su equipo técnico puede proporcionar una orientación precisa.
A nivel de codificación, compruebe el archivo .htacess, el límite de memoria de PHP y la versión de PHP. Utilice el código proporcionado aquí para solucionar el error 500 del servidor. Restaurar la copia de seguridad anterior del sitio también puede ayudar a solucionar este problema. Como último recurso, debería volver a cargar todos los archivos principales de WordPress.
Como se mencionó anteriormente, haga una copia de seguridad del sitio web antes de llevar a cabo cualquiera de las correcciones de error 500 mencionadas en este artículo.
¿Necesita ayuda con el mantenimiento y cuidado de su sitio web?
Póngase en contacto con nosotros hoy mismo para saber cómo podemos ayudarle.