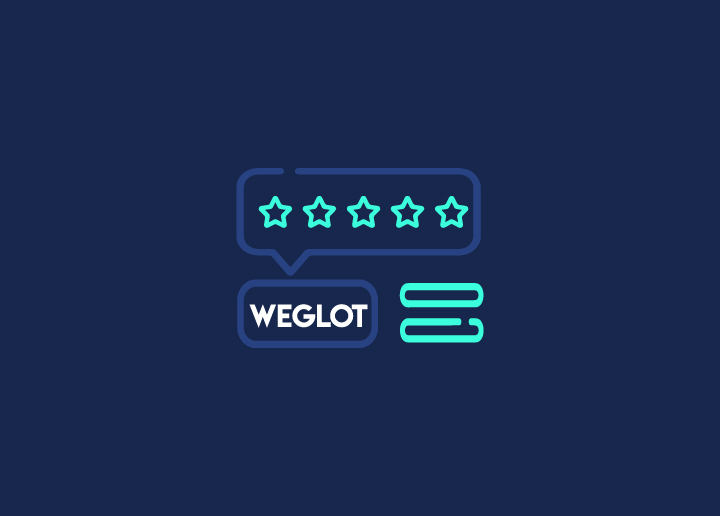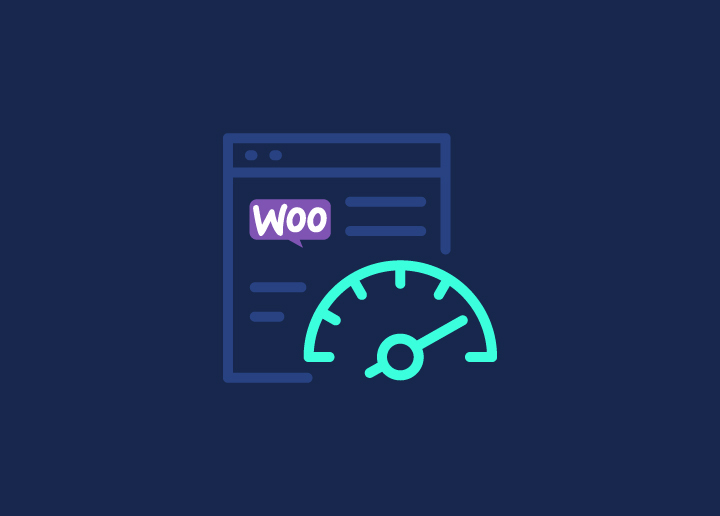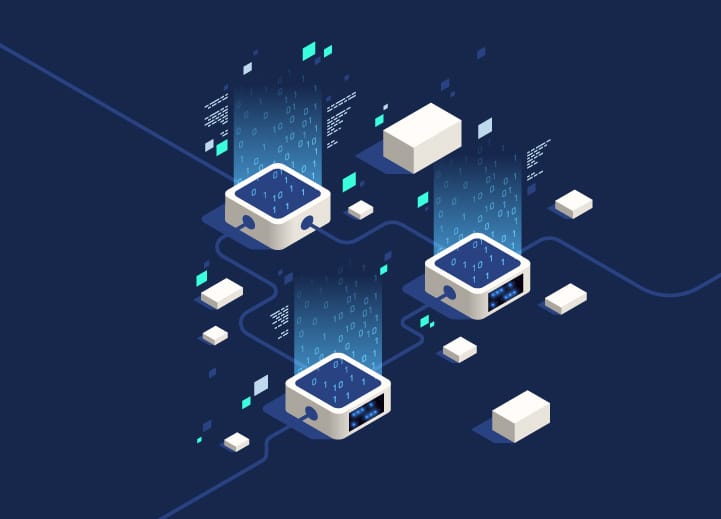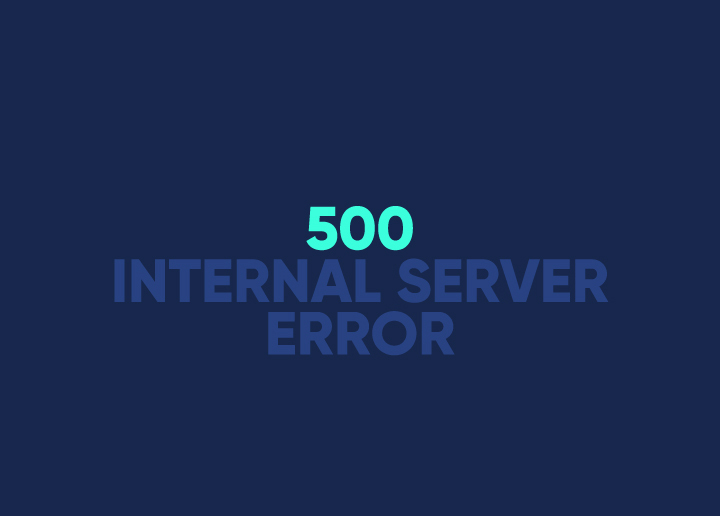يعد اتخاذ التدابير المناسبة لصيانة موقع الويب والعناية به أمرا ضروريا إذا كان لديك موقع ويب تجاري أو تدير متجرا عبر الإنترنت. بدون صيانة مناسبة لموقع الويب ، فإنك تخاطر بتلقي رسائل غير مرغوب فيها ورسائل خطأ على موقعك ، أو ما هو أسوأ من ذلك ، يمكن اختراق موقع الويب الخاص بك.
في هذا المنشور ، سننظر في أحد أخطاء الخادم الشائعة في WordPress ، والتي هي نتيجة لموقع ويب غير مهذب. يمكن أن يحدث خطأ الخادم الداخلي 500 في WordPress بسبب العديد من مشكلات موقع الويب. وبالتالي ، دعنا نتحقق من الأسباب باختصار ، ثم نتعمق في تعلم كيفية إصلاح أخطاء الخادم الداخلية البالغ عددها 500 لضمان عمل موقع الويب الخاص بك بسلاسة ، وعدم وجود توقف.
المحتويات
تبديلما هو خطأ خادم WordPress 500 الداخلي؟
في حين أنه خطأ شائع في خادم الويب ، فقد يكون خطأ الخادم الداخلي 500 في WordPress بسبب ذاكرة تخزين مؤقت بسيطة للمتصفح أو مكونات إضافية وموضوعات قديمة. إنها مشكلة من جانب التطبيق على مستوى الخادم وشائعة بين جميع مواقع الويب ولا تقتصر على مواقع WordPress.
على سبيل المثال ، عند إدخال عنوان URL في متصفحك (Google Chrome) ، سيأخذ الخادم الطلب ويعرض موقع الويب أو الصفحة التي طلبتها. ومع ذلك ، إذا لم يتمكن الخادم من عرض الصفحة المطلوبة ، فسيعرض رسالة خطأ خادم داخلي 500.
ستكون الرسالة المعروضة عامة تماما ومختلفة بناء على المتصفح الذي تستخدمه.
ما الذي يسبب أخطاء 500 خادم داخلي في WordPress؟
بعض الأسباب أو الأسباب الرئيسية لأخطاء الخادم الداخلي 500 في WordPress هي قواعد البيانات الفاسدة ، أو مشكلات عدم التوافق مع المكونات الإضافية والسمات التابعة لجهات خارجية ، أو مشكلات خادم قاعدة البيانات ، أو حدود PHP المستنفدة ، أو ملفات .htaccess المعطلة.
إذا لم يتم إصلاحه على الفور ، يمكن أن يؤثر خطأ الخادم الداخلي 500 على محسنات محركات البحث ودائما على ترتيب موقعك. قد يجعل ذلك أيضا من الصعب على برامج زحف الويب أو روبوتات محركات البحث الزحف إلى موقعك ، مما يؤدي إلى فهرسة غير دقيقة. الأهم من ذلك ، يمكن أن يكون لهذا الخطأ تأثير سلبي على تجربة المستخدم ، مما يؤدي إلى ارتفاع معدل الارتداد.
تحديد السبب هو الخطوة الأولى نحو تصحيح هذا الخطأ. بمجرد تحديد السبب ، يمكنك العثور على الحلول المناسبة وإصلاحه.
ماذا تفعل قبل إصلاح خطأ الخادم الداخلي 500؟
من المهم القيام به قبل البدء في إصلاح خطأ الخادم الداخلي 500 وهو أخذ نسخة احتياطية كاملة من موقع الويب. لا تريد أن تفقد بياناتك الثمينة أثناء إصلاح الخطأ. بصرف النظر عن حماية ملفاتك وبياناتك ، ستضمن لك النسخة الاحتياطية أنه يمكنك تشغيل موقعك وتشغيله بسرعة في حالة مواجهة أي مشكلات أخرى.
باستخدام WordPress ، يمكنك أخذ نسخة احتياطية لموقع الويب بسرعة باستخدام مكون إضافي. أفضل المكونات الإضافية للنسخ الاحتياطي في WordPress هي UpdraftPlus و Jetpack VaultPress Backup و BackWPup. هذه المكونات الإضافية سهلة الاستخدام والتكوين. من بين هؤلاء ، يوفر المكون الإضافي UpdraftPlus المتميز ميزات النسخ الاحتياطي والاستعادة والاستنساخ.
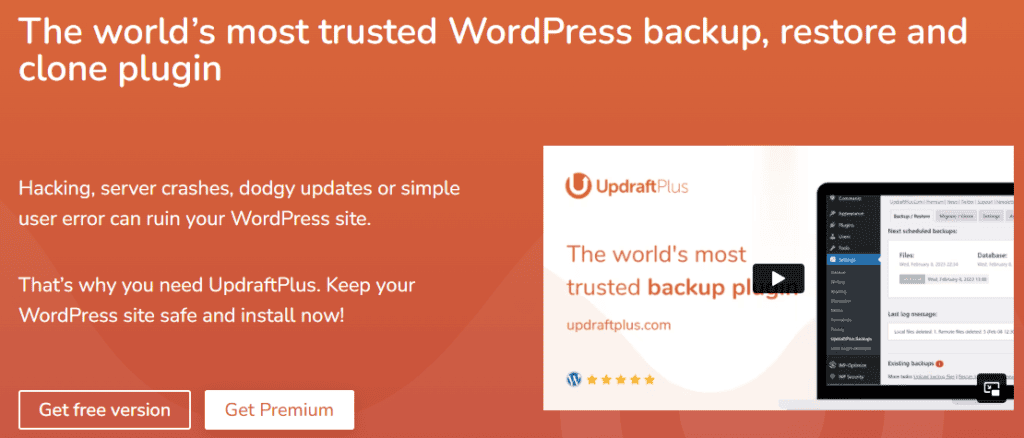
قراءة: قائمة التحقق من أمان WordPress
كيفية إصلاح خطأ الخادم الداخلي 500 في WordPress؟
الآن ، قد يكون لديك فكرة واضحة عن الأسباب المحتملة لخطأ الخادم الداخلي 500 على موقع WordPress. لديك أيضا جوهر ما عليك القيام به قبل محاولة إصلاح الخطأ (تلميح: خذ نسخة احتياطية من موقع الويب). لذلك ، دعنا ننتقل إلى كيفية إصلاح خطأ الخادم الداخلي 500 وقراءته بسرعة.
جرب التخزين المؤقت للمتصفح
ربما يكون أسهل الإصلاحات لخطأ الخادم الداخلي 500 هو مسح ملفات تعريف الارتباط للمتصفح وذاكرة التخزين المؤقت. إذا كنت تستخدم Google Chrome ، فاستخدم Ctrl + Shift + Delete لتنظيف ملفات تعريف الارتباط والصور المخزنة مؤقتا.
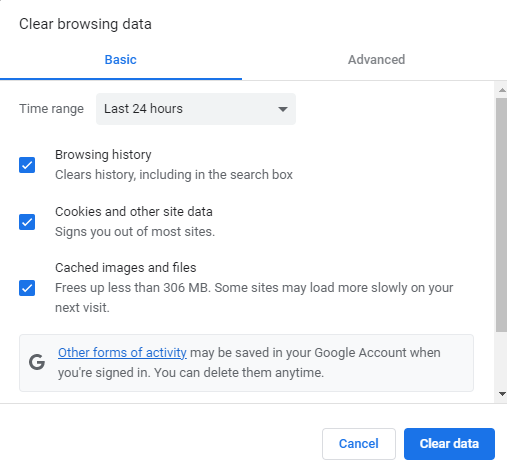
أدخل عنوان URL لموقع الويب مرة أخرى في المتصفح للتحقق مما إذا كان يمكن الوصول إلى الموقع. يمكنك أيضا تجربة مواقع الويب مثل Is it Down Now أو Down For Everyone or Just Me لتحديد ما إذا كانت المشكلة منتشرة على نطاق واسع أو واجهتها للتو.
تختلف طريقة مسح التخزين المؤقت وملفات تعريف الارتباط لكل متصفح. اعتمادا على المتصفح الذي تستخدمه ، قد تختلف طريقة مسح ملفات تعريف الارتباط وذاكرة التخزين المؤقت. ما عليك سوى الانتقال إلى الإعدادات والعثور على علامة التبويب الصحيحة ومسحها. إذا استمرت المشكلة ، يمكنك تجربة الإصلاحات الأخرى المذكورة أدناه.
تحقق من وجود مكونات إضافية زائدة عن الحاجة
هذا سبب شائع لخطأ الخادم الداخلي 500 في WordPress. في بعض الأحيان ، يمكن أن تتسبب مكونات WordPress الإضافية التابعة لجهات خارجية في حدوث خطأ بعد التثبيت ، أو يمكن أن يتسبب مكون إضافي قديم / زائد عن الحاجة على الموقع في حدوث مشكلة.
أسهل طريقة لاستكشاف هذه المشكلة وإصلاحها هي الانتقال إلى لوحة معلومات WordPress الخاصة بك → الإضافات → اختر إجراءات مجمعة من القائمة المنسدلة أو حدد يدويا المكونات الإضافية التي تريد إلغاء تنشيطها → النقر فوق إلغاء التنشيط.
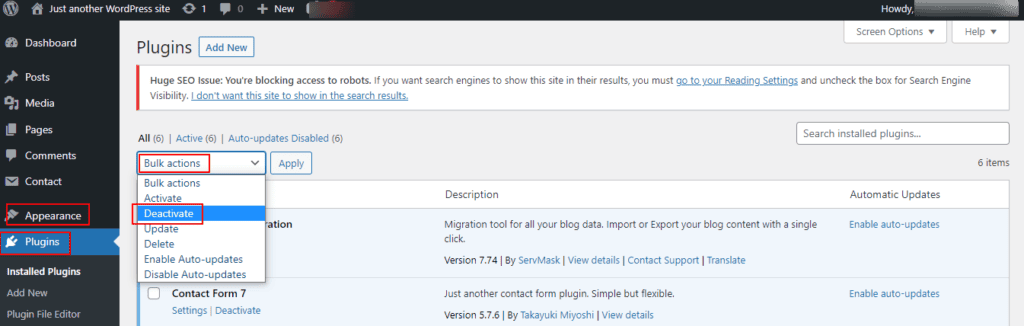
بعد ذلك ، قم بتحديث موقع الويب الخاص بك للتحقق مما إذا كان الخطأ قد تم إصلاحه.
إذا أدى ذلك إلى إصلاح الخطأ ، فقد حددت السبب. الآن ، تحتاج إلى تنشيط كل مكون إضافي (واحدا تلو الآخر) وتحديث موقع الويب الخاص بك بعد كل تنشيط. العملية برمتها مملة للغاية ، لكنها الطريقة الوحيدة للعثور على المشكلة وإصلاحها. بمجرد تحديد المكون الإضافي الذي يسبب الخطأ 500 ، يمكنك إما حذف المكون الإضافي أو تحديثه.
في بعض الأحيان قد يكون سبب التعارض رمز سيئ داخل المكون الإضافي. في هذه الحالة ، تحتاج إلى استئجار مطور WordPress لإصلاح المشكلة.
تحقق من ملف htaccess الخاص بك
قد يكون ملف .htaccess التالف سببا لخطأ الخادم الداخلي ، لأنه أحد ملفات WordPress الأساسية. في حالة تلف الملف، قم بإنشاء ملف جديد.
لإصلاح هذه المشكلة ، قم بتسجيل الدخول إلى موقع الويب الخاص بك عبر SFTP. بمجرد العثور على الملف ، أعد تسميته إلى .htaccess_old.
بعد ذلك ، استخدم محرر النصوص لإنشاء ملف htaccess جديد ونسخ / لصق ما يلي.
# BEGIN WordPressRewriteEngine OnRewriteRule .* - [E=HTTP_AUTHORIZATION:%{HTTP:Authorization}]RewriteBase /RewriteRule ^index.php$ - [L]RewriteCond %{REQUEST_FILENAME} !-fRewriteCond %{REQUEST_FILENAME} !-dRewriteRule . /index.php [L]# END WordPressقم بتحميل ملف .htaccess الجديد هذا وقم بتحديث متصفح موقعك للتحقق مما إذا كان قد تم تصحيح الخطأ. يمكنك أيضا التحقق من WordPress Codex للعثور على تفاصيل حول ملف htaccess الافتراضي للمواقع المتعددة.
إجراء تدقيق موضوع موقع الويب
كما هو الحال في مكونات WordPress الإضافية ، يمكن أن يؤدي موضوع WordPress الجديد أيضا إلى حدوث خطأ داخلي في الخادم. هنا ، يمكن أن يساعد تدقيق موضوع موقع الويب.
انتقل إلى لوحة معلومات WordPress الخاصة بك → المظهر → السمات → تنشيط السمة الافتراضية (اثنان وعشرون وعشرون). سيؤدي هذا إلى إلغاء تنشيط المظهر الحالي وتنشيط السمة الافتراضية. أعد تحميل موقع الويب الخاص بك لمعرفة ما إذا كان قد تم إصلاح الخطأ.
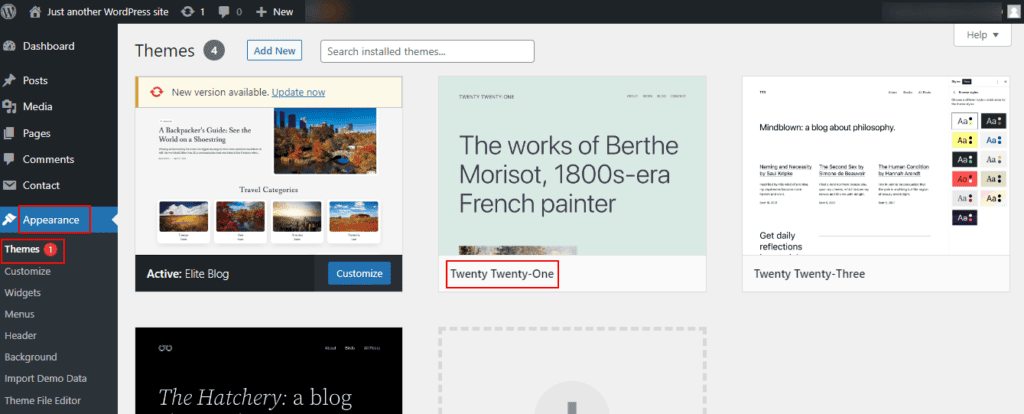
استخدام تصحيح أخطاء ووردبريس
نظرا لكونه نظام إدارة المحتوى الأكثر شيوعا لإنشاء موقع ويب ، يأتي WordPress أيضا مع ميزة التصحيح. عند تمكينه ، يمكن أن يساعد في اكتشاف الأخطاء على موقع الويب الخاص بك. قد يكون الحل المثالي للعثور على مصدر الخطأ 500 في WordPress. أفضل جزء ، يمكن أن توفر ميزة التصحيح أيضا تفاصيل حول الأخطاء المحتملة الأخرى على موقعك. لتمكين ميزة تصحيح الأخطاء في WordPress ، راجع هذا الدليل البسيط.
تحقق من حد ذاكرة PHP
في WordPress ، تتطلب المكونات الإضافية والبرامج النصية مقدارا معينا من الذاكرة. إذا لم تكن ذاكرة PHP كافية ، فقد يؤدي ذلك إلى خطأ خادم داخلي 500.
للتحقق من حد ذاكرة PHP لموقعك ، قم بتسجيل الدخول إلى لوحة معلومات WordPress الخاصة بك → أدوات → صحة الموقع. انقر فوق معلومات وانتقل إلى قسم الخادم لعرض حد ذاكرة PHP.
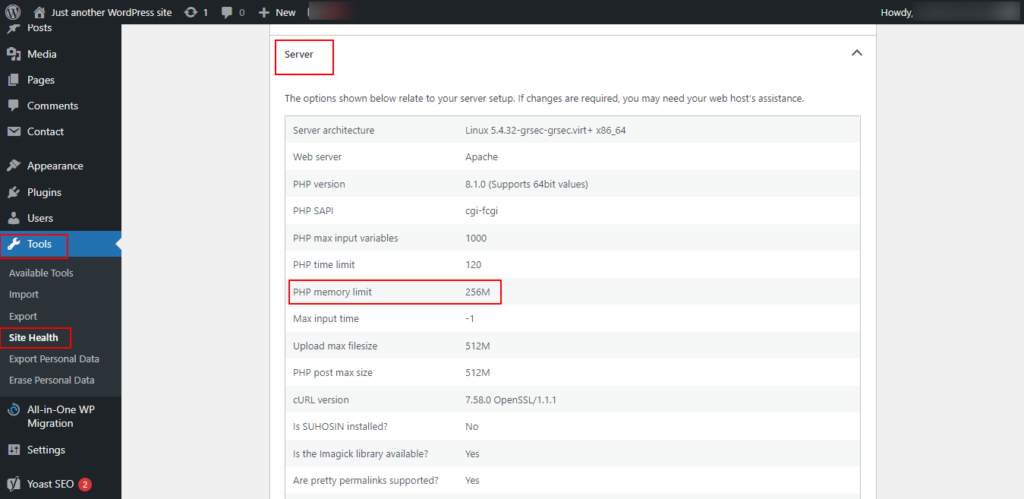
لزيادة حد الذاكرة ، تحتاج إلى الوصول إلى ملف htaccess الخاص بك وإضافة التعليمة البرمجية التالية.
php_value memory_limit xxxMأو يمكنك الوصول إلى ملف wp-config.php الخاص بك وإضافة الكود التالي في الأعلى.
define('WP_MEMORY_LIMIT', 'xxxM');إذا أدى هذا إلى إصلاح الخطأ 500 ، حسنا وجيدا ، لكن مهمتك لم تنته بعد! تحتاج الآن إلى تحديد سبب استنفاد الذاكرة. قد تكون بعض الأسباب لذلك موضوعا خاطئا أو مكونا إضافيا. هنا ، للعثور على السبب الدقيق ، من الأفضل الاتصال بمزود الاستضافة الخاص بك.
ملاحظة: في حوالي 500 شكل من أشكال الخطأ ، قد يتم تقييد الوصول إلى لوحة معلومات WordPress. لذلك ، قد لا تتمكن من إصلاح الخطأ 500 بهذه الخطوة.
تحقق مما إذا كان إصدار PHP متوافقا
في بعض الأحيان يمكن أن يكون خطأ خادم 500 نتيجة لإصدار PHP غير متوافق. كما هو الحال في حد ذاكرة PHP ، تحتاج البرامج النصية والمكونات الإضافية أيضا إلى إصدار PHP محدد لتعمل بسلاسة. إذا كانت هناك أي مشكلة في عدم التوافق ، فقد يؤدي ذلك إلى حدوث أخطاء 500.
للتحقق من إصدار PHP الحالي لموقعك ، قم بتسجيل الدخول إلى لوحة معلومات WordPress الخاصة بك → أدوات → صحة الموقع.
انقر فوق معلومات وفي قسم الخادم ، يمكنك عرض إصدار PHP الخاص بك.
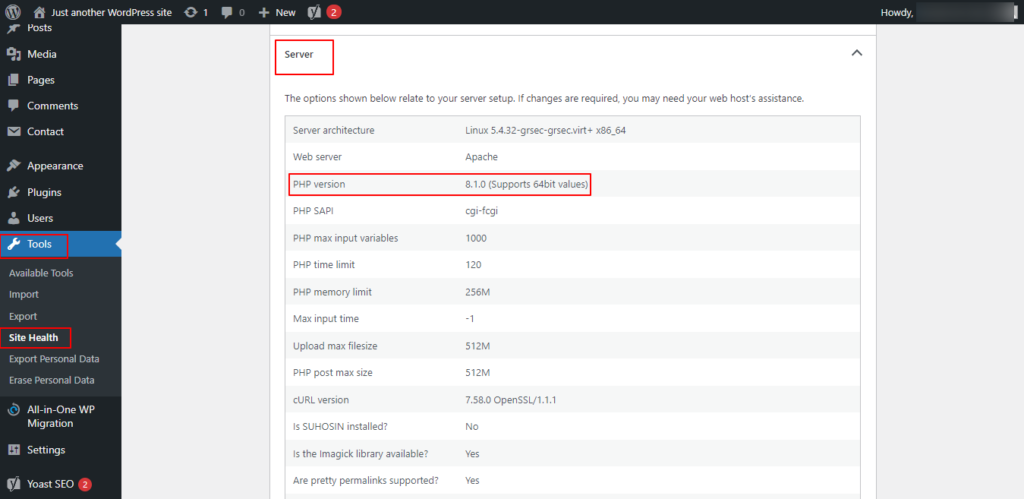
هنا ، حاول ترقية إصدار PHP أو الرجوع إلى إصدار أقدم إذا لم تكن متأكدا من PHP المطلوب.
قم بإجراء التغيير ، واحفظ الإعدادات ، وقم بتحديث موقع الويب الخاص بك للتحقق مما إذا كان الخطأ قد اختفى. إذا لم يكن الأمر كذلك ، فارجع إلى إصدار PHP الأولي واحفظ الإعدادات.
تواصل مع مزود استضافة الويب الخاص بك
إذا كنت قد جربت جميع الطرق (الإصلاحات) المذكورة أعلاه واستمرت المشكلة ، فأنت بحاجة إلى مساعدة الخبراء. اتصل بموفر استضافة الويب الخاص بك ، والذي يمكنه المساعدة في اكتشاف السبب الجذري عن طريق التحقق من سجلات أخطاء الخادم. ومع ذلك ، إذا كانت المشكلة في خادم المضيف ، فسيواجه موقعك بعض التوقف حتى يتم إصلاح الخطأ.
استعادة النسخ الاحتياطي للموقع السابق
خيار آخر هو استعادة النسخة الاحتياطية السابقة للموقع ، والتي تم التقاطها عندما كان موقعك يعمل. إذا كنت تستخدم مكونا إضافيا للنسخ الاحتياطي في WordPress يوفر خيار استعادة ، فيمكنك ببساطة استعادة موقعك بنقرة زر واحدة.
افتح لوحة معلومات WordPress الخاصة بك → الإعدادات → النسخ الاحتياطية (مثال UpdraftPlus). ضمن علامة التبويب النسخ الاحتياطي والاستعادة ، قم بالتمرير إلى النسخة الاحتياطية الحالية → → النسخ الاحتياطي الحالي ، انقر فوق زر الاستعادة.
حدد ما إذا كنت تريد استعادة مكون معين (قاعدة بيانات أو مكونات إضافية أو سمات أو تحميلات) أو اختر استعادة كاملة. سيبدأ المكون الإضافي عملية الاستعادة. بمجرد الانتهاء من ذلك ، سيتم عرض رسالة "الاستعادة بنجاح". نأمل أن يؤدي هذا إلى إصلاح خطأ خادم 500.
أعد تحميل ملفات WordPress الأساسية
إذا فشل كل شيء آخر ، فسيكون الخيار الأخير هو إعادة تحميل ملفات WordPress الأساسية. هنا ، ستحتاج إلى:
- قم بتنزيل أحدث إصدار من WordPress من WordPress.org.
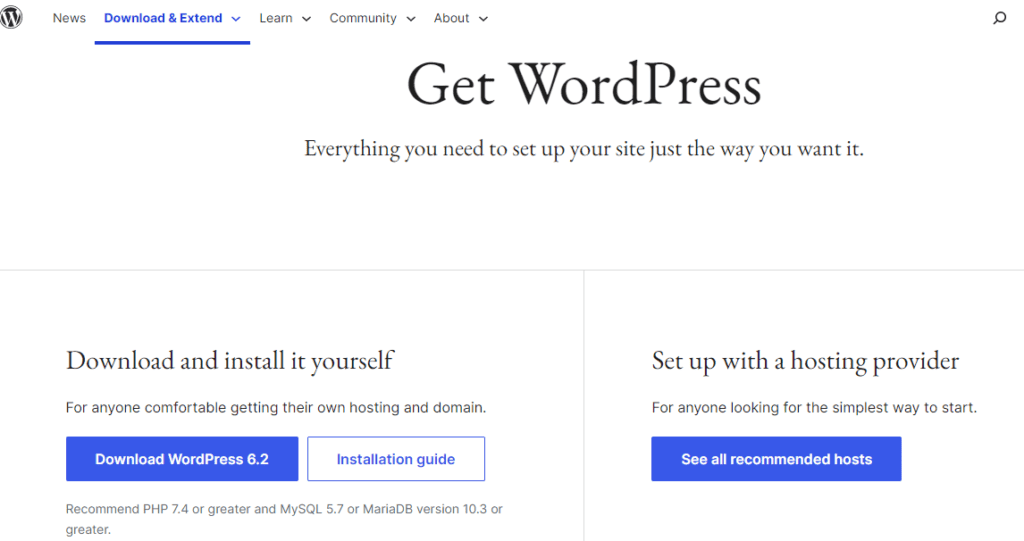
مصدر الصورة: https://wordpress.org/download/
- قم بفك ضغط الملف وابحث عن مجلد WordPress.
- حدد جميع الملفات الموجودة في المجلد وقم بتحميلها إلى موقع الويب الخاص بك باستخدام عميل FTP.
- بعد ذلك ، اختر "الكتابة فوق" و "استخدم هذا الإجراء دائما".
سيؤدي هذا إلى استبدال ملفات WordPress القديمة بملفات جديدة. إذا كان سبب خطأ الخادم الداخلي هو تلف ملفات WordPress ، فقد يؤدي هذا الحل إلى حل المشكلة.
ملاحظة: إذا كانت هذه الخطوة تقنية للغاية بالنسبة لك ، فمن الأفضل أن تتصل بمزود الاستضافة.
500 اختلافات أخطاء الخادم الداخلية
اعتمادا على المستعرض ونظام التشغيل وخادم الويب الذي تستخدمه، يمكن عرض خطأ الخادم الداخلي 500 كأشكال مختلفة.
خطأ 500
HTTP 500
500 خطأ
خطأ HTTP 500
خطأ مؤقت (500)
خطأ داخلي في الخادم
خطأ HTTP 500 - خطأ خادم داخلي
500 - خطأ داخلي في الخادم
خطأ HTTPS 500
خطأ HTTPS 500
HTTP 500 - لا يمكن لموقع الويب عرض الصفحة المطلوبة
500 - خطأ. هذا كل ما نعرفه.
يمكن أيضا عرض شاشة بيضاء فارغة أو رسالة خطأ وصفية "اتصل بمسؤول الخادم". صفحة خطأ خادم داخلي 500 مخصصة شائعة أيضا.
قراءة: 10 أخطاء WordPress الأكثر شيوعا
استنتاج
من السهل إصلاح خطأ خادم داخلي 500 بمجرد العثور على السبب الدقيق لذلك. الحلول المذكورة أعلاه لخطأ 500 سهلة المتابعة ، حتى بالنسبة لمستخدم WordPress المبتدئ. قبل تجربة أي حل متقدم ، ابدأ بمسح ذاكرة التخزين المؤقت لموقع الويب وملفات تعريف الارتباط. في معظم الحالات ، يجب أن يعمل هذا الحل.
بعد ذلك ، قم بإجراء تدقيق للمكونات الإضافية والسمات ، خاصة إذا كنت قد أضفت أي مكونات إضافية / سمات WordPress جديدة إلى موقع الويب الخاص بك. يعد تصحيح الأخطاء أيضا إصلاحا بسيطا لحل خطأ الخادم الداخلي 500. يجب أن يكون الاتصال بمزود استضافة الويب الخاص بك هو التالي في القائمة ، حيث يمكن لفريقهم الفني تقديم إرشادات دقيقة.
على مستوى الترميز ، تحقق من ملف .htacess وحد ذاكرة PHP وإصدار PHP. استفد من الكود المقدم هنا لإصلاح خطأ خادم 500. يمكن أن تساعد استعادة النسخة الاحتياطية السابقة للموقع أيضا في حل هذه المشكلة. كحل أخير ، يجب عليك إعادة تحميل جميع ملفات WordPress الأساسية.
كما ذكرنا سابقا ، خذ نسخة احتياطية من موقع الويب قبل تنفيذ أي من إصلاحات الأخطاء 500 المذكورة في هذه المقالة.
هل تحتاج إلى مساعدة في صيانة الموقع الإلكتروني والعناية به؟
تواصل معنا اليوم لمعرفة كيف يمكننا المساعدة!