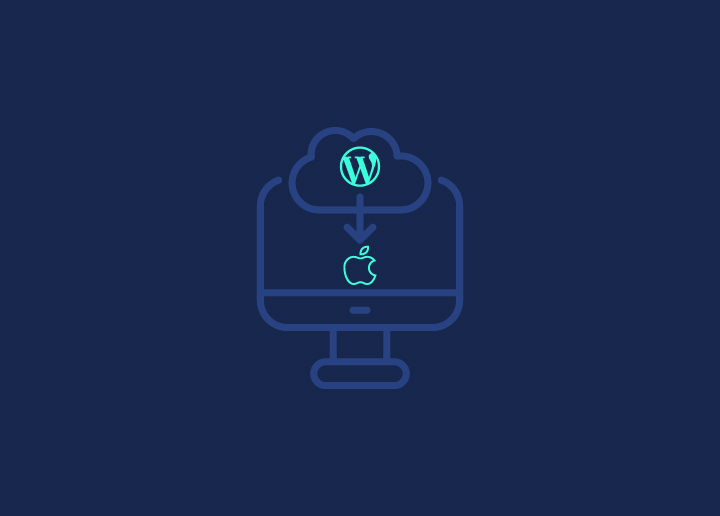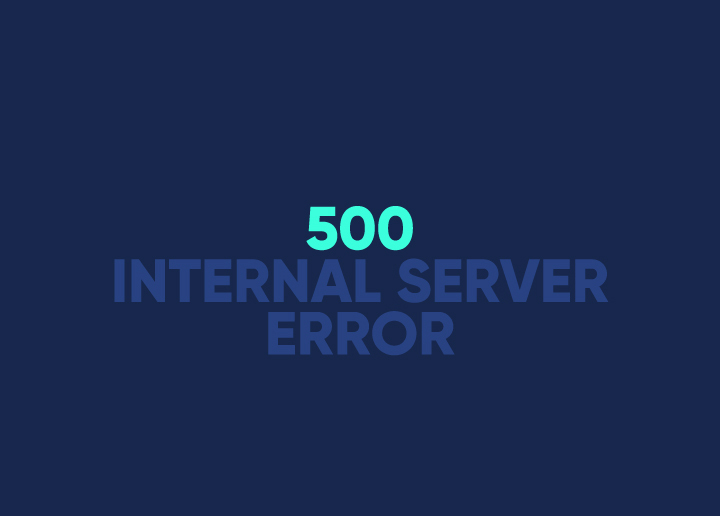Il est essentiel de prendre des mesures appropriées pour la maintenance et l'entretien des sites web si vous avez un site web d'entreprise ou si vous gérez une boutique en ligne. Sans une maintenance appropriée de votre site web, vous risquez de recevoir des spams et des messages d'erreur sur votre site, ou pire encore, votre site web pourrait être piraté.
Dans cet article, nous allons examiner l'une des erreurs de serveur les plus courantes dans WordPress, qui est le résultat d'un site web mal entretenu. L'erreur 500 internal server error de WordPress peut être causée par plusieurs problèmes liés au site web. Examinons donc les causes en bref, puis plongeons dans l'apprentissage de la correction de ces erreurs de serveur internes afin de garantir le bon fonctionnement de votre site web et l'absence de temps d'arrêt.
Contenu
ToggleQu'est-ce que l'erreur 500 Internal Server de WordPress ?
Bien qu'il s'agisse d'une erreur de serveur web courante, l'erreur de serveur interne 500 dans WordPress peut être due à un simple cache du navigateur ou à des plugins et thèmes obsolètes. Il s'agit d'un problème lié à l'application au niveau du serveur, commun à tous les sites web et non limité aux sites WordPress.
Par exemple, lorsque vous saisissez une URL dans votre navigateur (Google Chrome), le serveur prend en compte la demande et affiche le site ou la page demandée. Toutefois, si le serveur ne peut pas afficher la page demandée, il affichera un message d'erreur interne 500.
Le message affiché est assez générique et varie en fonction du navigateur utilisé.
Quelles sont les causes des erreurs 500 Internal Server dans WordPress ?
Parmi les principales raisons ou causes des erreurs de serveur interne 500 dans WordPress, on trouve des bases de données corrompues, des problèmes d'incompatibilité avec des plugins et des thèmes tiers, des problèmes de serveur de base de données, des limites PHP épuisées ou des fichiers .htaccess défectueux.
Si elle n'est pas corrigée immédiatement, l'erreur de serveur interne 500 peut affecter votre référencement et, invariablement, le classement de votre site. Elle peut également compliquer l'exploration de votre site par les web crawlers ou les robots des moteurs de recherche, ce qui entraîne une indexation imprécise. Plus important encore, cette erreur peut avoir un impact négatif sur l'expérience de l'utilisateur, ce qui se traduit par un taux de rebond élevé.
L'identification de la cause est la première étape vers la correction de cette erreur. Une fois la cause identifiée, vous pouvez trouver des solutions appropriées et y remédier.
Que faire avant de résoudre l'erreur 500 Internal Server ?
Une chose importante à faire avant de commencer à réparer l'erreur 500 internal server est de faire une sauvegarde complète du site web. Vous ne voulez pas perdre vos précieuses données en réparant l'erreur. Outre la protection de vos fichiers et de vos données, une sauvegarde vous permettra de remettre votre site en service rapidement au cas où vous rencontreriez d'autres problèmes.
Avec WordPress, vous pouvez rapidement faire une sauvegarde de votre site web à l'aide d'un plugin. Les meilleurs plugins de sauvegarde WordPress sont UpdraftPlus, Jetpack VaultPress Backup et BackWPup. Ces plugins sont simples à utiliser et à configurer. Parmi eux, le plugin premium UpdraftPlus offre des fonctions de sauvegarde, de restauration et de clonage.
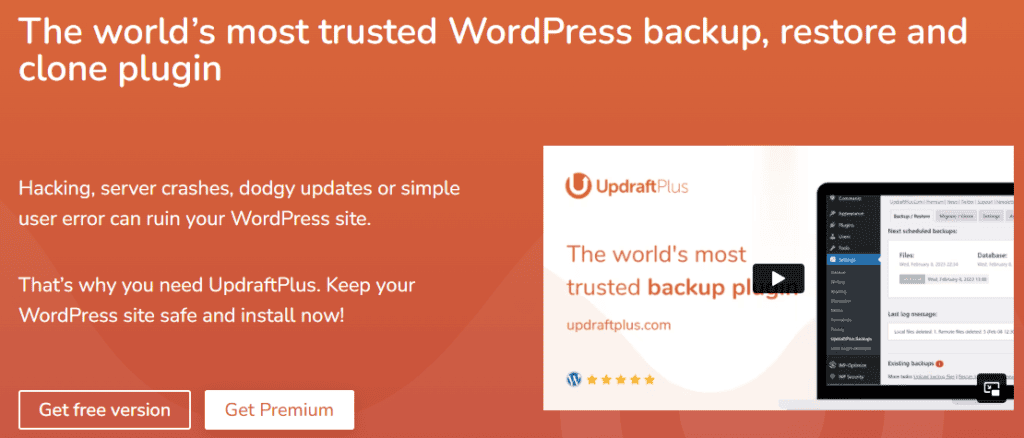
Lire: Liste de contrôle de la sécurité de WordPress
Comment réparer l'erreur 500 Internal Server dans WordPress ?
À présent, vous avez peut-être une idée claire des causes probables de l'erreur 500 internal server sur un site web WordPress. Vous avez également une idée de ce que vous devez faire avant d'essayer de réparer l'erreur(indice: faites une sauvegarde de votre site web). Passons donc à la lecture de la procédure à suivre pour corriger rapidement l'erreur 500 internal server.
Essayez la mise en cache du navigateur
La solution la plus simple pour résoudre l'erreur 500 internal server consiste probablement à supprimer les cookies et le cache du navigateur. Si vous utilisez Google Chrome, utilisez Ctrl+Shift+Delete pour nettoyer les cookies et les images en cache.
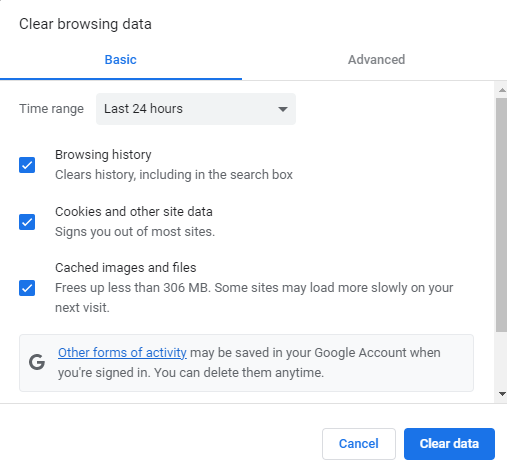
Saisissez à nouveau l'URL du site web dans le navigateur pour vérifier si le site est accessible. Vous pouvez également consulter des sites web tels que Is it Down Right Now ou Down For Everyone Or Just Me pour déterminer si le problème est généralisé ou si vous êtes le seul à en souffrir.
La méthode pour effacer le cache et les cookies est différente pour chaque navigateur. Selon le navigateur que vous utilisez, la méthode pour effacer les cookies et le cache peut être différente. Il vous suffit d'aller dans Paramètres, de trouver l'onglet approprié et de les effacer. Si le problème persiste, vous pouvez essayer les autres solutions mentionnées ci-dessous.
Vérifier la présence de plugins redondants
Il s'agit d'une cause fréquente de l'erreur 500 internal server dans WordPress. Parfois, des plugins WordPress tiers peuvent provoquer une erreur après l'installation, ou un plugin obsolète/redondant sur le site peut causer un problème.
La façon la plus simple de résoudre ce problème est d'aller dans votre tableau de bord WordPress → Plugins → Choisissez des actions en bloc dans le menu déroulant ou sélectionnez manuellement les plugins que vous voulez désactiver → cliquez sur Désactiver.
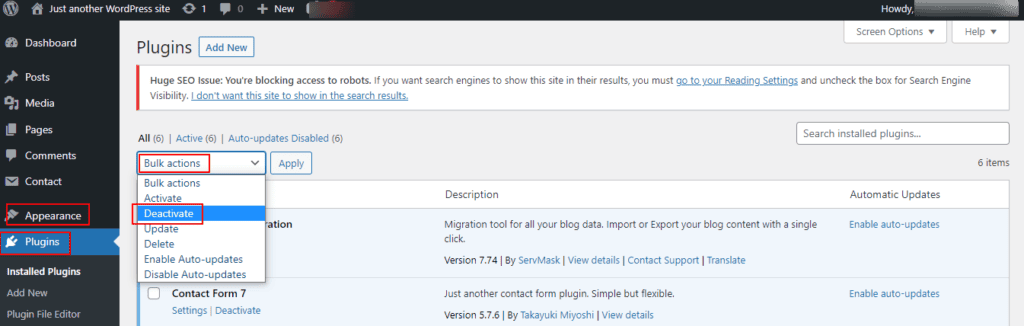
Ensuite, actualisez votre site web pour vérifier si l'erreur est corrigée.
Si cela résout l'erreur, vous avez identifié la cause. Vous devez maintenant activer chaque plugin (un par un) et rafraîchir votre site web après chaque activation. L'ensemble du processus est assez fastidieux, mais c'est le seul moyen de trouver le problème et de le résoudre. Une fois que vous avez identifié le plugin à l'origine de l'erreur 500, vous pouvez soit le supprimer, soit le mettre à jour.
Parfois, le conflit peut être causé par un mauvais code dans le plugin. Dans ce cas, vous devez faire appel à un développeur WordPress pour résoudre le problème.
Vérifiez votre fichier .htaccess
Un fichier .htaccess corrompu peut être à l'origine de l'erreur de serveur interne, car il s'agit de l'un des principaux fichiers de WordPress. Si le fichier est corrompu, créez-en un nouveau.
Pour résoudre ce problème, connectez-vous à votre site web via SFTP. Une fois le fichier trouvé, renommez-le en .htaccess_old.
Ensuite, utilisez l'éditeur de texte pour créer un nouveau fichier .htaccess et copiez/collez ce qui suit.
# BEGIN WordPressRewriteEngine OnRewriteRule .* - [E=HTTP_AUTHORIZATION:%{HTTP:Authorization}]RewriteBase /RewriteRule ^index.php$ - [L]RewriteCond %{REQUEST_FILENAME} !-fRewriteCond %{REQUEST_FILENAME} !-dRewriteRule . /index.php [L]# END WordPressTéléchargez ce nouveau fichier .htaccess et actualisez le navigateur de votre site pour vérifier si l'erreur est corrigée. Vous pouvez également consulter le Codex de WordPress pour obtenir des détails sur le fichier .htaccess par défaut pour les sites multiples.
Effectuer un audit du thème du site web
Comme dans le cas des plugins WordPress, un nouveau thème WordPress peut également entraîner une erreur de serveur interne. Dans ce cas, un audit du thème du site web peut s'avérer utile.
Allez dans votre tableau de bord WordPress → Apparence → Thèmes → Activer le thème par défaut (Twenty Twenty-Two). Cela désactivera votre thème actuel et activera le thème par défaut. Rechargez votre site web pour voir si l'erreur est corrigée.
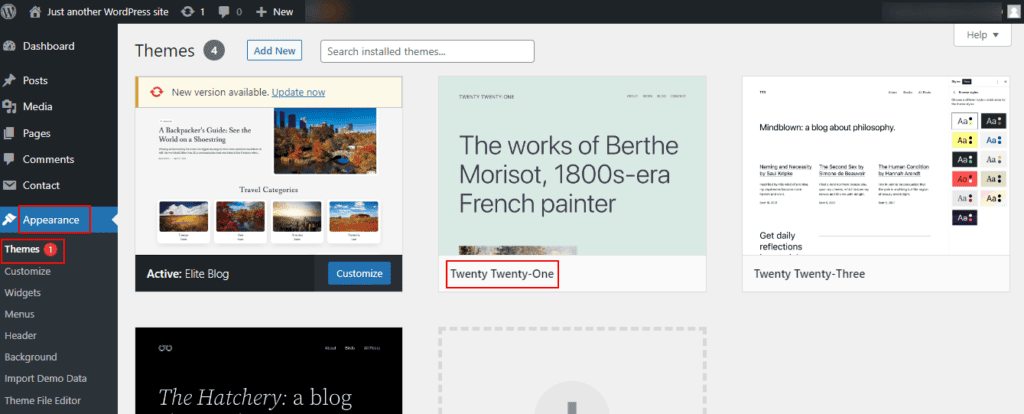
Utiliser le débogage de WordPress
Étant le CMS le plus populaire pour créer un site web, WordPress est également doté d'une fonction de débogage. Lorsqu'elle est activée, elle permet de détecter les erreurs sur votre site web. C'est peut-être la solution idéale pour trouver la source de l'erreur 500 dans WordPress. De plus, la fonction de débogage peut également fournir des détails sur d'autres erreurs possibles sur votre site. Pour activer la fonction de débogage dans WordPress, consultez ce guide simple.
Vérifier la limite de mémoire de PHP
Dans WordPress, les plugins et les scripts nécessitent une certaine quantité de mémoire. Si la mémoire de PHP n'est pas suffisante, cela peut conduire à l'erreur 500 internal server.
Pour vérifier la limite de mémoire PHP de votre site, connectez-vous à votre tableau de bord WordPress → Outils → Santé du site. Cliquez sur Info et faites défiler jusqu'à la section serveur pour afficher la limite de mémoire PHP.
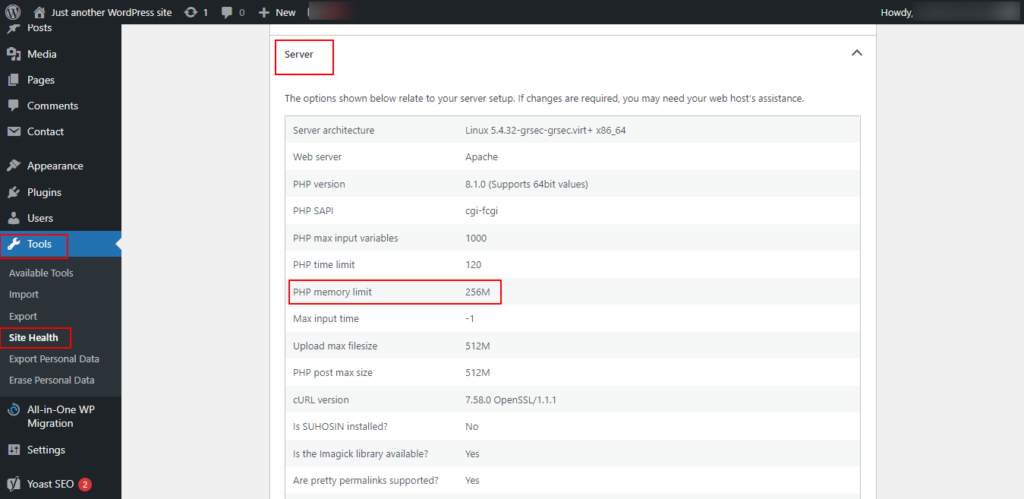
Pour augmenter la limite de mémoire, vous devez accéder à votre fichier .htaccess et ajouter le code suivant.
php_value memory_limit xxxMVous pouvez également accéder à votre fichier wp-config.php et y ajouter le code suivant.
define('WP_MEMORY_LIMIT', 'xxxM');Si cela résout l'erreur 500, c'est bien, mais votre travail n'est pas encore terminé ! Vous devez maintenant identifier la raison pour laquelle la mémoire s'épuise. Il peut s'agir d'un thème ou d'un plugin défectueux. Pour trouver la cause exacte, il est préférable de contacter votre fournisseur d'hébergement.
Remarque: dans certaines variantes de l'erreur 500, l'accès au tableau de bord de WordPress peut être restreint. Il se peut donc que cette étape ne vous permette pas de résoudre l'erreur 500.
Vérifier si la version de PHP est compatible
L'erreur de serveur 500 peut parfois résulter d'une incompatibilité de la version de PHP. Comme dans le cas de la limite de mémoire de PHP, les scripts et les plugins ont également besoin d'une version spécifique de PHP pour fonctionner correctement. S'il y a un problème d'incompatibilité, il peut en résulter des erreurs 500.
Pour vérifier la version PHP de votre site, connectez-vous à votre tableau de bord WordPress → Outils → Santé du site.
Cliquez sur Info et dans la section serveur, vous pouvez voir la version de PHP.
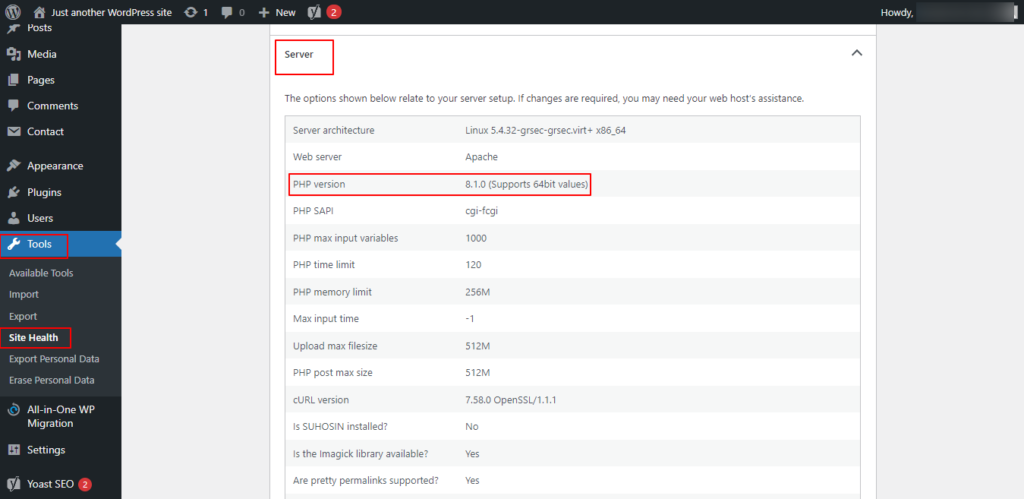
Ici, essayez de mettre à jour ou de réduire la version de PHP si vous n'êtes pas sûr du PHP dont vous avez besoin.
Effectuez la modification, enregistrez les paramètres et actualisez votre site web pour vérifier si l'erreur a disparu. Si ce n'est pas le cas, revenez à la version initiale de PHP et enregistrez les paramètres.
Connectez-vous avec votre fournisseur d'hébergement Web
Si vous avez essayé toutes les méthodes (solutions) mentionnées ci-dessus et que le problème persiste, vous avez besoin de l'aide d'un expert. Contactez votre hébergeur, qui pourra vous aider à détecter l'origine du problème en consultant les journaux d'erreurs du serveur. Toutefois, si le problème est lié au serveur de l'hébergeur, votre site sera indisponible jusqu'à ce que l'erreur soit corrigée.
Restaurer la sauvegarde précédente du site
Une autre option consiste à restaurer la sauvegarde précédente de votre site, effectuée lorsque celui-ci était fonctionnel. Si vous utilisez un plugin de sauvegarde WordPress qui offre une option de restauration, vous pouvez simplement restaurer votre site en cliquant sur un bouton.
Ouvrez votre tableau de bord WordPress → Paramètres → Sauvegardes (exemple UpdraftPlus). Sous l'onglet Sauvegarde et restauration, faites défiler jusqu'à Sauvegarde existante → Sauvegarde actuelle → cliquez sur le bouton de restauration.
Sélectionnez si vous souhaitez restaurer un composant spécifique (base de données, plugins, thèmes ou téléchargements) ou choisissez la restauration complète. Le plugin démarre le processus de restauration. Une fois terminé, il affichera le message "restauration réussie". Cela devrait permettre de résoudre l'erreur de serveur 500.
Recharger les fichiers principaux de WordPress
Si tout le reste échoue, la dernière option consiste à télécharger à nouveau les fichiers principaux de WordPress. Pour ce faire, vous devez
- Téléchargez la dernière version de WordPress à partir de WordPress.org.
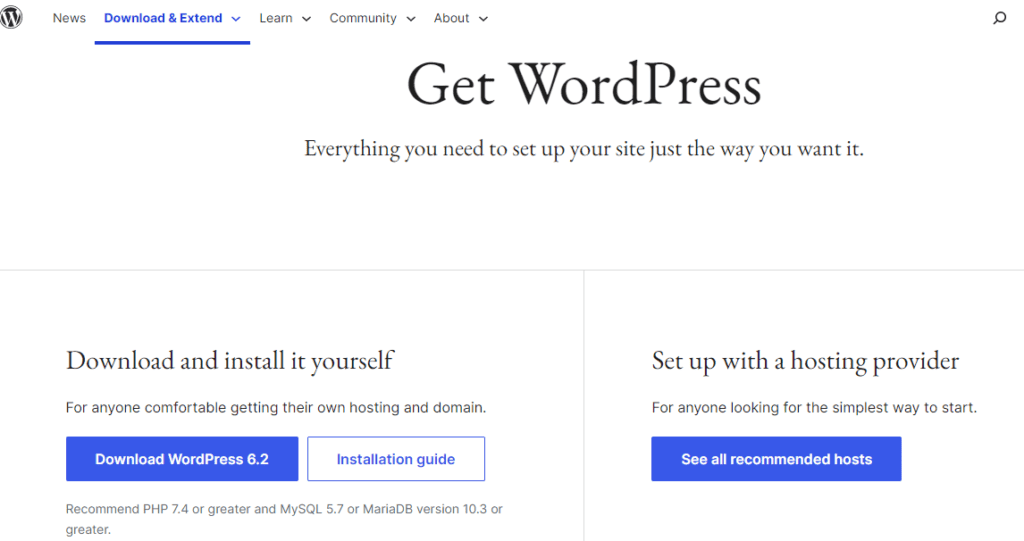
Source de l'image: https://wordpress.org/download/
- Décompressez le fichier et cherchez le dossier WordPress.
- Sélectionnez tous les fichiers du dossier et téléchargez-les sur votre site web à l'aide d'un client FTP.
- Ensuite, choisissez "Ecraser" et "Toujours utiliser cette action".
Cela remplacera les anciens fichiers WordPress par de nouveaux fichiers. Si l'erreur de serveur interne est due à des fichiers WordPress corrompus, cette solution peut résoudre le problème.
Note: Si cette étape est trop technique pour vous, il est préférable que vous contactiez votre fournisseur d'hébergement.
Variations de l'erreur 500 du serveur interne
Selon le navigateur, le système d'exploitation et le serveur web que vous utilisez, l'erreur 500 internal server peut se présenter sous les formes suivantes.
Erreur 500
HTTP 500
500 Erreur
Erreur HTTP 500
Erreur temporaire (500)
Erreur de serveur interne
Erreur HTTP 500 - Erreur interne du serveur
500 - Erreur interne du serveur
Erreur HTTPS 500
Erreur HTTPS 500
HTTP 500 - le site web ne peut pas afficher la page demandée
500 - une erreur. C'est tout ce que nous savons.
Un écran blanc ou un message d'erreur descriptif peut également s'afficher : "Contactez l'administrateur du serveur". Une page d'erreur de serveur interne 500 personnalisée est également courante.
Lire: Les 10 erreurs les plus courantes de WordPress
Conclusion
L'erreur 500 internal server est facile à résoudre une fois que vous en avez trouvé la cause exacte. Les solutions ci-dessus pour l'erreur 500 sont simples à suivre, même pour un utilisateur débutant de WordPress. Avant d'essayer une solution de niveau avancé, commencez par vider le cache et les cookies de votre site web. Dans la plupart des cas, cette solution devrait fonctionner.
Ensuite, procédez à un audit des plugins et des thèmes, en particulier si vous avez ajouté de nouveaux plugins/thèmes WordPress à votre site web. Le débogage est également une solution simple pour résoudre l'erreur de serveur interne 500. Contacter votre hébergeur devrait être la prochaine étape, car son équipe technique peut vous fournir des conseils précis.
Au niveau du codage, vérifiez le fichier .htacess, la limite de mémoire de PHP et la version de PHP. Utilisez le code fourni ici pour corriger l'erreur de serveur 500. La restauration de la sauvegarde précédente du site peut également aider à résoudre ce problème. En dernier recours, vous devriez télécharger à nouveau tous les fichiers principaux de WordPress.
Comme indiqué précédemment, faites une sauvegarde de votre site web avant de procéder à l'une des corrections de l'erreur 500 mentionnées dans cet article.
Besoin d'aide pour la maintenance et l'entretien de votre site web ?
Contactez-nous dès aujourd'hui pour savoir comment nous pouvons vous aider !