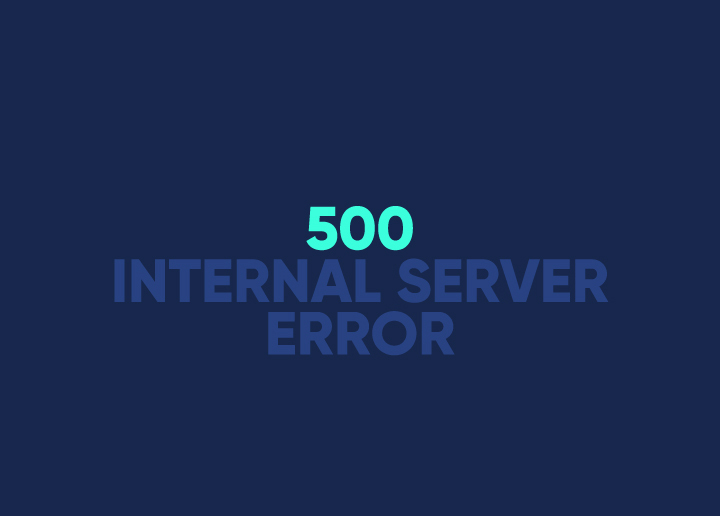Het nemen van de juiste maatregelen voor websiteonderhoud en -zorg is essentieel als je een zakelijke website hebt of een webwinkel runt. Zonder goed websiteonderhoud loop je het risico dat je spam en foutmeldingen op je site krijgt, of erger nog, dat je website gehackt wordt. In deze post gaan we in op een veelvoorkomende - 500 interne server fout - in WordPress, die het gevolg is van een onverzorgde website.
De 500 interne server fout in WordPress kan worden veroorzaakt door verschillende website problemen. Laten we daarom de oorzaken eens in het kort bekijken en dan meteen leren hoe je deze 500 interne serverfouten kunt oplossen om ervoor te zorgen dat je website soepel functioneert en er geen downtime optreedt.
Inhoud
SchakelWat is WordPress 500 Interne Server Fout?
Hoewel het een veel voorkomende webserverfout is, kan de 500 interne serverfout in WordPress te wijten zijn aan een eenvoudige browser cache of verouderde plugins en thema's. Het is een probleem aan de applicatiekant op serverniveau en komt bij alle websites voor en is niet beperkt tot WordPress sites.
Wanneer je bijvoorbeeld een URL invoert in je browser (Google Chrome), zal de server het verzoek in behandeling nemen en de website of pagina weergeven die je hebt opgevraagd. Als de server de gevraagde pagina echter niet kan weergeven, wordt er een interne serverfoutmelding (500) weergegeven.
Het weergegeven bericht is vrij algemeen en verschilt afhankelijk van de browser die je gebruikt.
Hulp nodig bij websiteonderhoud en -onderhoud?
Neem vandaag nog contact met ons op om te horen hoe we kunnen helpen!
Wat veroorzaakt 500 Interne Server Fouten in WordPress?
Enkele van de belangrijkste redenen of oorzaken voor 500 interne serverfouten in WordPress zijn corrupte databases, incompatibiliteitsproblemen met plugins en thema's van derden, problemen met de databaseserver, uitgeputte PHP-limieten of kapotte .htaccess-bestanden.
Als de 500 interne serverfout niet onmiddellijk wordt opgelost, kan dit invloed hebben op je SEO en altijd op de ranking van je site. Het kan het ook moeilijk maken voor webcrawlers of zoekmachinerobots om je site te crawlen, wat leidt tot onnauwkeurige indexering. Het belangrijkste is dat deze fout een negatieve invloed kan hebben op de gebruikerservaring, wat kan leiden tot een hoog bouncepercentage.
De oorzaak identificeren is de eerste stap om deze fout te corrigeren. Zodra je de oorzaak hebt geïdentificeerd, kun je passende oplossingen vinden en het probleem oplossen.
Wat moet ik doen voordat ik de 500 interne serverfout verhelp?
Een belangrijk ding om te doen voordat je begint met het oplossen van de 500 internal server error is het maken van een complete website back-up. U wilt uw kostbare gegevens niet kwijtraken tijdens het herstellen van de fout. Een back-up beschermt niet alleen uw bestanden en gegevens, maar zorgt er ook voor dat u uw site snel weer kunt opstarten als u nog meer problemen tegenkomt.
Met WordPress kun je snel een back-up van je website maken met een plugin. De beste WordPress back-upplugins zijn UpdraftPlus, BlogVault en BackWPup. Deze plugins zijn eenvoudig te gebruiken en te configureren. De UpdraftPlus premium plugin biedt back-up-, herstel- en kloonfuncties.
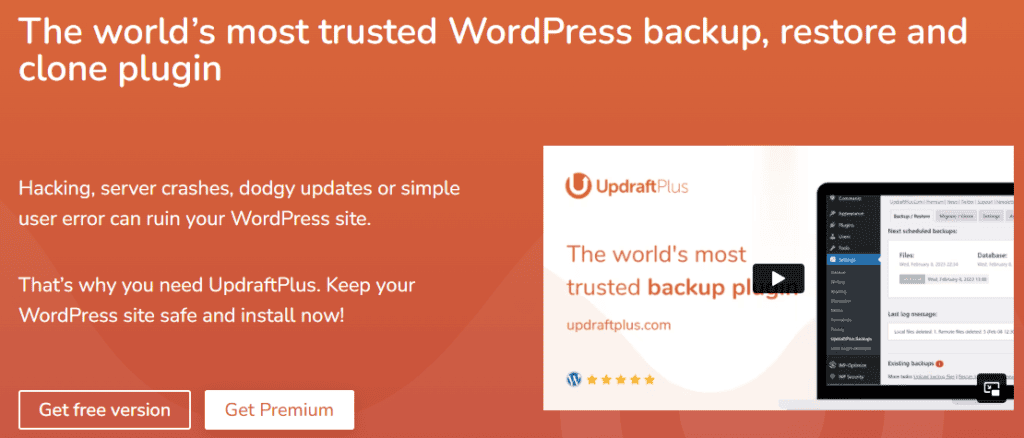
Lezen: WordPress beveiligingschecklist
Hoe de 500 Interne Server Fout in WordPress oplossen?
Je hebt nu misschien een duidelijk beeld van de waarschijnlijke oorzaken van de 500 interne server fout op een WordPress website. Je hebt ook een idee van wat je moet doen voordat je de fout probeert op te lossen(hint: maak een back-up van de website). Laten we daarom verder gaan en lezen hoe je de 500 interne server fout snel kunt oplossen.
1. Probeer browser caching
De eenvoudigste oplossing voor de 500 interne serverfout is waarschijnlijk het wissen van de cookies en cache van de browser. Als je Google Chrome gebruikt, gebruik dan Ctrl+Shift+Delete om cookies en afbeeldingen in de cache op te ruimen.
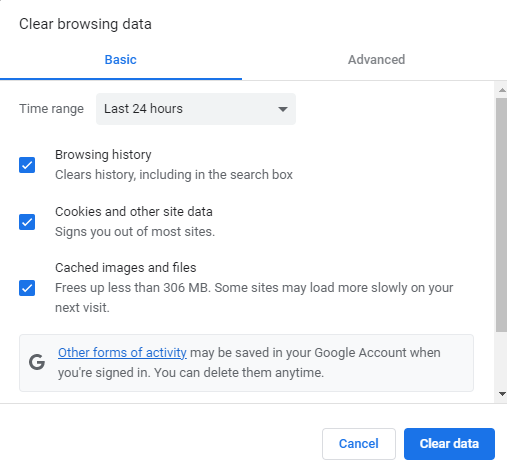
Voer de URL van de website opnieuw in de browser in om te controleren of de site toegankelijk is. U kunt ook websites proberen zoals Is it Down Right Now of Down For Everyone Or Just Me om te bepalen of het probleem wijdverspreid is of alleen bij u voorkomt.
De methode om caching en cookies te wissen verschilt per browser. Afhankelijk van de browser die je gebruikt, kan de methode om de cookies en cache te wissen verschillen. Ga naar Instellingen, zoek het juiste tabblad en wis ze. Als het probleem zich blijft voordoen, kun je de andere hieronder genoemde oplossingen proberen.
2. Controleren op overbodige plugins
Dit is een veel voorkomende oorzaak voor de 500 interne server fout in WordPress. Soms kunnen WordPress plugins van derden een fout veroorzaken na installatie, of kan een verouderde/overbodige plugin op de site een probleem veroorzaken.
De eenvoudigste manier om dit probleem op te lossen is door naar je WordPress dashboard te gaan → Plugins → Kies bulkacties in het vervolgkeuzemenu of selecteer handmatig de plugins die je wilt deactiveren → klik op Deactiveren.
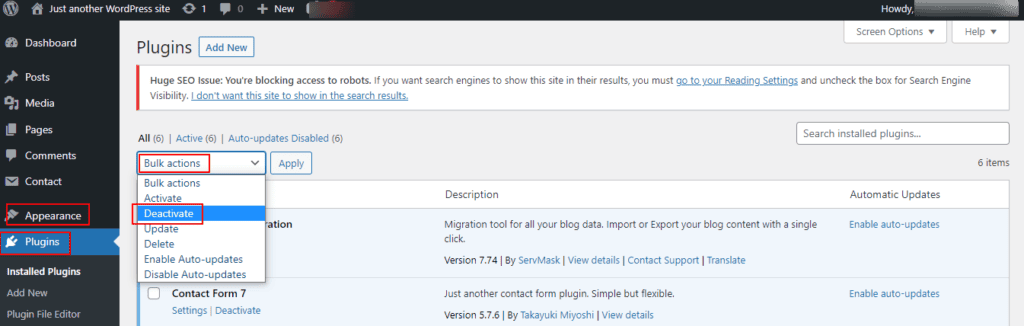
Vernieuw vervolgens uw website om te controleren of de fout is verholpen.
Als dit de fout oplost, heb je de oorzaak gevonden. Nu moet je elke plugin (een voor een) activeren en je website verversen na elke activering.
Het hele proces is vrij vervelend, maar het is de enige manier om het probleem te vinden en op te lossen. Zodra je de plugin hebt geïdentificeerd die de 500 fout veroorzaakt, kun je de plugin verwijderen of bijwerken.
Soms wordt het conflict veroorzaakt door slechte code in de plugin. In dit geval moet je een WordPress ontwikkelaar inhuren om het probleem op te lossen.
3. Controleer uw .htaccess bestand
Een corrupt .htaccess bestand kan een reden zijn voor de interne serverfout, omdat het een van de kernbestanden van WordPress is. Als het bestand corrupt is, maak dan een nieuw bestand.
Om dit probleem op te lossen, logt u in op uw website via SFTP. Zodra u het bestand hebt gevonden, hernoemt u het naar .htaccess_old.
Gebruik vervolgens de teksteditor om een nieuw .htaccess-bestand te maken en kopieer/plak het volgende.
# BEGIN WordPressRewriteEngine OnRewriteRule .* - [E=HTTP_AUTHORIZATION:%{HTTP:Authorization}]RewriteBase /RewriteRule ^index.php$ - [L]RewriteCond %{REQUEST_FILENAME} !-fRewriteCond %{REQUEST_FILENAME} !-dRewriteRule . /index.php [L]# END WordPressUpload dit nieuwe .htaccess bestand en ververs de browser van je site om te controleren of de fout is verholpen. Je kunt ook de WordPress Codex raadplegen voor meer informatie over het standaard .htaccess bestand voor multisite.
4. Voer een website thema-audit uit
Net als bij WordPress plugins kan een nieuw WordPress thema ook leiden tot een interne serverfout. Hier kan een website thema-audit helpen.
Ga naar je WordPress dashboard → Uiterlijk → Thema's → Activeer het standaardthema (Twenty Twenty-Two). Dit zal je huidige thema deactiveren en het standaardthema activeren. Herlaad je website om te zien of de fout is verholpen.
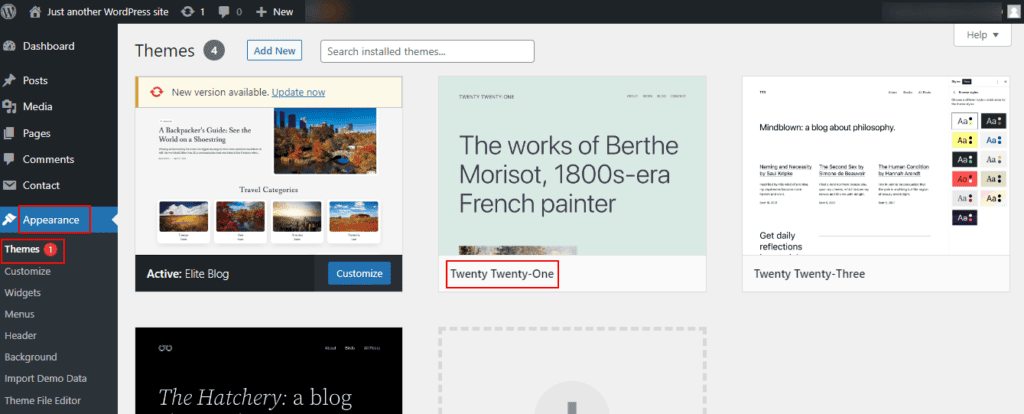
5. WordPress Debugging gebruiken
WordPress is het populairste CMS voor het maken van een website en heeft ook een debugfunctie. Wanneer deze is ingeschakeld, kan deze helpen bij het opsporen van fouten op je website. Het kan de ideale oplossing zijn om de bron van de 500 foutmelding in WordPress te vinden.
Het beste is dat de foutopsporingsfunctie ook details kan geven over andere mogelijke fouten op je site. Bekijk deze eenvoudige handleiding om de foutopsporingsfunctie in WordPress in te schakelen.
6. Controleer de geheugenlimiet van PHP
In WordPress hebben plugins en scripts een bepaalde hoeveelheid geheugen nodig. Als het PHP-geheugen niet voldoende is, kan dit leiden tot de 500 interne serverfout.
Om de PHP geheugenlimiet van je site te controleren, log je in op je WordPress dashboard → Extra → Site gezondheid. Klik op Info en scroll naar de server sectie om de PHP geheugenlimiet te bekijken.
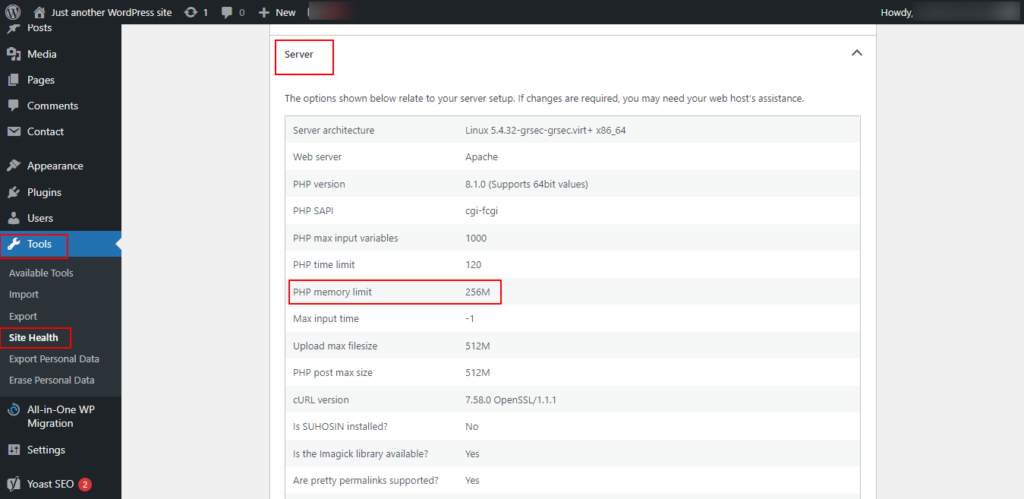
Om de geheugenlimiet te verhogen, moet je naar je .htaccess-bestand gaan en de volgende code toevoegen.
php_value memory_limit xxxMJe kunt ook je wp-config.php bestand openen en de volgende code toevoegen.
define('WP_MEMORY_LIMIT', 'xxxM');Als dit de 500-fout oplost, goed en wel, maar je werk is nog niet gedaan! Je moet nu de reden identificeren waarom het geheugen uitgeput raakt. Enkele redenen hiervoor kunnen een defect thema of een defecte plugin zijn. Om de exacte oorzaak te achterhalen, kun je het beste contact opnemen met je hostingprovider.
Opmerking: Bij sommige 500 error variaties kan de toegang tot het WordPress dashboard beperkt zijn. Het is dus mogelijk dat je de 500 fout niet kunt herstellen met deze stap.
7. Controleer of de PHP-versie compatibel is
Soms kan de 500-serverfout het gevolg zijn van een incompatibele PHP-versie. Net als in het geval van de geheugenlimiet van PHP, hebben scripts en plugins ook een specifieke PHP-versie nodig om soepel te kunnen werken. Als er een incompatibiliteitsprobleem is, kan dit resulteren in een 500-fout.
Om de huidige PHP-versie van je site te controleren, log je in op je WordPress dashboard → Extra → Sitegezondheid.
Klik op Info en in de serversectie kun je je PHP-versie bekijken.
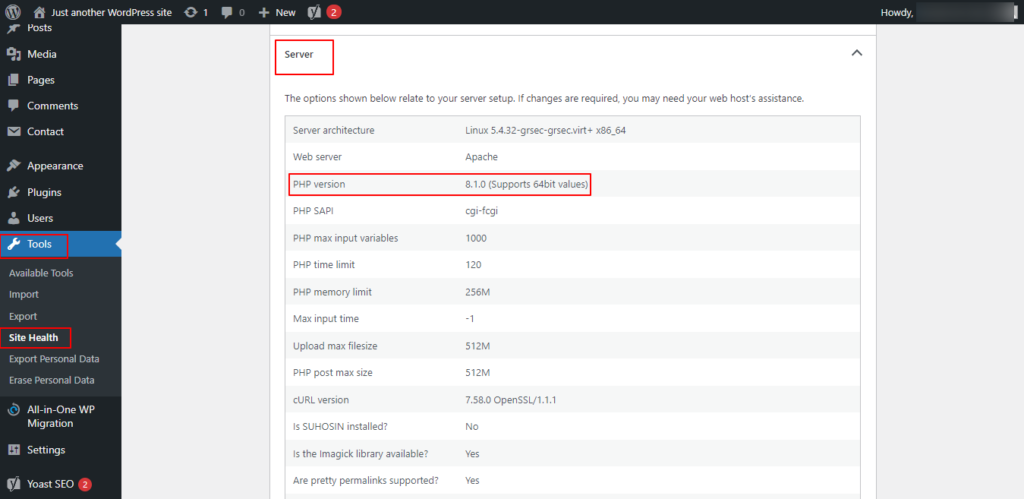
Probeer hier de PHP-versie te upgraden of te downgraden als je niet zeker weet welke PHP nodig is.
Voer de wijziging door, sla de instellingen op en ververs uw website om te controleren of de fout is verdwenen. Zo niet, ga dan terug naar de oorspronkelijke PHP-versie en sla de instellingen op.
8. Maak verbinding met uw webhostingprovider
Als u alle bovenstaande methoden (oplossingen) hebt geprobeerd en het probleem blijft bestaan, hebt u hulp van een expert nodig. Neem contact op met je webhostingprovider, die je kan helpen de hoofdoorzaak op te sporen door de foutenlogboeken van de server te controleren. Als het probleem echter bij de server van de host ligt, zal je site enige downtime ervaren totdat de fout is verholpen.
9. Vorige siteback-up herstellen
Een andere optie is om de vorige back-up van je site terug te zetten, die is gemaakt toen je site nog functioneel was. Als je een WordPress back-upplugin gebruikt die een hersteloptie biedt, kun je je site eenvoudig herstellen met één klik op de knop.
Open je WordPress dashboard → Instellingen → Back-ups (voorbeeld UpdraftPlus). Blader onder het tabblad Back-up en herstel naar bestaande back-up → huidige back-up → klik op de knop Herstellen.
Selecteer of je een specifiek onderdeel wilt herstellen (database, plugins, thema's of uploads) of kies voor volledig herstellen. De plugin start het herstelproces. Zodra het klaar is, wordt het bericht 'met succes hersteld' weergegeven. Dit zou hopelijk de 500-serverfout moeten verhelpen.
10. De WordPress kernbestanden opnieuw uploaden
Als al het andere faalt, is de laatste optie om de WordPress kernbestanden opnieuw te uploaden. Dit zou je moeten doen:
- Download de nieuwste WordPress versie van WordPress.org.
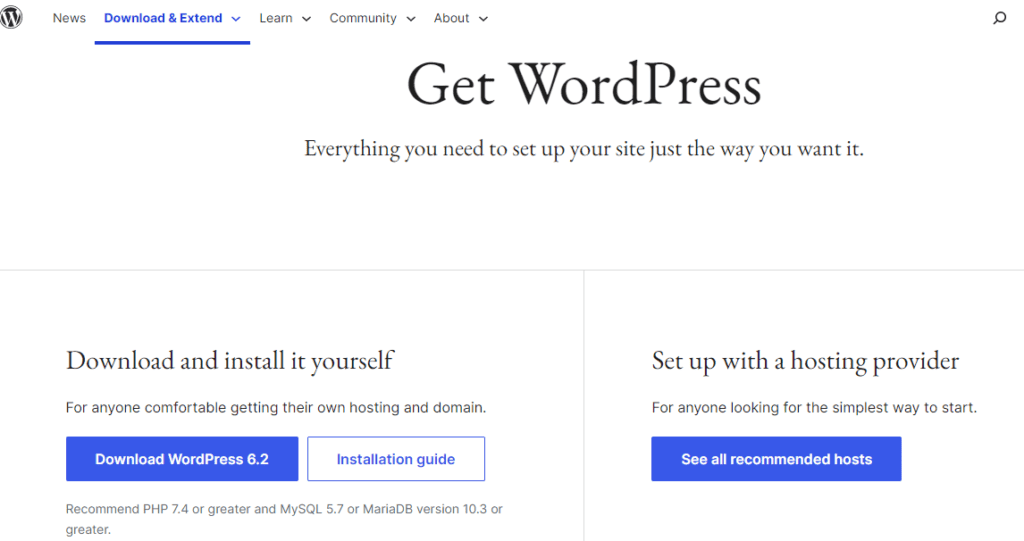
Afbeelding Bron: https://wordpress.org/download/
- Pak het bestand uit en zoek naar de WordPress-map.
- Selecteer alle bestanden in de map en upload ze naar je website met een FTP-client.
- Kies vervolgens 'Overschrijven' en 'Deze actie altijd gebruiken'.
Hierdoor worden de oudere WordPress bestanden vervangen door nieuwe bestanden. Als de reden voor de interne serverfout beschadigde WordPress bestanden waren, kan deze oplossing het probleem verhelpen.
Opmerking: Als deze stap te technisch voor je is, kun je het beste contact opnemen met je hostingprovider.
500 Interne Server Fout Variaties
Afhankelijk van de browser, het besturingssysteem en de webserver die u gebruikt, kan de 500 interne serverfout als volgt worden weergegeven.
- Fout 500
- HTTP 500
- 500 fout
- HTTP-fout 500
- Tijdelijke fout (500)
- Interne Serverfout
- HTTP-fout 500 - interne serverfout
- 500 - Interne Serverfout
- HTTPS 500-fout
- HTTPS-fout 500
- HTTP 500 - de website kan de opgevraagde pagina niet weergeven
- 500 - een fout. Dat is alles wat we weten.
Er kan ook een leeg wit scherm of een beschrijvende foutmelding 'Neem contact op met de serverbeheerder' worden weergegeven. Een aangepaste 500 interne serverfoutpagina komt ook vaak voor.
Lees: 10 Meest voorkomende WordPress fouten
Inpakken
Een 500 interne server fout is eenvoudig op te lossen als je eenmaal de exacte oorzaak hebt gevonden. De bovenstaande oplossingen voor de 500 fout zijn eenvoudig te volgen, zelfs voor een beginnende WordPress gebruiker. Voordat je een oplossing op geavanceerd niveau uitprobeert, moet je beginnen met het wissen van de cache en de cookies van je website. In de meeste gevallen zou deze oplossing moeten werken.
Voer vervolgens een plugins- en thema-audit uit, vooral als je nieuwe WordPress-plugins/thema's aan je website hebt toegevoegd. Debuggen is ook een eenvoudige oplossing om de 500 interne serverfout op te lossen. Neem contact op met je webhostingprovider als volgende op de lijst, omdat hun technische team nauwkeurige begeleiding kan bieden.
Controleer op coderingsniveau het .htacess-bestand, de geheugenlimiet van PHP en de PHP-versie. Gebruik de code die hier wordt gegeven om de 500-serverfout op te lossen. Het herstellen van de vorige back-up van de site kan ook helpen om dit probleem op te lossen. Als laatste redmiddel moet je alle WordPress kernbestanden opnieuw uploaden.
Zoals eerder vermeld, moet u een back-up van uw website maken voordat u een van de in dit artikel genoemde oplossingen voor 500-fouten uitvoert.
FAQ's over 500 interne serverfout
Hoe verhelp je de HTTP 500 interne serverfout in WordPress?
Je kunt verschillende stappen ondernemen om de HTTP 500 interne server fout in WordPress op te lossen. Eerst moeten alle plugins worden gedeactiveerd en vervolgens één voor één weer worden geactiveerd om vast te stellen of er een plugin is die het probleem veroorzaakt. Overschakelen naar een standaard WordPress thema kan ook helpen om thema-gerelateerde problemen uit te sluiten. Daarnaast kan het inschakelen van foutopsporing in WordPress meer details over de fout opleveren.
Hoe omzeil ik een 500 interne serverfout?
Om een 500 interne serverfout te omzeilen, moet je de cache van je browser wissen, de website proberen te openen vanaf een andere browser of een ander apparaat en de pagina na enige tijd opnieuw laden.
Wat is een SIP 500 interne serverfout?
Een SIP 500 interne serverfout verwijst naar een serverfout in de context van SIP (Session Initiation Protocol), dat in de telecommunicatie wordt gebruikt om multimediale communicatiesessies te signaleren en te controleren. Deze fout kan optreden door problemen met de serverconfiguratie, uitputting van bronnen, bugs of fouten in de SIP-serversoftware of netwerkproblemen.
Hoe los ik algemene 500 interne serverfouten op?
Voor algemene 500 interne serverfouten moet u controleren op problemen of configuraties aan de serverzijde en de serverlogboeken bekijken om specifieke foutmeldingen te identificeren. Controleer of uw scripts of code geen syntaxfouten bevatten en overweeg om de geheugenlimiet van de applicatie te verhogen. Het wordt ook aanbevolen om de bestands- en mapmachtigingen te controleren en contact op te nemen met uw hostingprovider voor ondersteuning als het probleem zich blijft voordoen.
Hoe los ik een 500 interne serverfout op in Chrome?
In Chrome kunt u een 500 interne serverfout oplossen door de cache en cookies van de browser te wissen, alle browserextensies die kunnen storen uit te schakelen en te proberen de website te openen in de Incognitomodus.
Wat is 'error 500 kan dit verzoek momenteel niet verwerken' in WordPress?
De 'error 500 is momenteel niet in staat om dit verzoek te verwerken' in WordPress duidt op een algemene serverfout. Dit kan worden veroorzaakt door een corrupt .htaccess bestand, een uitgeput PHP geheugenlimiet, conflicterende of defecte plugins/thema's, problemen met de serverconfiguratie of verkeerd geconfigureerde rechten op bestanden en mappen.
Waarom krijg ik steeds een 500 interne serverfout?
Het kan zijn dat je steeds 500 interne serverfouten krijgt door problemen met de code van je website, plugins & themaconflicten of aangepaste scripts. Het bereiken van de limieten voor serverbronnen, onjuiste bestandsrechten, een corrupt .htaccess-bestand of een onvoldoende PHP-geheugenlimiet zijn enkele andere problemen die je moet controleren om deze foutmelding te verhelpen.