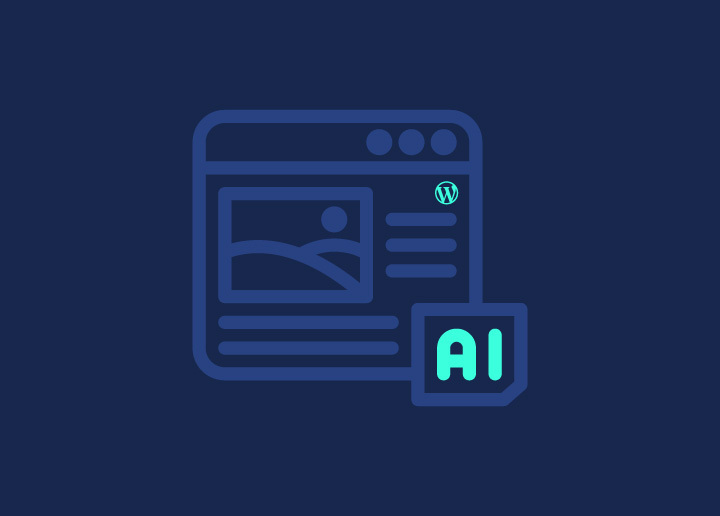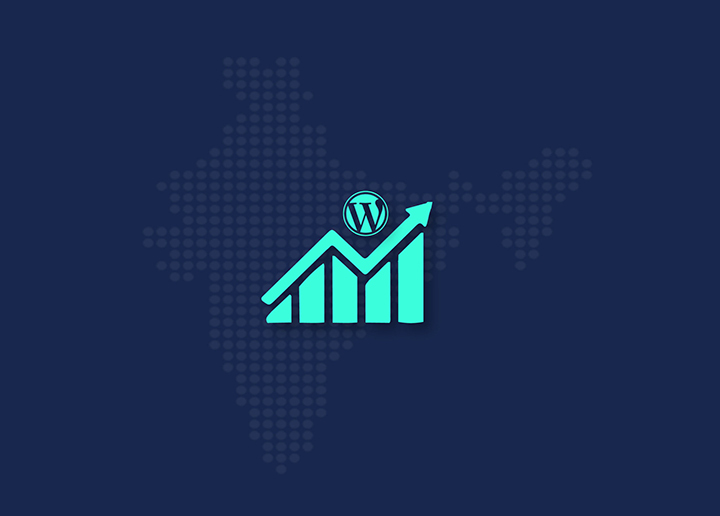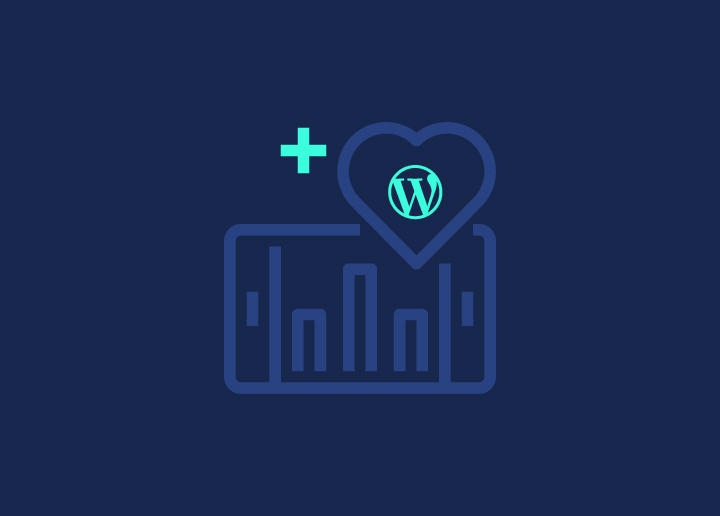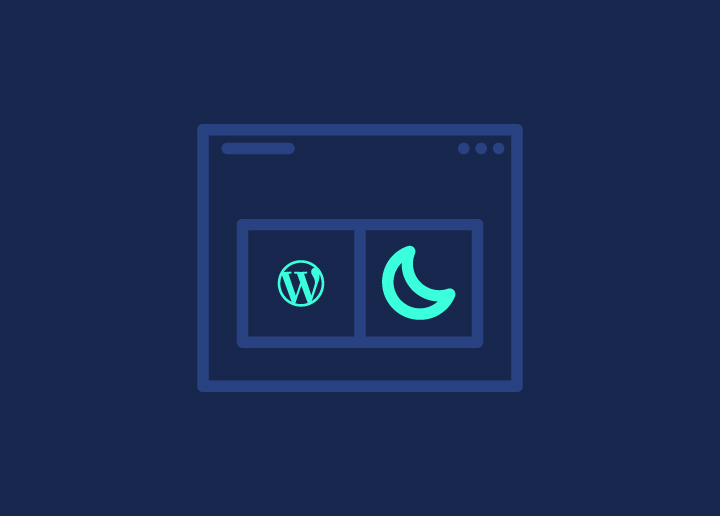Der WordPress-Dunkelmodus ist für die Website-Entwicklung mit Themes unglaublich wichtig, weil er die Augen schont, vor allem, wenn man viel Zeit mit dem Anstarren von Bildschirmen verbringt. Immer mehr Menschen lieben ihn, weil er die Augen entlastet und die Dinge schlanker aussehen lässt.
Das Hinzufügen des WordPress-Dunkelmodus zu Ihrer Website ist einfach und macht alle glücklich - die Besucher können sich aussuchen, was ihnen gefällt, und auch die Administratoren haben eine Pause von der ständigen WordPress-Wartung. Das ist eine Win-Win-Situation! Außerdem sieht Ihre Website dadurch immer cool aus und ist auf dem neuesten Stand der Designtrends, was die Nutzung für alle einfacher macht. Und wenn Sie ein individuelles WordPress-Design haben, ist die nahtlose Integration des Dark Mode sogar noch einfacher!
Inhalt
Umschalten aufWofür wird der dunkle Modus verwendet?

WordPress Dark Mode in 4 einfachen Schritten hinzufügen
Verbessern Sie schnell die Benutzerfreundlichkeit Ihrer Website, indem Sie in vier einfachen Schritten den WordPress-Dunkelmodus hinzufügen -
Schritt 1: Installieren Sie das WordPress Dark Mode Plugin
Es gibt viele Nachtmodi für WordPress-Plugins, aber wir werden den Dark Mode in WP für eine schnelle und einfache Installation verwenden.
Gehen Sie in Ihrem Admin-Dashboard zu Plugins > Neu hinzufügen, suchen Sie nach "WP Dark Mode" und klicken Sie auf Jetzt installieren und aktivieren, um die Einstellungsseite aufzurufen.
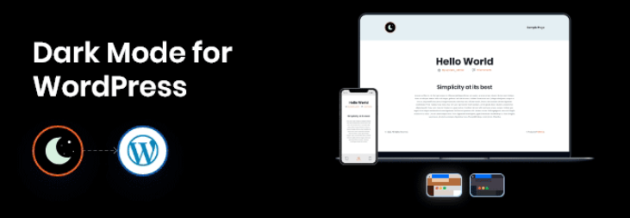
Dieses Freemium-Plugin erzeugt schnell und ohne Programmieraufwand eine dunkle Website-Version. Finden und installieren Sie es einfach über das WordPress-Plugin-Verzeichnis.
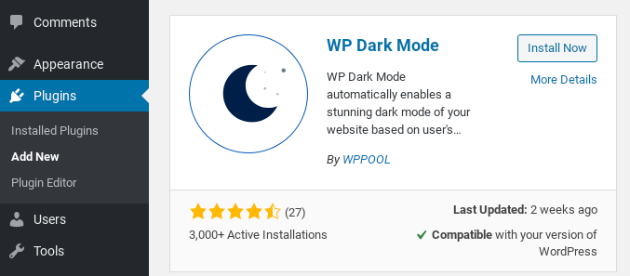
Gehen Sie in Ihrem Admin-Dashboard zu Plugins > Neu hinzufügen, suchen Sie nach "WP Dark Mode" und klicken Sie auf Jetzt installieren und aktivieren, um die Einstellungsseite aufzurufen.
Schritt 2: WordPress Dark Mode einschalten
Sie können den Nachtmodus auf der Registerkarte Allgemeine Einstellungen ein- oder ausschalten. Nach der Installation werden Sie
Beachten Sie, dass "Enable Frontend Dark Mode" und "Enable OS Aware Dark Mode" standardmäßig aktiviert sind und bei der regelmäßigen Wartung von WordPress leicht konfiguriert werden können.
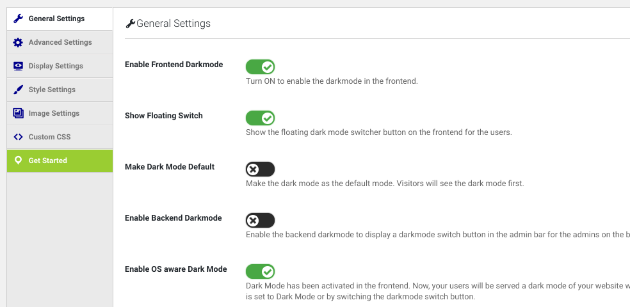
Durch die Aktivierung des dunklen Frontend-Modus wird Ihre WordPress-Website mit einem visuell beruhigenden dunklen Farbschema ausgestattet, das den Benutzern einen nahtlosen Übergang zu einem dunkleren Thema ermöglicht, um die Lesbarkeit zu verbessern und die Augen zu entlasten. Die Aktivierung des OS Aware Dark Mode sorgt für ein dynamisches, auf die Benutzerabsicht abgestimmtes Erlebnis. Er passt sich automatisch an die Geräteeinstellungen der Besucher an und zeigt ihnen die dunkle Version Ihrer Website an, wenn ihr Gerät auf den dunklen Modus eingestellt ist.
Außerdem können Sie den dunklen Modus über das Menü als Standardeinstellung festlegen, so dass Sie die Auswirkungen auf die Ästhetik und die Benutzerfreundlichkeit Ihrer Website beurteilen können. Denken Sie daran, dass Besucher den dunklen Modus über die Schaltfläche "Umschalten" ein- oder ausschalten können, um Zugänglichkeit und ein personalisiertes Browsing-Erlebnis zu gewährleisten.
Soll Ihre WordPress-Website besser auf den Komfort der Besucher abgestimmt werden?
Wir verfügen über ein erfahrenes Team von Website-Entwicklern und kreativen Designern, die wissen, wie sie Ihre Website perfekt auf die Bedürfnisse der Benutzer abstimmen können.
Schritt 3: WordPress Dark Mode Floating Switch aktivieren
Sie können die Funktion "Schwebenden Schalter anzeigen" im Abschnitt "Allgemeine Einstellungen" aktivieren. Wenn Sie diese Funktion aktivieren, wird eine Schaltfläche auf dem Frontend Ihrer Website platziert, mit der die Nutzer bequem zwischen dunklem und hellem Modus wechseln können.
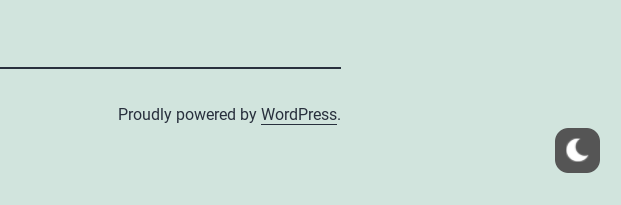
Die folgende Abbildung zeigt, wie die Schaltfläche für den dunklen Modus normalerweise in der rechten unteren Ecke angezeigt wird. Sie können die Einstellungen auf der Registerkarte Anzeigeeinstellungen anpassen, um das Aussehen und die Platzierung der Schaltfläche zu verändern.
Die kostenlose Version des Plugins bietet jedoch nur begrenzte Anpassungsmöglichkeiten. Sie können wählen, ob die Schaltfläche mit Text versehen werden soll und ihre Positionierung auf der Seite bestimmen.
Lesen Sie mehr: Top RTL WordPress Themes für Ihre Marke
Schritt 4: Anpassen der Farben des WordPress-Dunkelmodus
Schließlich können Sie verschiedene Farbschemata für den dunklen Modus ausprobieren. Sie finden diese Optionen auf der Registerkarte "Stileinstellungen".
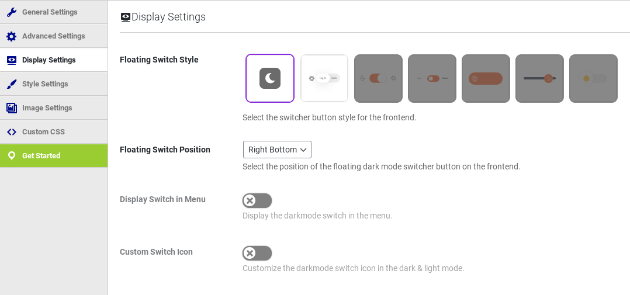
Diese Schnittstelle ermöglicht es Ihnen, Farben zu wählen, die zum Branding Ihrer Website passen. Die kostenlose Version des WordPress-Plugins für den Nachtmodus bietet jedoch nur begrenzte Auswahlmöglichkeiten.
Mit dem Upgrade erhalten Sie Zugriff auf voreingestellte Farbpaletten oder die Möglichkeit, Ihr eigenes Farbschema zu erstellen, das auf die Ästhetik Ihrer Website zugeschnitten ist.
Prüfen Sie auch: 10 beste Technologie & Gadget WordPress Website Themes
Installieren Sie den WordPress Dark Mode auf dem Admin Dashboard

Die Installation des WordPress-Dunkelmodus auf dem Admin-Dashboard verbessert die Benutzererfahrung, indem die Belastung der Augen bei längerer Nutzung verringert wird. Er bietet eine schlanke Oberfläche, verbessert die Lesbarkeit und fördert die Produktivität, insbesondere in schwach beleuchteten Umgebungen.
Diese Funktion entspricht den sich entwickelnden Designtrends und verbessert die allgemeine Benutzerfreundlichkeit, wovon Administratoren und Besucher gleichermaßen profitieren. Ein unkomplizierter Installationsprozess in vier Schritten ermöglicht es Ihnen, die Vorteile des WordPress Dark Mode auf dem Admin-Dashboard zu entdecken.
Schritt 1: Installieren Sie das WP Dark Mode Plugin
WP Dark Mode erweitert seine Funktionen auf das Backend Ihrer Website und bietet Anpassungsoptionen. Wenn es nicht installiert ist, finden Sie es im WordPress-Plugin-Verzeichnis. Nach der Installation und Aktivierung werden Sie zum Bildschirm "Allgemeine Einstellungen" weitergeleitet, wo Sie Ihre Einstellungen anpassen können.
Lesen Sie mehr: Für den Erfolg entworfen: Wie Produkt-UI/UX die Kundenbindung verbessert
Schritt 2: Backend-Dunkelmodus aktivieren
Aktivieren Sie anschließend den dunklen Modus im Backend, indem Sie auf Einstellungen > WP Dark Mode > Allgemeine Einstellungen zugreifen. Schalten Sie "Backend-Dunkelmodus aktivieren" ein und vergessen Sie nicht, Ihre Einstellungen zu speichern, indem Sie nach unten scrollen und auf "Einstellungen speichern" klicken, um die Änderungen zu übernehmen.
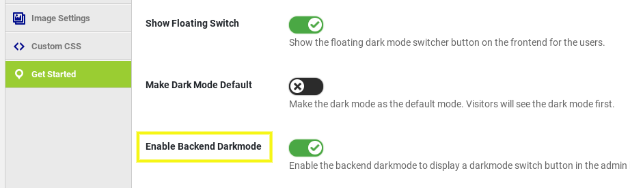
Schritt 3: Schalten Sie Ihr Admin-Dashboard von hell auf dunkel um
Am oberen Rand des Bildschirms wird ein neuer Schalter angezeigt, mit dem Sie ein dunkles Theme für Ihre WordPress-Verwaltungsoberfläche aktivieren können.

Diese Einstellung zielt darauf ab, den Komfort beim Navigieren im Backend zu erhöhen. Bei Websites mit mehreren Nutzern kann jeder den dunklen Modus je nach Vorliebe aktivieren oder deaktivieren.
Prüfen Sie auch: Wie White Label Ihr WordPress Admin Dashboard?
Schritt 4: Passen Sie das Farbschema Ihrer Verwaltung an den dunklen Modus an
Wenn der dunkle Modus aktiviert ist, können Sie das Farbschema für Ihren Administrator anpassen, um eine persönliche Erfahrung zu machen. Gehen Sie einfach zu Benutzer > Profil, um auf die Optionen zuzugreifen. Wählen Sie die Farbpalette aus, die Ihren Vorlieben entspricht und Ihren Arbeitsablauf verbessert.
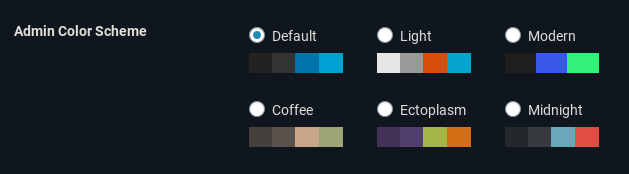
Nachdem Sie Ihre bevorzugten Farben ausgewählt haben, speichern Sie Ihre Änderungen, indem Sie nach unten scrollen und auf die Schaltfläche "Profil aktualisieren" klicken. Dadurch werden die aktualisierten Einstellungen auf Ihr Profil angewendet.
Lesen Sie mehr: 20+ praktikable Wege zur Beschleunigung der WordPress-Administration
Schlussfolgerung
Zusammenfassend lässt sich sagen, dass die Implementierung des WordPress-Dunkelmodus ein unkomplizierter Prozess ist, der die Benutzerfreundlichkeit Ihrer Website erheblich verbessern kann. Durch die Befolgung der vier einfachen Schritte, die in diesem Artikel beschrieben werden - Installation des WP Dark Mode-Plugins, Aktivierung des Frontend- und Backend-Dunkelmodus, Aktivierung des schwebenden Schalters und Anpassung der Farben - können Sie Besuchern und Administratoren eine visuell ansprechende und augenfreundliche Erfahrung bieten.
Denken Sie daran, die verfügbaren Anpassungsoptionen zu nutzen, wie z. B. die Anpassung von Farbschemata und Admin-Profilen, um ein nahtloses, markengerechtes Erlebnis zu schaffen, das mit der Ästhetik Ihrer Website übereinstimmt. Machen Sie sich die neuesten Designtrends zu eigen und legen Sie Wert auf Barrierefreiheit, indem Sie den WordPress Dark Mode noch heute in Ihre Website integrieren.