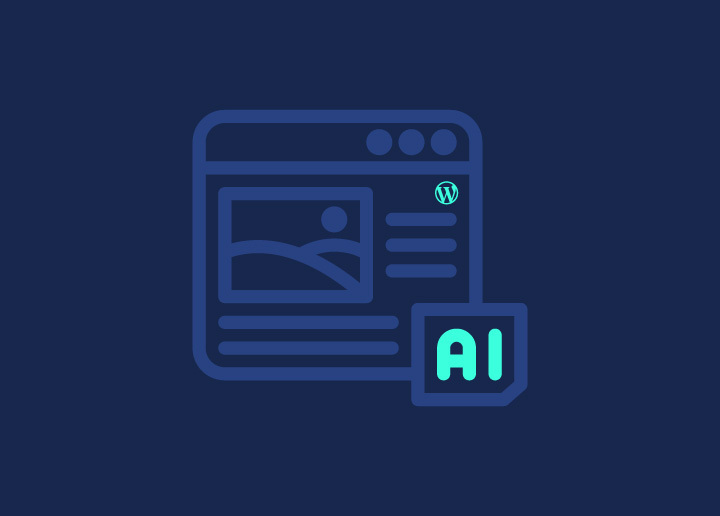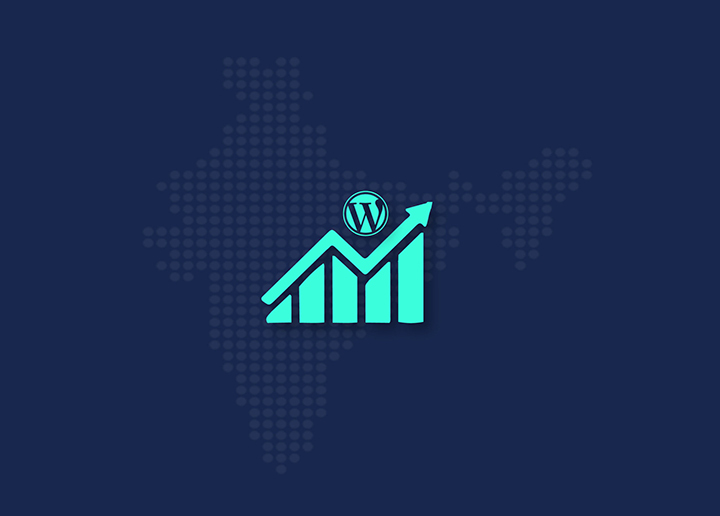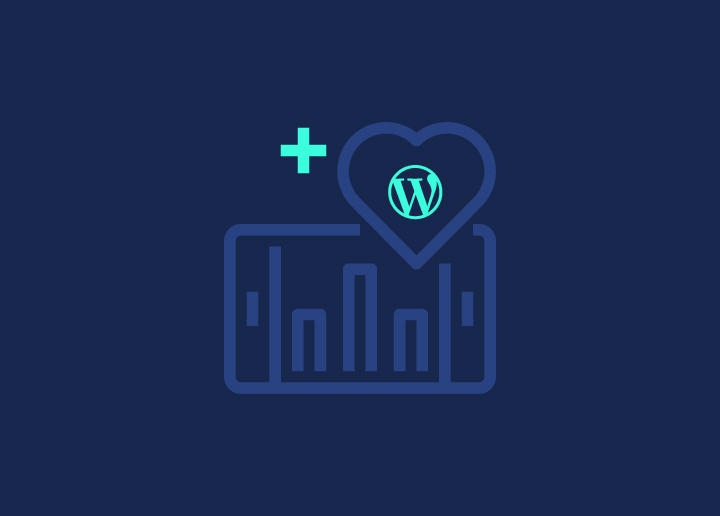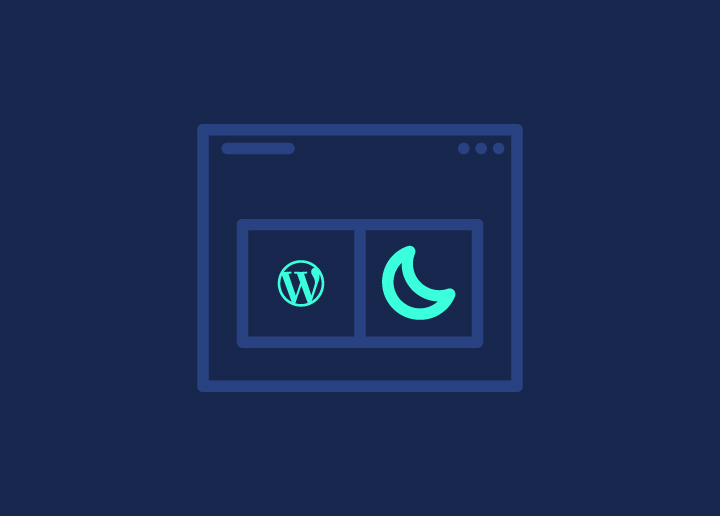La modalità scura di WordPress è incredibilmente essenziale per lo sviluppo di siti web con temi, perché è più facile per gli occhi, soprattutto quando si passa molto tempo a fissare lo schermo. Sempre più persone la amano perché riduce l'affaticamento degli occhi e rende l'aspetto elegante.
Aggiungere la modalità scura di WordPress al vostro sito è facile e rende tutti felici: i visitatori possono scegliere ciò che preferiscono e anche gli amministratori hanno una pausa dalla costante manutenzione di WordPress. È un vantaggio per tutti! Inoltre, mantiene il vostro sito fresco e aggiornato con le ultime tendenze del design, rendendolo più facile da usare per tutti. E se avete un design personalizzato di WordPress, integrare la modalità scura senza problemi è ancora più semplice!
Contenuti
ToggleA cosa serve la modalità scura?

Aggiungere la modalità scura di WordPress in 4 semplici passi
Migliorate rapidamente l'esperienza d'uso del vostro sito web seguendo quattro semplici passaggi per aggiungere la modalità scura di WordPress.
Passo 1: Installare il plugin WordPress Dark Mode
Esistono molte modalità notturne per i plugin di WordPress, ma noi utilizzeremo la Modalità scura di WP per un'installazione semplice e veloce.
Andate su Plugin > Aggiungi nuovo dalla vostra dashboard di amministrazione, cercate "WP Dark Mode", quindi fate clic su Installa ora e Attiva per accedere alla pagina delle impostazioni.
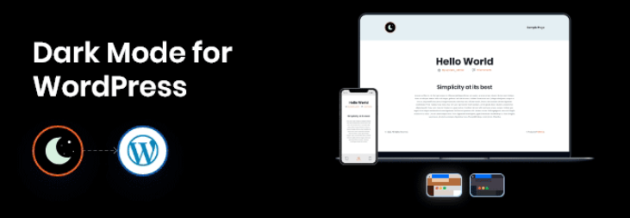
Questo plugin gratuito genera rapidamente una versione scura del sito web senza problemi di codifica. È sufficiente trovarlo e installarlo tramite la Directory dei plugin di WordPress.
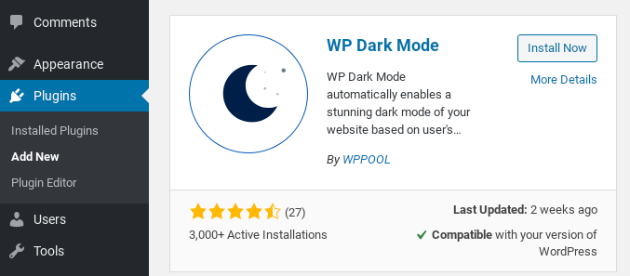
Andate su Plugin > Aggiungi nuovo dalla vostra dashboard di amministrazione, cercate "WP Dark Mode", quindi fate clic su Installa ora e Attiva per accedere alla pagina delle impostazioni.
Passo 2: Attivare la modalità scura di WordPress
È possibile attivare o disattivare la modalità notturna nella scheda Impostazioni generali. Al momento dell'installazione
Si noti che Enable Frontend Dark Mode e Enable OS Aware Dark Mode sono attivate per impostazione predefinita e sono facilmente configurabili con la regolare manutenzione di WordPress.
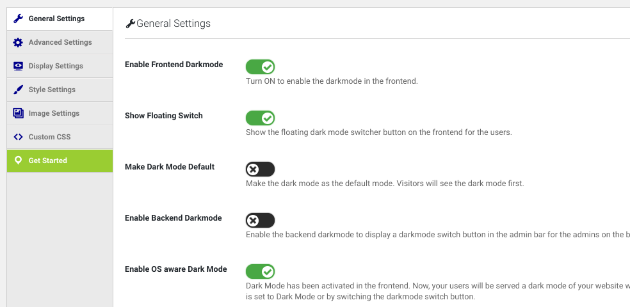
L'attivazione della modalità scura del frontend conferisce al vostro sito WordPress uno schema di colori scuri visivamente rilassante, consentendo agli utenti di passare senza problemi a un tema più scuro per migliorare la leggibilità e ridurre l'affaticamento degli occhi. Nel frattempo, l'attivazione della Modalità scura OS Aware assicura un'esperienza dinamica in sintonia con l'intento dell'utente. Si adatta automaticamente alle impostazioni dei dispositivi dei visitatori, presentando loro la versione scura del sito se il loro dispositivo è impostato sulla modalità scura.
Inoltre, è possibile impostare la modalità scura come predefinita dal menu, consentendo di valutarne l'impatto sull'estetica e sull'usabilità del sito. Ricordate che i visitatori possono attivare o disattivare la modalità scura utilizzando il pulsante di commutazione, garantendo così accessibilità ed esperienze di navigazione personalizzate.
Avete bisogno che il vostro sito WordPress sia più attento al comfort degli utenti?
Abbiamo un team esperto di sviluppatori di siti web e designer creativi che sanno come costruire il vostro sito in modo perfetto per gli utenti.
Passo 3: Attivare l'interruttore flottante della modalità scura di WordPress
È possibile attivare la funzione Mostra interruttore fluttuante nella sezione Impostazioni generali. L'attivazione di questa funzione consente di inserire un pulsante nel front-end del sito web, permettendo agli utenti di passare comodamente dalla modalità scura a quella chiara.
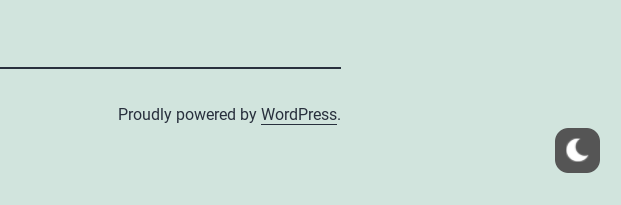
Ecco un'illustrazione di come appare il pulsante della modalità scura, in genere nell'angolo in basso a destra. È possibile regolare le impostazioni della scheda Impostazioni di visualizzazione per personalizzare l'aspetto e la posizione del pulsante.
Tuttavia, la versione gratuita del plugin offre opzioni di personalizzazione piuttosto limitate. È possibile scegliere se includere il testo nel pulsante e determinare il suo posizionamento nella pagina.
Per saperne di più: I migliori temi WordPress RTL per il vostro marchio
Passo 4: Personalizzare i colori della modalità scura di WordPress
Infine, è possibile esplorare vari schemi di colore per la modalità scura. Queste opzioni si trovano nella scheda Impostazioni stile.
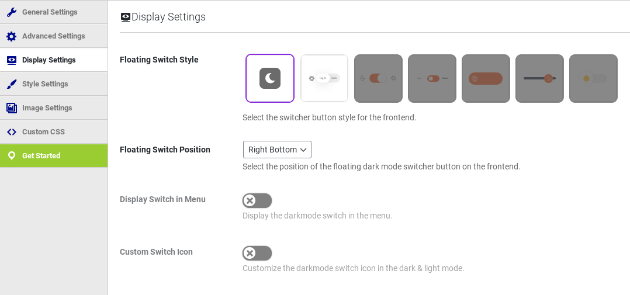
Questa interfaccia consente di scegliere i colori in linea con il branding del sito web. Tuttavia, la versione gratuita del plugin WordPress per la modalità notturna offre scelte limitate.
Con l'aggiornamento, si sblocca l'accesso a palette di colori preimpostate o la possibilità di creare una combinazione di colori unica, adatta all'estetica del sito.
Controlla anche: 10 migliori temi per siti web WordPress di tecnologia e gadget
Installare la modalità scura di WordPress nella dashboard dell'amministratore

L'installazione della modalità scura di WordPress nella dashboard di amministrazione migliora l'esperienza dell'utente riducendo l'affaticamento degli occhi durante l'uso prolungato. Fornisce un'interfaccia elegante, migliora la leggibilità e promuove la produttività, soprattutto in ambienti con scarsa illuminazione.
Questa funzione si allinea alle tendenze di design in evoluzione e migliora l'usabilità complessiva, a vantaggio sia degli amministratori che dei visitatori. Un semplice processo di installazione in quattro fasi consente di scoprire i vantaggi della Modalità scura di WordPress nella dashboard di amministrazione.
Passo 1: Installare il plugin WP Dark Mode
WP Dark Mode estende le sue funzionalità al backend del vostro sito web, fornendo opzioni di personalizzazione. Se non è installato, individuatelo nella directory dei plugin di WordPress. Dopo l'installazione e l'attivazione, sarete indirizzati alla schermata delle Impostazioni generali per personalizzare le vostre preferenze.
Per saperne di più: Progettato per il successo: Come l'UI/UX del prodotto migliora il coinvolgimento dei clienti
Passo 2: Abilitare la modalità scura del backend
Successivamente, attivare la modalità scura del backend accedendo a Impostazioni > Modalità scura WP > Impostazioni generali. Attivate "Abilita modalità scura backend" e ricordate di salvare le impostazioni scorrendo verso il basso e cliccando su "Salva impostazioni" per applicare le modifiche.
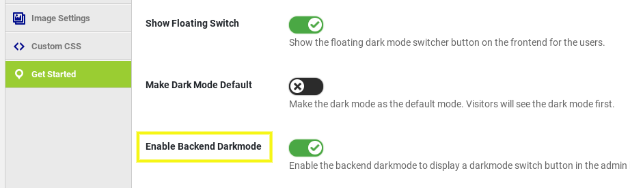
Fase 3: passare la dashboard dell'amministratore da chiara a scura
Nella parte superiore della schermata apparirà un nuovo toggle che vi consentirà di attivare un tema scuro per l'interfaccia di amministrazione di WordPress.

Questa regolazione mira a migliorare il comfort durante la navigazione nel backend. Per i siti con più utenti, ognuno può attivare o disattivare la modalità scura in modo indipendente, a seconda delle proprie preferenze.
Controllate anche: Come dare un'etichetta bianca alla dashboard dell'amministratore di WordPress?
Passo 4: Regolare lo schema dei colori dell'amministrazione per adattarlo alla modalità scura
Con la modalità scura attivata, è possibile personalizzare la combinazione di colori dell'amministrazione per ottenere un'esperienza personalizzata. Basta andare su Utenti > Profilo per accedere alle opzioni. Esplorate e selezionate la tavolozza che più si adatta alle vostre preferenze e che migliora il vostro flusso di lavoro.
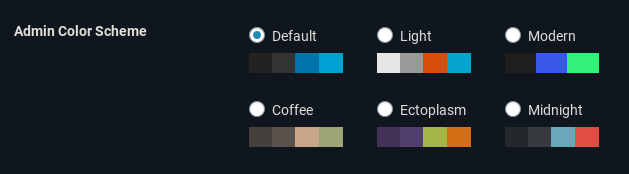
Dopo aver selezionato i colori preferiti, salvare le modifiche scorrendo verso il basso e facendo clic sul pulsante "Aggiorna profilo". Questa azione applicherà le impostazioni aggiornate al vostro profilo.
Per saperne di più: 20+ modi praticabili per velocizzare l'amministrazione di WordPress
Conclusione
In sintesi, l'implementazione della Modalità scura di WordPress è un processo semplice che può migliorare significativamente l'esperienza utente del vostro sito web. Seguendo i quattro semplici passaggi descritti in questo articolo - installazione del plugin WP Dark Mode, abilitazione della modalità scura nel frontend e nel backend, abilitazione dell'interruttore flottante e personalizzazione dei colori - è possibile offrire ai visitatori e agli amministratori un'esperienza visivamente accattivante e piacevole per gli occhi.
Ricordate di utilizzare le opzioni di personalizzazione disponibili, come la regolazione degli schemi di colore e dei profili degli amministratori, per creare un'esperienza di marca senza soluzione di continuità, in linea con l'estetica del vostro sito. Abbracciate le ultime tendenze del design e date priorità all'accessibilità incorporando oggi stesso la Modalità scura di WordPress nel vostro sito web.