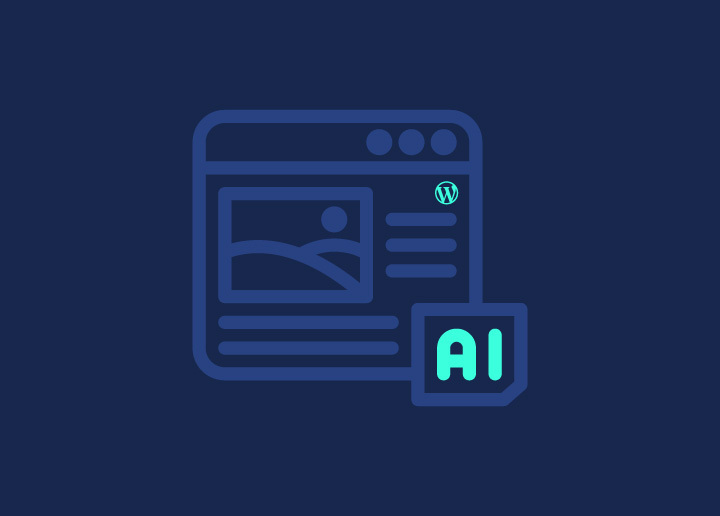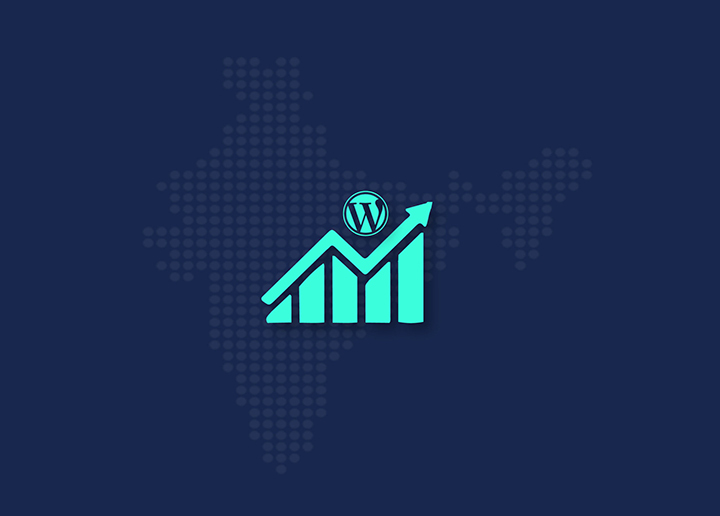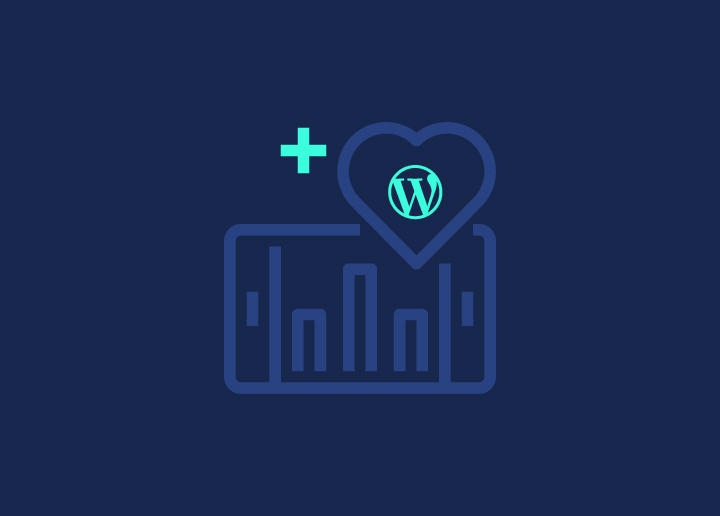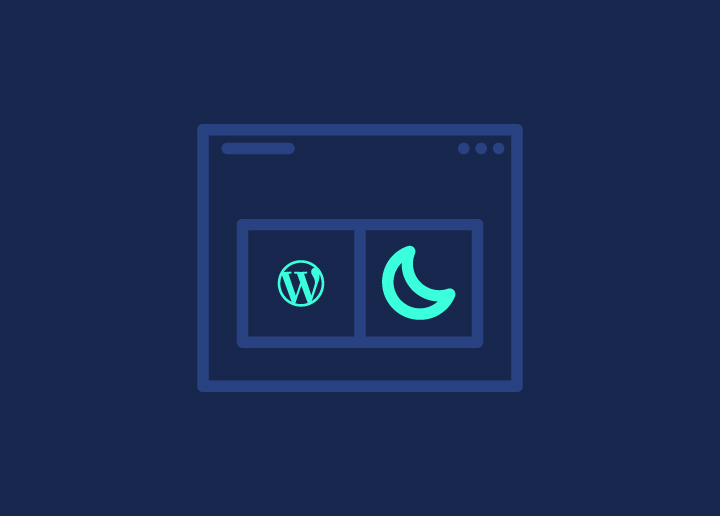WordPress 的黑暗模式对于使用主题进行网站开发来说非常重要,因为它更容易保护眼睛,尤其是当你花大量时间盯着屏幕时。越来越多的人喜欢它,因为它可以减少眼睛疲劳,让东西看起来更时尚。
为网站添加 WordPress 黑暗模式非常简单,而且能让大家都高兴--访问者可以选择他们喜欢的内容,管理员也能从持续的WordPress 维护中解脱出来。这是一举两得的好事!此外,它还能让您的网站看起来很酷,并与最新的设计趋势保持同步,让每个人都能更轻松地使用它。如果您使用的是WordPress 定制设计,那么无缝集成黑暗模式就更简单了!
目录
切换黑暗模式有什么用?

用 4 个简单步骤添加 WordPress 黑暗模式
按照以下四个简单步骤添加 WordPress 暗模式,快速提升网站的用户体验
第 1 步:安装 WordPress 黑暗模式插件
WordPress 插件有许多夜间模式,但我们将使用 WP 中的 "黑暗模式",以方便快速安装。
从管理仪表板进入插件 > 添加新插件,搜索 "WP Dark Mode",然后点击立即安装并激活,进入设置页面。
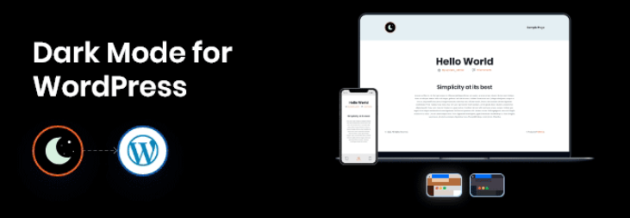
这款免费插件可迅速生成黑暗网站版本,无需繁琐的编码工作。只需通过 WordPress 插件目录查找并安装即可。
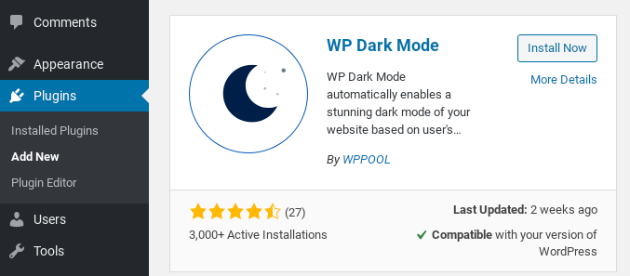
从管理仪表板进入插件 > 添加新插件,搜索 "WP Dark Mode",然后点击立即安装并激活,进入设置页面。
第 2 步:开启 WordPress 黑暗模式
您可以在 "常规设置 "选项卡中打开或关闭夜间模式。安装后,您将
请注意,启用前端黑暗模式和启用操作系统感知黑暗模式默认已激活,并可通过WordPress 的定期维护轻松配置。
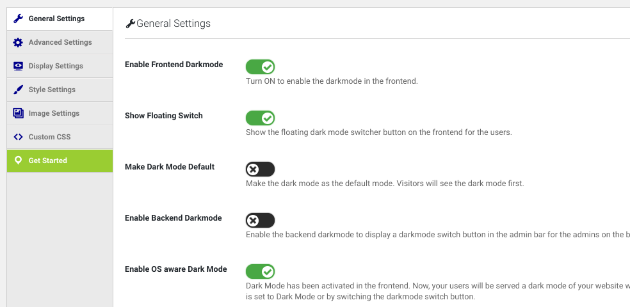
启用 "前端深色模式 "后,您的 WordPress 网站将拥有视觉上舒缓的深色方案,用户可以无缝过渡到深色主题,从而提高可读性并减少眼睛疲劳。同时,激活操作系统感知黑暗模式可确保提供符合用户意图的动态体验。它会根据访问者的设备设置自动调整,如果访问者的设备设置为暗色模式,就会显示网站的暗色版本。
此外,您还可以从菜单中将暗色模式设置为默认设置,以便评估其对网站美观和可用性的影响。请记住,访问者可以使用切换器按钮来切换暗色模式的开启或关闭,从而确保可访问性和个性化的浏览体验。
第 3 步:启用 WordPress 黑暗模式浮动开关
您可以在 "常规设置 "部分激活 "显示浮动开关 "功能。启用此功能后,网站前端就会出现一个按钮,方便用户在暗模式和亮模式之间切换。
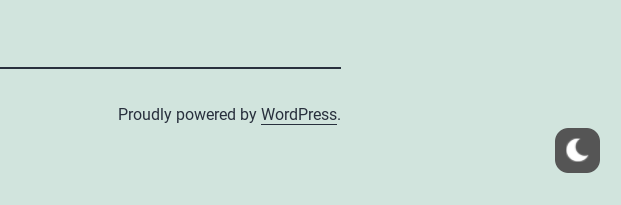
下面是暗色模式按钮的示意图,通常位于右下角。你可以调整 "显示设置 "选项卡的设置,自定义按钮的外观和位置。
不过,该插件的免费版提供的自定义选项有些有限。您可以选择是否在按钮上包含文字,并确定按钮在页面上的位置。
阅读更多:适合您的品牌的顶级 RTL WordPress 主题
第 4 步:自定义 WordPress 黑暗模式颜色
最后,你可能想探索一下暗色模式的各种配色方案。你可以在 "样式设置 "选项卡中找到这些选项。
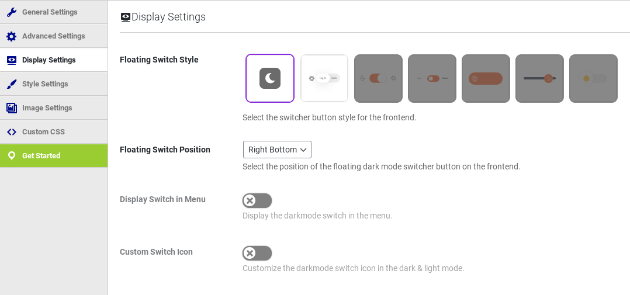
该界面允许您选择与网站品牌相一致的颜色。不过,免费版的夜间模式 WordPress 插件提供的选择有限。
升级后,您可以使用预设的调色板,也可以根据自己网站的美学设计独特的配色方案。
另请查看:10 个最佳技术与小工具 WordPress 网站主题
在管理控制面板上安装 WordPress 黑暗模式

在管理仪表板上安装 WordPress Dark Mode 可减少长时间使用时眼睛的疲劳,从而提升用户体验。它提供了一个光滑的界面,提高了可读性,提高了工作效率,尤其是在弱光环境下。
该功能符合不断发展的设计趋势,提高了整体可用性,使管理员和访客都能从中受益。只需简单的四步安装过程,您就可以在管理仪表板上发现 WordPress Dark Mode 的优势。
第 1 步:安装 WP 黑暗模式插件
WP Dark Mode 将其功能扩展到网站后台,提供自定义选项。如果尚未安装,请在 WordPress 插件目录中查找。安装并激活后,您将进入 "常规设置 "页面,定制您的偏好。
阅读更多 为成功而设计:产品用户界面/用户体验如何提高客户参与度
第 2 步:启用后台黑暗模式
然后,访问 "设置">"WP 暗模式">"常规设置",激活后台暗模式。切换 "启用后台黑暗模式",记得向下滚动并点击 "保存设置 "来应用更改。
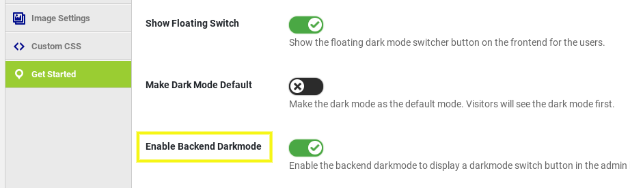
第 3 步:将管理控制面板由亮变暗
屏幕顶部会出现一个新的切换按钮,允许您为 WordPress 管理界面激活暗色主题。

这一调整旨在提高您在后台浏览时的舒适度。对于有多个用户的网站,每个用户都可以根据自己的偏好独立启用或禁用暗色模式。
也请查看:如何为 WordPress 管理控制面板贴上白标签?
第 4 步:调整管理员配色方案以匹配暗色模式
激活暗色模式后,可考虑自定义管理员配色方案,以获得个性化体验。只需进入 "用户">"配置文件 "即可访问选项。探索并选择适合您的偏好和增强您的工作流程的调色板。
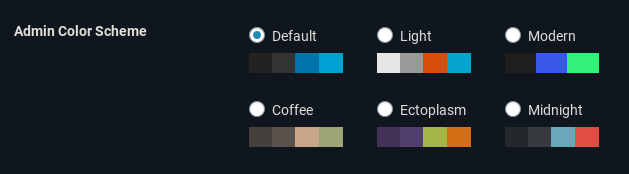
选择您喜欢的颜色后,向下滚动并单击 "更新个人资料 "按钮保存更改。此操作将把更新后的设置应用到您的个人资料中。
阅读更多 加快 WordPress 管理速度的 20 多种可行方法
结论
总之,实施 WordPress 黑暗模式是一个简单明了的过程,可以显著提升网站的用户体验。按照本文概述的四个简单步骤--安装 WP 黑暗模式插件、启用前台和后台黑暗模式、启用浮动开关和自定义颜色--您就可以为访问者和管理员提供视觉上吸引人、对眼睛友好的体验。
切记使用可用的自定义选项,如调整配色方案和管理配置文件,以创建符合网站美学的无缝品牌体验。现在就将 WordPress 黑暗模式纳入您的网站,拥抱最新的设计趋势,优先考虑可访问性。