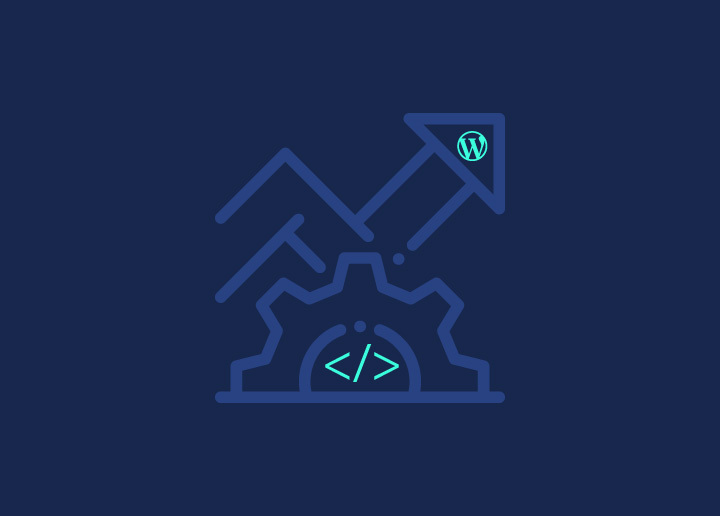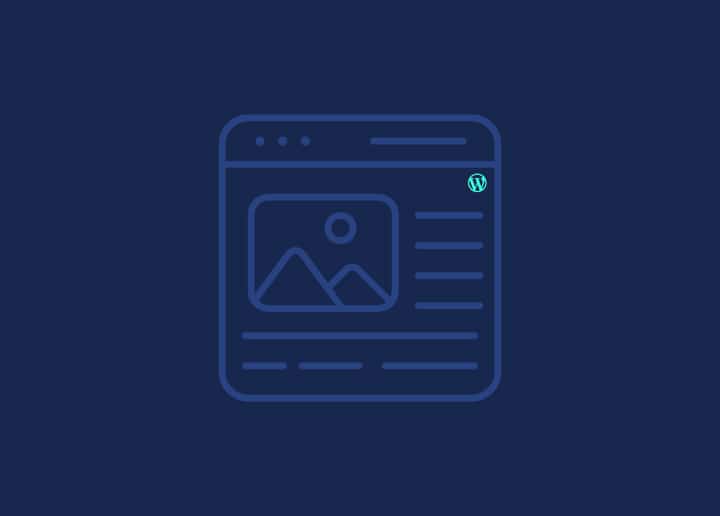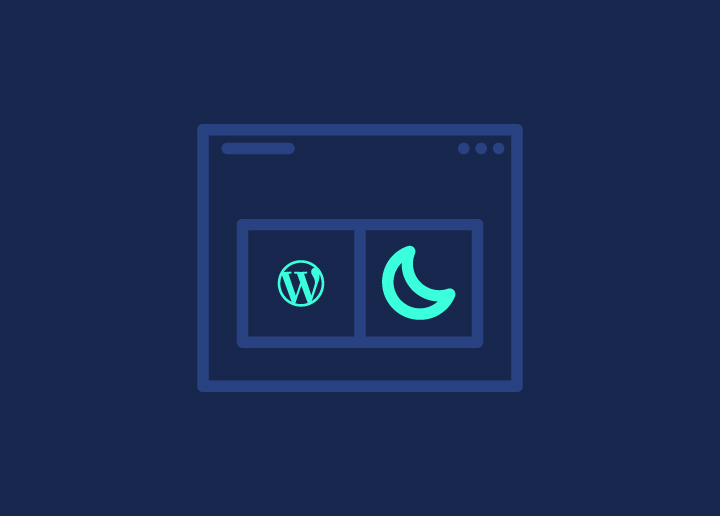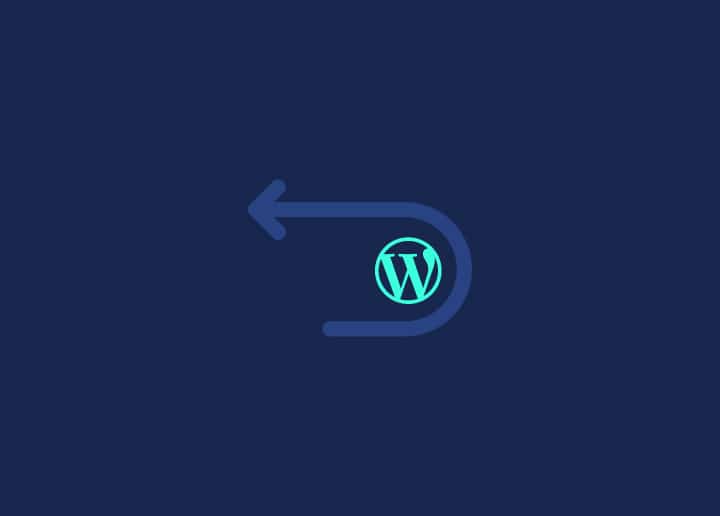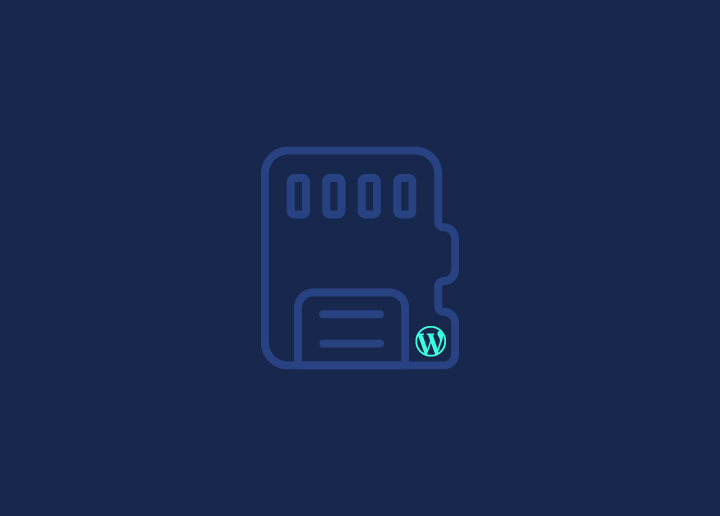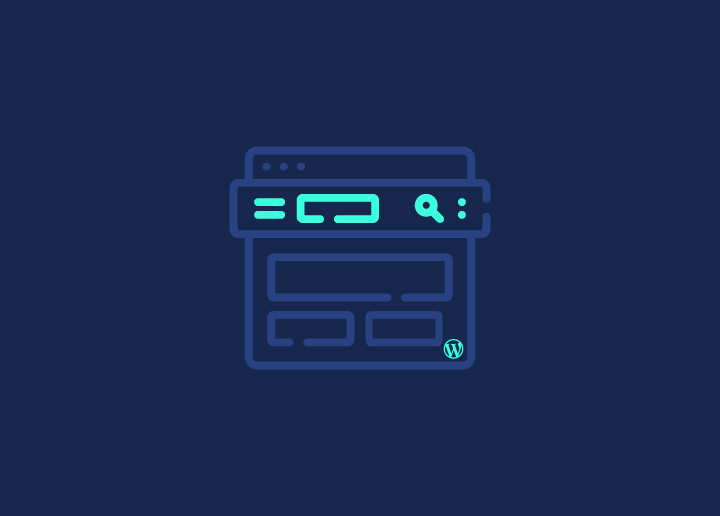Le mode sombre de WordPress est incroyablement essentiel pour le développement de sites web avec des thèmes, car il est plus agréable pour les yeux, en particulier lorsque l'on passe beaucoup de temps à regarder des écrans. De plus en plus de gens l'apprécient parce qu'il réduit la fatigue oculaire et donne un aspect plus épuré.
Ajouter le mode sombre de WordPress à votre site est facile et rend tout le monde heureux : les visiteurs peuvent choisir ce qu'ils aiment, et les administrateurs peuvent se reposer de la maintenance constante de WordPress. Tout le monde y gagne ! De plus, cela permet à votre site d'avoir un aspect cool et d'être à jour avec les dernières tendances en matière de design, ce qui le rend plus facile à utiliser pour tout le monde. Et lorsque vous avez un design WordPress personnalisé, intégrer le mode sombre de manière transparente est encore plus simple !
Contenu
ToggleÀ quoi sert le mode sombre ?

Ajouter le mode sombre de WordPress en 4 étapes faciles
Améliorez rapidement l'expérience utilisateur de votre site web en suivant les quatre étapes simples pour ajouter le mode sombre de WordPress.
Étape 1 : Installer le plugin WordPress Dark Mode
De nombreux modes nuit pour les plugins WordPress existent, mais nous utiliserons le mode sombre dans WP pour une installation rapide et facile.
Allez dans Plugins > Ajouter un nouveau depuis votre tableau de bord d'administration, recherchez "WP Dark Mode", puis cliquez sur Installer maintenant et Activer pour accéder à sa page de paramètres.
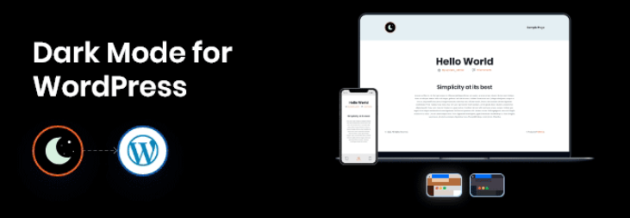
Ce plugin freemium génère rapidement une version sombre du site web sans aucune difficulté de codage. Il suffit de le trouver et de l'installer via le répertoire des plugins WordPress.
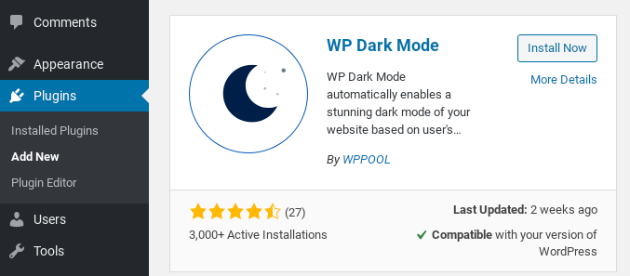
Allez dans Plugins > Ajouter un nouveau depuis votre tableau de bord d'administration, recherchez "WP Dark Mode", puis cliquez sur Installer maintenant et Activer pour accéder à sa page de paramètres.
Étape 2 : Activer le mode sombre de WordPress
Vous pouvez activer ou désactiver le mode nuit dans l'onglet Paramètres généraux. Lors de l'installation, vous
Notez que l’option Activer le mode sombre frontend et l’option Activer le mode sombre prenant en charge le système d’exploitation sont activées par défaut et sont facilement configurables avec une maintenance régulière pour WordPress.
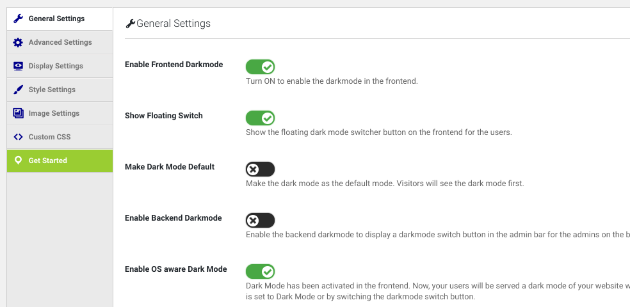
L'activation du Frontend Dark Mode permet à votre site WordPress de bénéficier d'un schéma de couleurs sombres visuellement apaisant, permettant aux utilisateurs de passer de manière transparente à un thème plus sombre pour améliorer la lisibilité et réduire la fatigue oculaire. Par ailleurs, l'activation du mode sombre OS Aware garantit une expérience dynamique adaptée à l'intention de l'utilisateur. Il s'adapte automatiquement aux paramètres de l'appareil des visiteurs, leur présentant la version sombre de votre site si leur appareil est réglé sur le mode sombre.
En outre, vous pouvez définir le mode sombre comme paramètre par défaut à partir du menu, ce qui vous permet d'évaluer son impact sur l'esthétique et la convivialité de votre site. N'oubliez pas que les visiteurs peuvent activer ou désactiver le mode sombre à l'aide du bouton de commutation, ce qui garantit l'accessibilité et des expériences de navigation personnalisées.
Votre site WordPress doit-il être plus attentif au confort des internautes ?
Nous disposons d'une équipe expérimentée de développeurs de sites web et de concepteurs créatifs qui savent comment créer un site parfaitement adapté aux besoins des utilisateurs.
Étape 3 : Activer l'interrupteur flottant du mode sombre de WordPress
Vous pouvez activer la fonction Afficher le commutateur flottant dans la section Paramètres généraux. Cette option place un bouton sur la page d'accueil de votre site web, ce qui permet aux utilisateurs de basculer facilement entre les modes sombre et clair.
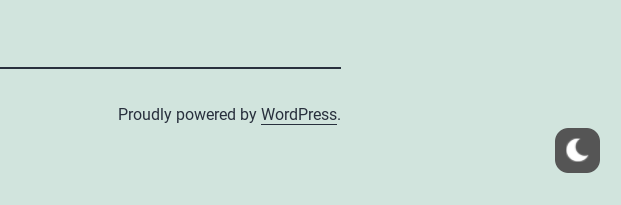
Voici une illustration de la façon dont le bouton du mode sombre apparaît, généralement dans le coin inférieur droit. Vous pouvez ajuster les paramètres de l'onglet Paramètres d'affichage pour personnaliser l'apparence et l'emplacement du bouton.
Cependant, la version gratuite du plugin offre des options de personnalisation quelque peu limitées. Vous pouvez choisir d'inclure ou non du texte sur le bouton et déterminer son positionnement sur la page.
En savoir plus: Les meilleurs thèmes WordPress RTL pour votre marque
Étape 4 : Personnaliser les couleurs du mode sombre de WordPress
Enfin, vous pouvez explorer différentes combinaisons de couleurs pour le mode sombre. Vous trouverez ces options dans l'onglet Paramètres de style.
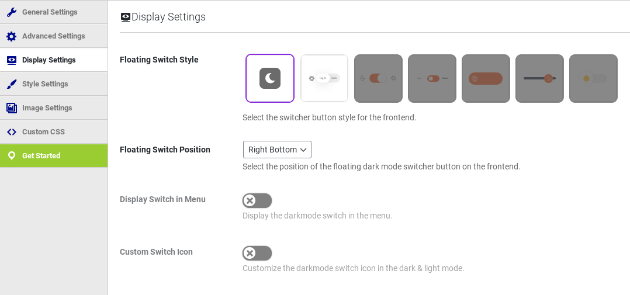
Cette interface vous permet de choisir des couleurs qui correspondent à l'image de marque de votre site web. Toutefois, la version gratuite du plugin WordPress "night mode" offre des choix limités.
En passant à la version supérieure, vous accédez à des palettes de couleurs prédéfinies ou vous avez la possibilité de créer votre propre palette de couleurs adaptée à l'esthétique de votre site.
Consultez également: 10 meilleurs thèmes de sites Web WordPress pour la technologie et les gadgets
Installer le mode sombre de WordPress sur le tableau de bord de l'administrateur

L'installation du mode sombre de WordPress sur le tableau de bord de l'administrateur améliore l'expérience de l'utilisateur en réduisant la fatigue oculaire lors d'une utilisation prolongée. Il fournit une interface élégante, améliore la lisibilité et favorise la productivité, en particulier dans les environnements à faible luminosité.
Cette fonctionnalité s'aligne sur l'évolution des tendances en matière de design et améliore la convivialité générale, au bénéfice des administrateurs et des visiteurs. Un processus d'installation simple en quatre étapes vous permet de découvrir les avantages du mode sombre de WordPress sur le tableau de bord de l'administrateur.
Étape 1 : Installer le plugin WP Dark Mode
WP Dark Mode étend ses fonctionnalités au backend de votre site web, en offrant des options de personnalisation. S'il n'est pas installé, localisez-le dans le répertoire des plugins WordPress. Après l'installation et l'activation, vous serez dirigé vers l'écran des réglages généraux pour personnaliser vos préférences.
En savoir plus: Conçu pour le succès : Comment l'UI/UX d'un produit améliore l'engagement du client
Étape 2 : Activer le mode sombre du backend
Ensuite, activez le mode sombre du backend en accédant à Paramètres > WP Dark Mode > Paramètres généraux. Activez "Enable Backend Dark Mode" et n'oubliez pas d'enregistrer vos paramètres en faisant défiler vers le bas et en cliquant sur "Save Settings" pour appliquer les changements.
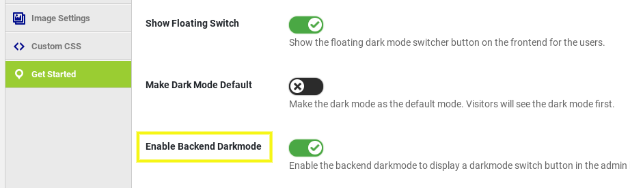
Étape 3 : Basculer le tableau de bord de l'administrateur de l'état clair à l'état foncé
Un nouveau bouton apparaît en haut de l'écran, vous permettant d'activer un thème sombre pour votre interface d'administration WordPress.

Ce réglage a pour but d'améliorer votre confort lorsque vous naviguez dans le backend. Pour les sites avec plusieurs utilisateurs, chacun peut indépendamment activer ou désactiver le mode sombre selon ses préférences.
A vérifier également: Comment mettre en marque blanche votre tableau de bord d'administration WordPress ?
Étape 4 : Ajustez votre schéma de couleurs d'administration pour qu'il corresponde au mode sombre
Lorsque le mode sombre est activé, vous pouvez personnaliser les couleurs de votre interface d'administration. Il vous suffit de vous rendre dans Utilisateurs > Profil pour accéder aux options. Explorez et sélectionnez la palette qui correspond à vos préférences et améliore votre flux de travail.
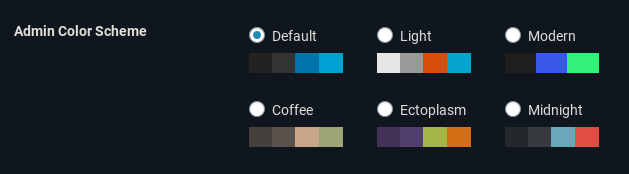
Après avoir sélectionné vos couleurs préférées, enregistrez vos modifications en faisant défiler l'écran vers le bas et en cliquant sur le bouton "Mettre à jour le profil". Cette action appliquera les paramètres mis à jour à votre profil.
En savoir plus: 20+ moyens d'accélérer l'administration de WordPress
Conclusion
En résumé, la mise en œuvre du mode sombre de WordPress est un processus simple qui peut améliorer de manière significative l'expérience utilisateur de votre site web. En suivant les quatre étapes simples décrites dans cet article - installation du plugin WP Dark Mode, activation des modes sombres frontend et backend, activation du commutateur flottant et personnalisation des couleurs - vous pouvez offrir aux visiteurs et aux administrateurs une expérience visuellement attrayante et agréable à l'œil.
N'oubliez pas d'utiliser les options de personnalisation disponibles, telles que l'ajustement des schémas de couleurs et des profils d'administration, pour créer une expérience transparente et de marque qui s'aligne sur l'esthétique de votre site. Adoptez les dernières tendances en matière de design et donnez la priorité à l'accessibilité en intégrant le mode sombre de WordPress à votre site web dès aujourd'hui.