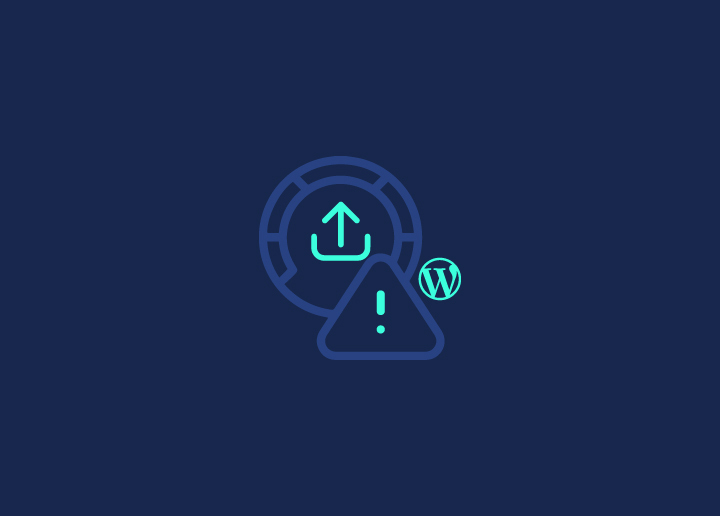WordPress ist unbestreitbar eines der beliebtesten Content-Management-Systeme (CMS) im digitalen Bereich. Es bietet den Nutzern unzählige Funktionen, die sicherstellen, dass jeder, von erfahrenen Entwicklern bis hin zu Blogging-Neulingen, seine Websites problemlos gestalten und verwalten kann. Aber manchmal stößt man, wie bei jeder Software, auf gewisse Beschränkungen. Ein häufiges Problem, mit dem Benutzer konfrontiert werden, ist das WordPress-Upload-Limit. Wenn Sie jemals versucht haben, große Dateien oder Medien hochzuladen und eine Fehlermeldung wie "Die hochgeladene Datei überschreitet die upload_max_filesize-Direktive in der php.ini" erhalten haben, sind Sie auf dieses Dateigrößenlimit gestoßen.
Bevor Sie frustriert die Hände über dem Kopf zusammenschlagen, atmen Sie erst einmal tief durch. Die Lösung dieses Problems ist einfacher, als es scheint. Egal, ob Sie ein erfahrener Webmaster sind oder einfach nur Ihr neuestes Urlaubsvideo teilen möchten, diese Anleitung ist für Sie gedacht. Hier erfahren Sie, wie Sie das WordPress-Upload-Limit beheben können!
Inhalt
Umschalten auf7 beste Methoden, um die Größe der hochgeladenen Mediendateien in WordPress zu erhöhen
Im Folgenden finden Sie die sieben besten Methoden, um die maximale Größe für den Upload von Mediendateien schnell zu erhöhen und so eine reibungslosere Verwaltung der Website und eine umfangreichere Bereitstellung von Inhalten zu gewährleisten.
Aktualisierung über den Medien-Uploader
Wenn Sie im WordPress-Administrations-Dashboard zum Medien-Uploader navigieren, sehen Sie vielleicht, dass ein "Upload-Limit" angegeben ist. Wenn es zu klein ist, können Sie Folgendes tun:
Anpassung über das WordPress-Dashboard: Manchmal gibt es eine Option direkt im Abschnitt Medien → Neu hinzufügen in Ihrem Dashboard. Falls verfügbar, können Sie die maximale Dateigröße direkt dort erhöhen.
Verwandt: Fix "Beim Hochladen ist ein Fehler aufgetreten..." In WordPress
Ändern Sie die php.ini-Datei
Die Datei php.ini ist eine Konfigurationsdatei für PHP-Einstellungen.
1. Greifen Sie über FTP oder Ihr Hosting-Panel auf Ihre Website zu.
2. Suchen Sie die Datei php.ini. Wenn sie nicht vorhanden ist, erstellen Sie eine.
3. Fügen Sie die folgenden Zeilen hinzu oder ändern Sie sie:
upload_max_filesize = 64M
post_max_size = 64M
max_execution_time = 300
4. Speichern und schließen Sie die Datei.
Verwandt: Warum ist Ihr WordPress langsam?
Wenden Sie sich an Ihren Hosting-Anbieter für Hilfe
Wenn Sie Probleme mit Ihrer WordPress-Website haben, ist es oft die beste Lösung, sich an Ihren Hosting-Anbieter zu wenden. Sammeln Sie zunächst die wichtigsten Informationen: Kontodaten, Domänenname und Fehlermeldungen. Melden Sie sich bei Ihrem Hosting-Konto an und navigieren Sie zum Abschnitt "Support" oder "Hilfe". Provider bieten in der Regel Support-Kanäle wie Live-Chat, Ticketsysteme oder sogar Telefon-Support an. Beschreiben Sie Ihr Problem klar und deutlich; je genauer Sie sind, desto besser können Sie Hilfe erhalten. Die Antwortzeiten können variieren, aber das Support-Team kann sich mit genauen Informationen schnell um Ihr Anliegen kümmern.
Lesen: Wie aktualisiert man die PHP-Version von WordPress?
PHP-Optionen über cPanel ändern
Die Verwaltung des Backends Ihrer Website mag entmutigend erscheinen, aber mit Tools wie cPanel ist sie intuitiver als Sie denken. Wenn Ihr Hosting-Provider Sie mit cPanel ausstattet, können Sie Ihre PHP-Einstellungen mühelos anpassen, einschließlich der maximalen Dateigröße für den Upload. Hier erfahren Sie, wie das geht:
- Zugang zu cPanel: Melden Sie sich bei Ihrem Hosting-Account an und navigieren Sie zum cPanel-Dashboard.
- PHP-Version auswählen: Sie finden die Option "PHP-Version auswählen" unter dem Abschnitt "Software". Dies ist Ihr Zugang zum Ändern der PHP-Einstellungen.

- Navigieren Sie zu den PHP-Optionen: In der Benutzeroberfläche der PHP-Version gibt es einen Link "Optionen" im Navigationsmenü. Klicken Sie darauf, um die PHP-Optionen aufzurufen.
- PHP-Direktiven modifizieren: Wenn Sie weiterblättern, werden Sie Richtlinien wie upload_max_filesize, post_max_size, memory_limit, max_execution_time und max_input_time entdecken. Diese können Sie entsprechend Ihren Anforderungen anpassen. Denken Sie daran, dass die maximalen Werte, die Sie hier eingeben können, von Ihrem Hosting-Tarif abhängen.

- Änderungen speichern: Moderne cPanel-Dashboards sind intelligent und speichern Änderungen sofort. Wenn Sie jedoch eine ältere Version verwenden, denken Sie daran, auf die Schaltfläche "Änderungen speichern" zu klicken.
Wissen: Fix WordPress "Veröffentlichung fehlgeschlagen. The Response Is Not A Valid JSON Response". Problem
Verwenden Sie ein WordPress-Plugin
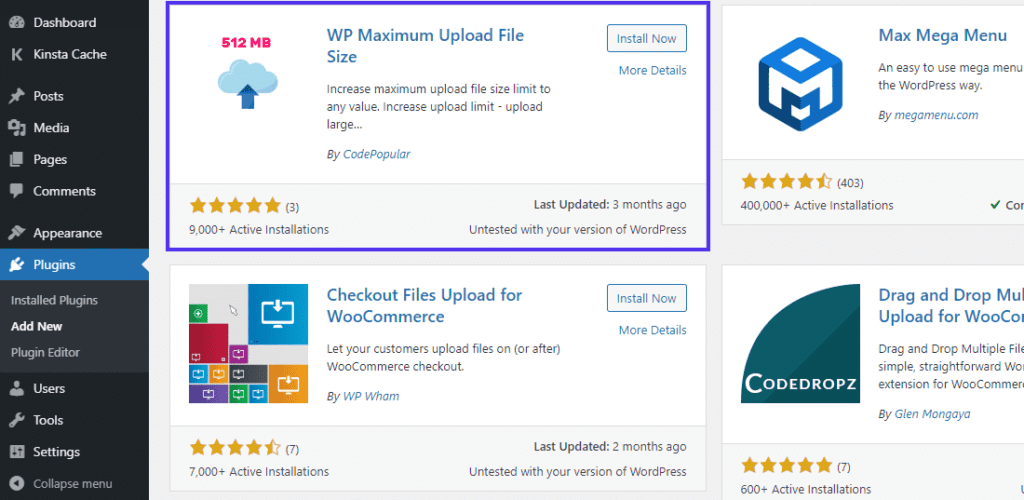
Wenn Sie Hilfe brauchen, um in den Code einzutauchen, bieten WordPress-Plugins eine einfachere Lösung. Das WP Maximum Upload File Size Plugin ist eine gute Wahl für die Anpassung von Dateigrößenbeschränkungen.
Schritte zur Verwendung des Plugins:
- Installieren und Aktivieren: Suchen Sie "WP Max Upload Size" in Ihrem WordPress-Dashboard unter "Plugins". Installieren und aktivieren Sie es.
- Einstellungen anpassen: Navigieren Sie zu den Einstellungen des Plugins. Dort sehen Sie die von WordPress und Ihrem Hosting-Anbieter festgelegten Upload-Limits.
- Gewünschtes Limit festlegen: Verwenden Sie das Dropdown-Menü, um das WordPress-Datei-Upload-Limit zu erhöhen, sofern es nicht das Limit Ihres Hosting-Providers überschreitet.
Denken Sie daran, dass Sie sich direkt an Ihren Gastgeber wenden müssen, wenn Sie das von ihm festgelegte Limit überschreiten wollen].
Lernen Sie: Elementor bleibt am Ladebildschirm hängen? Hier ist, wie man es beheben!
Hochladen von Dateien über FTP/SFTP
FTP/SFTP ist ein zuverlässiger Weg, um große Dateien hochzuladen, wenn herkömmliche Methoden versagen.
Schnelle Schritte:
- FTP/SFTP: Mit diesen Protokollen können Sie große Dateien direkt auf Ihren Server übertragen. Beachten Sie unser Tutorial zum Massen-Upload in die WordPress-Mediathek, wenn Sie damit nicht vertraut sind.

- WordPress-Erkennung: WordPress erkennt FTP/SFTP-Uploads möglicherweise nicht. Die Lösung? Das kostenlose Plugin Add From Server importiert diese Dateien in WordPress.
- WP-CLI: Für diejenigen, die sich mit der Befehlszeile auskennen, können mit dem Befehl wp media import in WP-CLI Dateien aus lokalen Quellen oder URLs anhängen.
Diese Methode gewährleistet, dass Ihre Dateien ohne die üblichen Größenbeschränkungen auf Ihre Website gelangen.
Lesen Sie: Wie Sie den 500 Internal Server Error in WordPress beheben
Code zu Ihrer .htaccess-Datei hinzufügen
Wenn Sie Servereinstellungen wie die maximale Dateigröße für Uploads anpassen möchten, ist die .htaccess-Datei in Ihrer WordPress-Einrichtung praktisch. Bevor Sie loslegen, sollten Sie eine Sicherungskopie Ihrer aktuellen .htaccess-Dateien erstellen. Greifen Sie auf die Datei im Stammverzeichnis Ihrer Website mit einem FTP-Client oder dem Dateimanager Ihres Hosting-CPanels zu. Um die Upload-Beschränkungen zu ändern, fügen Sie der Datei einen Code wie den folgenden hinzu:
php_value upload_max_filesize 64M
php_value post_max_size 64M
Passen Sie die Werte nach Bedarf an, speichern und schließen Sie dann. Überprüfen Sie Ihre WordPress-Website, nachdem Sie die Änderungen vorgenommen haben, um sicherzustellen, dass sie wirksam sind. Im Zweifelsfall sollten Sie sich an einen Webexperten wenden.
Lesen: Fehler 'Links haben keinen erkennbaren Namen' beheben
Schlussfolgerung
Die Verwaltung Ihrer WordPress-Website erfordert eine Mischung aus einfachen Tools und technischeren Anpassungen. Ob Sie nun Plugins für einfache Änderungen verwenden oder in die Servereinstellungen eintauchen, jeder Ansatz hat seine Berechtigung. Es ist immer eine gute Idee, eine Sicherungskopie zu erstellen, bevor Sie Änderungen vornehmen, und Sie können sich gerne Hilfe holen, wenn Sie Fragen haben. Mit dem richtigen Wissen und den richtigen Ressourcen können Sie sicherstellen, dass Ihre Website reibungslos läuft.
Möchten Sie Ihre WordPress-Website pflegen?
Setzen Sie sich mit uns in Verbindung, um die besten WordPress-Wartungs- und Pflegeservices für Ihre WordPress-Website zu erhalten
FAQs
Die meisten Hosting-Dienste bieten die Möglichkeit, die maximale Dateigröße für den Upload in WordPress über die Serverkonfigurationen zu ändern. Wenn Sie sich nicht sicher sind, lesen Sie die Wissensdatenbank Ihres Anbieters oder wenden Sie sich an das Support-Team, um Hilfe zu erhalten.
Während diese Anpassung im Backend erfolgt, kann die Geschwindigkeit Ihrer Website beeinflusst werden, wenn die hochgeladenen Dateien nicht optimiert sind. Stellen Sie sicher, dass die Dateien schlank sind und die Ladezeiten für Nutzer und Suchmaschinen nicht beeinträchtigen. Priorisieren Sie immer sowohl ein stabiles Hosting als auch optimierte Inhalte, um das beste Nutzererlebnis zu gewährleisten.