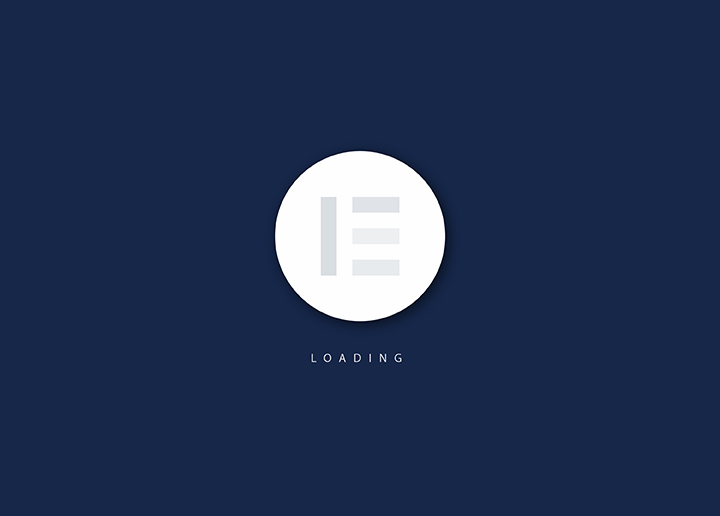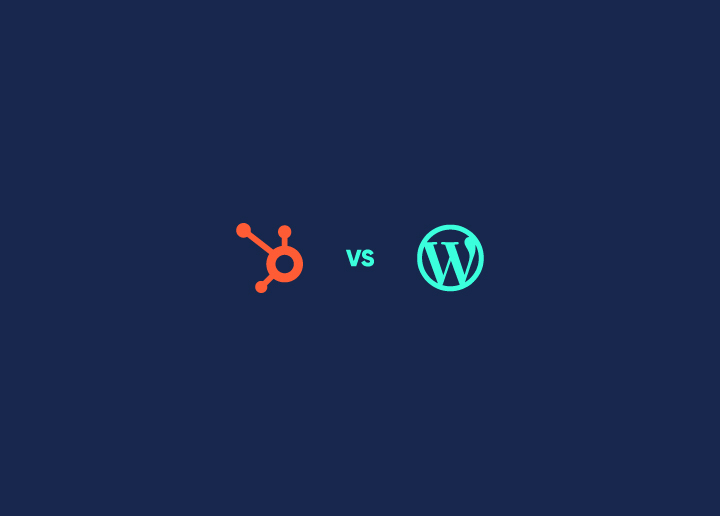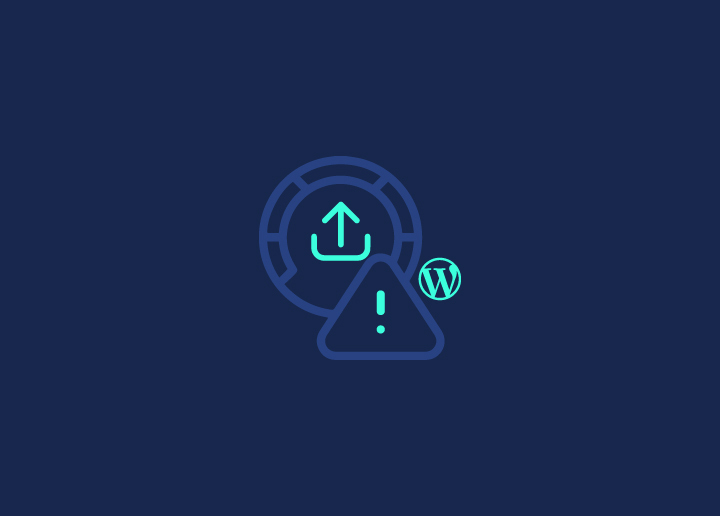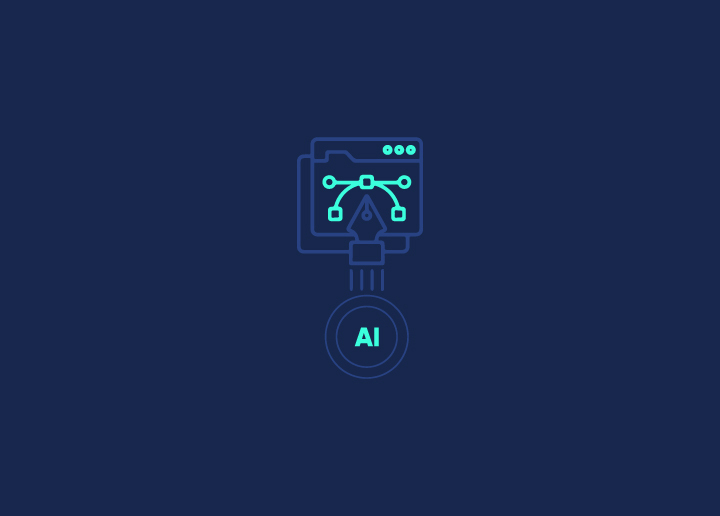WordPress è innegabilmente uno dei sistemi di gestione dei contenuti (CMS) più diffusi nel mondo digitale. Offre agli utenti una miriade di funzioni, garantendo a tutti, dagli sviluppatori esperti ai neofiti del blogging, la possibilità di progettare e gestire facilmente i propri siti. Ma a volte, come per tutti i software, ci si può imbattere in alcune limitazioni. Un intoppo comune che gli utenti devono affrontare è il limite di upload di WordPress. Se avete mai provato a caricare file o media di grandi dimensioni e avete ricevuto un messaggio di errore del tipo "Il file caricato supera la direttiva upload_max_filesize in php.ini", avete incontrato questo limite di dimensione dei file.
Prima di alzare le mani in segno di frustrazione, fate un respiro profondo. Affrontare questo problema è più semplice di quanto sembri. Che siate webmaster esperti o semplicemente persone che vogliono condividere l'ultimo video delle loro vacanze, questa guida è pensata per voi. Scopriamo come risolvere il limite di upload di WordPress!
Contenuti
Toggle7 metodi migliori per aumentare le dimensioni di caricamento dei file multimediali in WordPress
Ecco sette metodi di punta per aumentare rapidamente le dimensioni massime di caricamento dei file multimediali, garantendo una gestione più fluida del sito web e una distribuzione più ricca di contenuti.
Aggiornamento attraverso il caricatore multimediale
Quando siete nella dashboard di amministrazione di WordPress e navigate nel caricatore di file multimediali, potreste notare un "limite di caricamento". Se è troppo piccolo, ecco cosa fare:
Regolare dalla dashboard di WordPress: A volte c'è un'opzione proprio nella sezione Media → Aggiungi nuovo della dashboard. Se disponibile, è possibile aumentare la dimensione massima di caricamento dei file direttamente da lì.
Correlato: Correggere "Si è verificato un errore nel caricamento..." In WordPress
Modificare il file php.ini
Il file php.ini è un file di configurazione per le impostazioni di PHP.
1. Accedete al vostro sito web tramite FTP o il vostro pannello di hosting.
2. Cercare il file php.ini. Se non c'è, crearne uno.
3. Aggiungere o modificare le seguenti righe:
upload_max_filesize = 64M
post_max_size = 64M
tempo_di_esecuzione_max = 300
4. Salvare e chiudere il file.
Correlato: Perché il vostro WordPress è lento
Contattare il fornitore di hosting per ottenere assistenza
Se si verificano problemi con il proprio sito web WordPress, rivolgersi al proprio provider di hosting è spesso la soluzione migliore. Per prima cosa, raccogliete le informazioni essenziali: dettagli dell'account, nome del dominio e messaggi di errore. Accedete al vostro account di hosting e visitate la sezione "Supporto" o "Aiuto". In genere i fornitori offrono canali di assistenza come la chat dal vivo, i sistemi di ticket o persino l'assistenza telefonica. Descrivete chiaramente il vostro problema; più sarete specifici, migliore sarà l'assistenza che riceverete. I tempi di risposta possono variare, ma il team di assistenza è in grado di risolvere rapidamente i vostri problemi con informazioni accurate.
Leggi: Come aggiornare la versione PHP di WordPress?
Modificare le opzioni PHP tramite cPanel
La gestione del backend del vostro sito web può sembrare scoraggiante, ma con strumenti come cPanel è più intuitiva di quanto pensiate. Se il vostro provider di hosting vi dota di cPanel, potete modificare senza problemi le impostazioni PHP, compreso il limite massimo di caricamento dei file. Vediamo come fare:
- Accedere a cPanel: Accedere al proprio account di hosting e navigare nel cruscotto di cPanel.
- Selezionare la versione di PHP: L'opzione "Seleziona versione PHP" si trova nella sezione "Software". Questa è la via d'accesso per modificare le impostazioni di PHP.

- Spostarsi su Opzioni PHP: All'interno dell'interfaccia di PHP Version, nel menu di navigazione è presente un link "Opzioni". Fare clic su di esso per raggiungere il pannello delle Opzioni PHP.
- Modificare le direttive PHP: Scorrendo, si noteranno direttive come upload_max_filesize, post_max_size, memory_limit, max_execution_time e max_input_time. È possibile modificarle in base alle proprie esigenze. Ricordate che i valori massimi che potete inserire dipendono dal vostro piano di hosting.

- Salvare le modifiche: Le moderne dashboard di cPanel sono intelligenti e salvano le modifiche istantaneamente. Tuttavia, se siete su una versione precedente, ricordatevi di premere il pulsante "Salva modifiche".
Utilizzare un plugin di WordPress
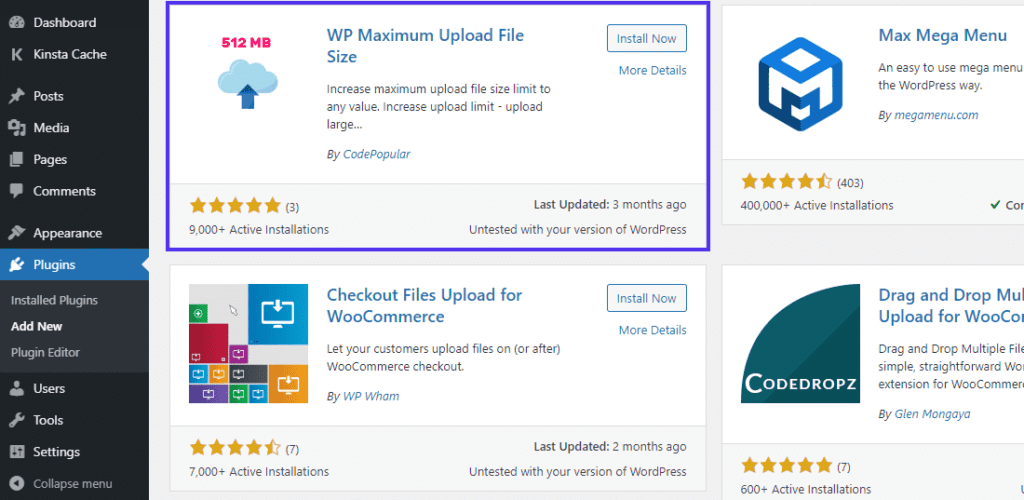
Se avete bisogno di aiuto per immergervi nel codice, i plugin di WordPress offrono una soluzione più semplice. Il plugin WP Maximum Upload File Size è la scelta migliore per regolare i limiti di dimensione dei file.
Passi per l'utilizzo del plugin:
- Installare e attivare: Trovate "WP Max Upload Size" nella vostra dashboard di WordPress sotto la voce "Plugin". Installatelo e attivatelo.
- Regolare le impostazioni: Andare alle impostazioni del plugin. Vedrete i limiti di caricamento impostati da WordPress e dal vostro provider di hosting.
- Impostare il limite desiderato: utilizzare il menu a tendina per aumentare il limite di caricamento dei file di WordPress, a condizione che non superi il limite del vostro provider di hosting.
Ricordate che per superare il limite stabilito dal vostro host, dovete contattarlo direttamente].
Imparare: Elementor bloccato nella schermata di caricamento? Ecco come risolverlo!
Caricare i file via FTP/SFTP
FTP/SFTP è un metodo affidabile per caricare file di grandi dimensioni quando i metodi tradizionali vacillano.
Passi rapidi:
- FTP/SFTP: Utilizzate questi protocolli per trasferire file di grandi dimensioni direttamente sul vostro server. Considerate il nostro tutorial sul caricamento massivo nella libreria multimediale di WordPress se non avete familiarità con esso.

- Riconoscimento di WordPress: WordPress potrebbe non rilevare i caricamenti FTP/SFTP. La soluzione? Il plugin gratuito Add From Server importa questi file in WordPress.
- WP-CLI: per chi è pratico della riga di comando, il comando wp media import di WP-CLI consente di allegare file da fonti locali o URL.
Questo metodo garantisce che i file raggiungano il vostro sito web senza le limitazioni di dimensione standard.
Leggi: Come risolvere l'errore 500 Internal Server in WordPress
Aggiungere codice al file .htaccess
Quando si desidera regolare le impostazioni del server, come la dimensione massima del file di upload, il file .htaccess nella configurazione di WordPress è utile. Prima di procedere, ricordatevi di fare un backup dei vostri file .htaccess attuali. Accedete al file nella directory principale del vostro sito web utilizzando un client FTP o il File Manager del vostro pannello di hosting. Per modificare i limiti di upload, aggiungete al file un codice come:
php_value upload_max_filesize 64M
php_value post_max_size 64M
Regolate i valori come necessario, quindi salvate e chiudete. Dopo aver apportato le modifiche, controllate il vostro sito WordPress per assicurarvi che abbiano avuto effetto. In caso di dubbi, rivolgetevi a un esperto del web.
Leggere: Correggere l'errore 'I collegamenti non hanno un nome distinguibile'.
Conclusione
La gestione del vostro sito WordPress richiede un mix di strumenti semplici e modifiche più tecniche. Sia che si utilizzino i plugin per le modifiche più semplici o che ci si addentri nelle impostazioni del server, ogni approccio ha il suo posto. È sempre una buona idea fare un backup prima di apportare modifiche e sentirsi liberi di chiedere aiuto se si ha bisogno di chiarimenti. Con le conoscenze e le risorse adeguate è possibile garantire il buon funzionamento del sito.
Volete mantenere il vostro sito web WordPress?
Collegatevi con noi per ottenere i migliori servizi di manutenzione e cura di WordPress per il vostro sito WordPress.
Domande frequenti
La maggior parte dei servizi di hosting offre un modo per modificare la dimensione massima dei file di upload in WordPress attraverso le configurazioni del server. In caso di dubbi, consultate la knowledge base del vostro provider o contattate il team di assistenza per ricevere indicazioni.
Sebbene questa regolazione avvenga nel backend, la velocità del sito potrebbe essere influenzata se i file caricati non sono ottimizzati. Assicuratevi che i file siano snelli e non appesantiscano i tempi di caricamento degli utenti e dei motori di ricerca. Date sempre la priorità a un hosting solido e a contenuti ottimizzati per ottenere la migliore esperienza utente.