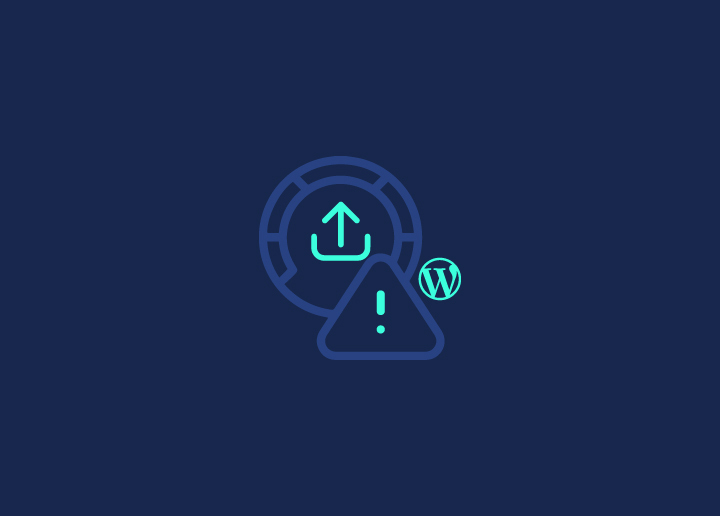WordPress is ontegensprekelijk een van de populairste content management systemen (CMS) in het digitale universum. Het biedt gebruikers talloze functies, waardoor iedereen, van doorgewinterde ontwikkelaars tot bloggende nieuwelingen, gemakkelijk hun sites kunnen ontwerpen en beheren. Maar soms, zoals met alle software, loop je tegen bepaalde beperkingen aan. Een veelvoorkomend probleem voor gebruikers is de uploadlimiet van WordPress. Als je ooit hebt geprobeerd om grote bestanden of media te uploaden en een foutmelding hebt gekregen zoals "Het geüploade bestand overschrijdt de upload_max_filesize richtlijn in php.ini", dan ben je deze bestandsgroottelimiet tegengekomen.
Haal diep adem voordat je gefrustreerd je handen in de lucht steekt. Het aanpakken van dit probleem is eenvoudiger dan het lijkt. Of je nu een doorgewinterde webmaster bent of gewoon iemand die zijn laatste vakantievideo wil delen, deze gids is voor jou bedoeld. Laten we eens kijken hoe we de WordPress uploadlimiet kunnen oplossen!
Inhoud
Schakel7 beste methoden om de uploadgrootte van mediabestanden in WordPress te vergroten
Hier zijn zeven topmethoden om snel de maximale uploadgrootte van mediabestanden te verhogen, zodat het beheer van de website soepeler verloopt en de inhoud rijker wordt afgeleverd.
Bijwerken via de Media Uploader
Wanneer je in het WordPress admin dashboard bent en naar de media uploader navigeert, zie je misschien een "uploadlimiet" vermeld staan. Als deze te klein is, is dit wat je moet doen:
Aanpassen vanuit het dashboard van WordPress: Soms is er een optie in de Media → Nieuwe toevoegen sectie in je dashboard. Als die beschikbaar is, kun je de maximale bestandsgrootte direct daar verhogen.
Zie ook: Fix "Er is een fout opgetreden bij het uploaden ..." In WordPress
Het php.ini-bestand aanpassen
Het php.ini-bestand is een configuratiebestand voor PHP-instellingen.
1. Ga naar je website via FTP of je hostingpaneel.
2. Zoek naar het php.ini-bestand. Als het er niet is, maak er dan een aan.
3. Voeg de volgende regels toe of wijzig ze:
upload_max_bestandsgrootte = 64M
post_max_grootte = 64M
max_uitvoeringstijd = 300
4. Sla het bestand op en sluit het.
Gerelateerd: Waarom is je WordPress traag?
Neem contact op met uw hostingprovider voor hulp
Als je problemen ondervindt met je WordPress website, is het vaak het beste om contact op te nemen met je hostingprovider. Verzamel eerst essentiële informatie: accountgegevens, domeinnaam en foutmeldingen. Log in op je hostingaccount en navigeer naar de sectie "Ondersteuning" of "Help". Providers bieden meestal ondersteuningskanalen zoals live chat, ticketsystemen of zelfs telefonische ondersteuning. Beschrijf duidelijk uw probleem; hoe specifieker u bent, hoe beter u wordt geholpen. De responstijden kunnen variëren, maar het ondersteuningsteam kan uw problemen snel verhelpen met nauwkeurige informatie.
Lezen: Hoe WordPress PHP-versie updaten?
PHP opties wijzigen via cPanel
Het beheren van de backend van je website kan ontmoedigend lijken, maar met tools als cPanel is het intuïtiever dan je denkt. Als je hostingprovider je uitrust met cPanel, kun je moeiteloos je PHP-instellingen aanpassen, inclusief de uploadlimiet voor maximale bestandsgrootte. Laten we eens kijken hoe:
- Toegang tot cPanel: Log in op je hostingaccount en navigeer naar het cPanel dashboard.
- Selecteer PHP versie: Je vindt de optie 'Selecteer PHP-versie' onder de sectie 'Software'. Dit is je toegangspoort tot het wijzigen van PHP-instellingen.

- Navigeer naar PHP Opties: In de PHP versie interface is er een link 'Opties' in het navigatiemenu. Klik erop om naar het PHP Opties-paneel te gaan.
- PHP-richtlijnen wijzigen: Bij het scrollen zie je richtlijnen zoals upload_max_filesize, post_max_size, memory_limit, max_execution_time en max_input_time. Je kunt deze naar wens aanpassen. Onthoud dat de maximale waarden die je hier kunt invoeren afhankelijk zijn van je hostingpakket.

- Wijzigingen opslaan: Moderne cPanel-dashboards zijn slim en slaan wijzigingen direct op. Als je echter een oudere versie hebt, vergeet dan niet om op de knop 'Wijzigingen opslaan' te drukken.
Know: Fix WordPress "Publiceren mislukt. Het antwoord is geen geldig JSON-antwoord." Uitgeven
Gebruik een WordPress Plugin
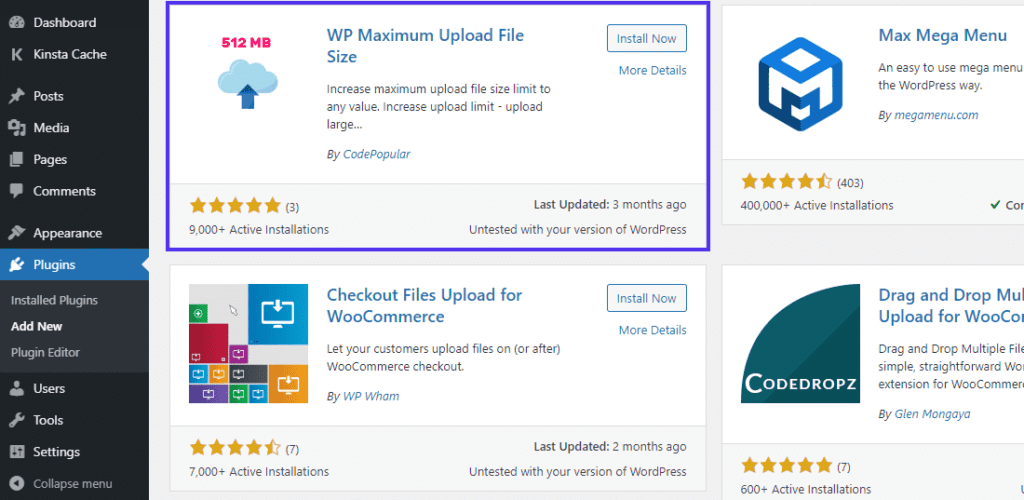
Als je hulp nodig hebt om in de code te duiken, bieden WordPress plugins een eenvoudigere oplossing. De WP Maximum Upload File Size plugin is een goede keuze om de maximale bestandsgrootte aan te passen.
Stappen om de plugin te gebruiken:
- Installeren en activeren: Zoek 'WP Max Upload Size' in je WordPress dashboard onder 'Plugins'. Installeer en activeer het.
- Instellingen aanpassen: Navigeer naar de instellingen van de plugin. Je ziet uploadlimieten die zijn ingesteld door WordPress en je hostingprovider.
- Gewenste limiet instellen: Gebruik de dropdown om de WordPress uploadlimiet voor bestanden te verhogen, op voorwaarde dat deze de limiet van je hostingprovider niet overschrijdt.
Onthoud dat je rechtstreeks contact met je host moet opnemen als je de ingestelde limiet wilt overschrijden].
Leren: Elementor vastgelopen op laadscherm? Hier leest u hoe u dit kunt oplossen!
Bestanden uploaden via FTP/SFTP
FTP/SFTP is een betrouwbare manier om grote bestanden te uploaden wanneer traditionele methoden haperen.
Snelle stappen:
- FTP/SFTP: Gebruik deze protocollen om grote bestanden rechtstreeks naar je server over te zetten. Bekijk onze tutorial over het in bulk uploaden naar de WordPress mediabibliotheek als je hier niet bekend mee bent.

- WordPress Herkenning: Het kan zijn dat WordPress FTP/SFTP uploads niet herkent. De oplossing? De gratis Add From Server plugin importeert deze bestanden in WordPress.
- WP-CLI: Voor degenen die bekend zijn met de opdrachtregel: met de opdracht wp media import in WP-CLI kun je bestanden van lokale bronnen of URL's toevoegen.
Deze methode zorgt ervoor dat uw bestanden uw website bereiken zonder de standaardbeperkingen voor de grootte.
Lees: De 500 interne serverfout in WordPress oplossen
Code toevoegen aan uw .htaccess-bestand
Wanneer je serverinstellingen wilt aanpassen, zoals de maximale grootte van een uploadbestand, is het .htaccess bestand in je WordPress installatie handig. Vergeet niet om een back-up te maken van je huidige .htaccess bestanden voordat je erin duikt. Open het bestand in de hoofdmap van je website met een FTP-programma of het bestandsbeheer van je cPanel. Om de uploadlimieten aan te passen, voeg je een code als deze toe aan het bestand:
php_waarde upload_max_bestandsgrootte 64M
php_waarde post_max_size 64M
Pas de waarden aan als dat nodig is, sla ze dan op en sluit af. Controleer na het aanbrengen van de wijzigingen je WordPress site om er zeker van te zijn dat ze effect hebben. Als je twijfelt, neem dan contact op met een webexpert.
Lezen: Fout 'Koppelingen hebben geen herkenbare naam' oplossen
Conclusie
Het beheren van je WordPress site vereist een mix van eenvoudige tools en meer technische aanpassingen. Of je nu plugins gebruikt voor eenvoudige wijzigingen of in de serverinstellingen duikt, elke aanpak heeft zijn plaats. Het is altijd een goed idee om een back-up te maken voordat je wijzigingen aanbrengt en vraag gerust om hulp als je opheldering nodig hebt. Met de juiste kennis en hulpmiddelen kunt u ervoor zorgen dat uw site soepel draait.
Wilt u uw WordPress-website onderhouden?
Neem contact met ons op voor de beste WordPress-onderhouds- en onderhoudsservices voor uw WordPress-site
FAQs
De meeste hostingservices bieden een manier om de maximale bestandsgrootte voor uploaden in WordPress aan te passen via serverconfiguraties. Als je het niet zeker weet, raadpleeg dan de kennisbank van je provider of neem contact op met hun supportteam voor advies.
Hoewel deze aanpassing aan de achterkant plaatsvindt, kan de snelheid van je site worden beïnvloed als de geüploade bestanden niet zijn geoptimaliseerd. Zorg ervoor dat bestanden gestroomlijnd zijn en de laadtijden van gebruikers en zoekmachines niet belasten. Geef altijd prioriteit aan zowel robuuste hosting als geoptimaliseerde inhoud voor de beste gebruikerservaring.