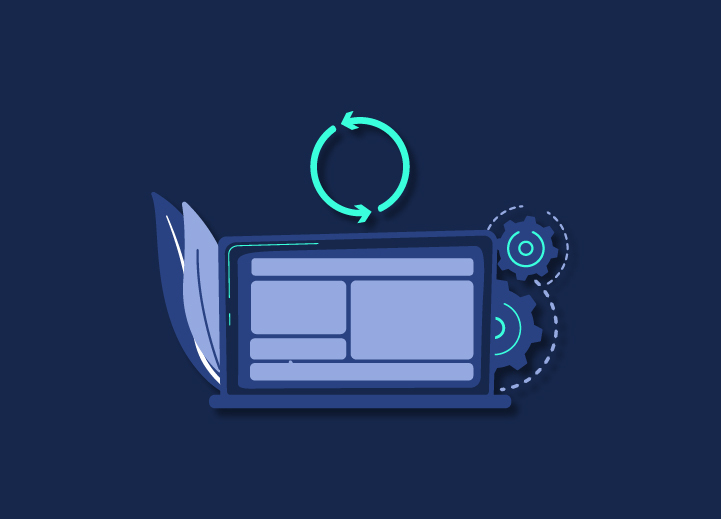A recent functional backup is the best option to restore a website. However, sometimes if you don’t have it, or the backup folder doesn’t include the information you’re looking for. There may yet be a chance to reclaim some of your stuff.
The open-source feature of WordPress, as well as the variety of plugins and themes available, provide an open door for hackers to get access to your site. As a result, periodically backing up your website is essential to guarantee that you can recover it if a problem occurs.
Here are a few options for getting your website back up.
Contents
Toggle1. Use Google’s or Bing’s cache to restore your data.
The only caching provider that displays working links and pages precisely as the genuine edition of the website is Google cache, which is
one of the finest ways to recover your website.
Follow these procedures for restoring your website using Google’s or Bing’s cache:
- On the results page of Google or Bing, look for the website or page. You’ll notice a dropdown button next to your website’s or page’s listing.
- Toggle the arrow. Cache and Similar are the two alternatives.
- Click the Cache option because we require a cached version of your website.
- Restore your website, blogs, data, or anything you require from this cached version.
- If you can’t locate your website in the Search engine results of Google, you might try to get the cached version.
- Substitute your chosen web address and press Enter.
It will display you the cached form of the website right away. Copy the web page’s source code, upload it to the server, and restore your website.
2. Recover data from the internet archive
The digital library, which is the oldest and largest online archive, is another popular choice. The sole disadvantage of this strategy is that the bulk of their stored pages is broken and non-functional. As a result, there’s no assurance that you’ll acquire even 70% of the website’s pages. However, it’s still preferable to your entire webpage going missing.
You may also explore your website in different periods using the web archive.
You could discover that a few of your websites are malfunctioning or unusable. As a result, it’s essentially an alternate way to employ if you can’t find anything in Google’s cache.
3. Wayback Tool on the Internet Archive
Another alternative is the Digital Archive, which may include years of your website’s archives. If the Internet Archive has preserved your pages, you might well be able to find them via the Wayback Machine.
Take a look at the Internet Archive.
- Type the URL you wish to check up within the Wayback Machine search field.
- Select “Take Me Back” from the dropdown menu.
- Select the desired year and date from the dropdown menu.
This will display to you how the page appeared on that particular date.
Steps For Restoring Your Website via Webhost
Step 1. Go to the Dreamhost Panel. In the panel, go to the Configure Domains tab, which lists each domain available at that time.
Step 2. On the right side, click on the Restore button.
Step 3. The Restore page shows up.
Choose from the sections mentioned below:
Backup Dates: Your domain’s backups can be scheduled for one of three time periods.
Restore Options: You may either recover the chosen backups to your existing live website or restore the specified backups in the form of a different folder using the two restore options.
The first option maintains the present site’s functionality. Your backup copies are recovered and moved to a new location. A timestamp precedes the name of your site in this category. If you wish to see your backup data files before switching to the previous version of your site, select this option.
Back up all of the files that are currently live.
The second option restores your website from a backup and gets it online right away. After that, the files on the site are relocated to a directory called after your website, which is accompanied by a timestamp. If you want your website to return to the previous version right away, select this option.
To complete the procedure, select Restore example.com immediately! (Instead of the domain name mentioned on the page, use your own restored domain name.)
When you select the Restore option, you’ll be sent directly to the Manage Domains screen, where you’ll notice a green notification at the top of the front page saying that the restoration is in progress and will be completed depending on the information you provide and the size of the backups. Once that is completed, you will receive an email notification.
After you’ve recovered your website, what are the critical things to do?
After you’ve successfully recovered your website with Google’s cache or the Web Archive, it’s essential to safeguard it so you don’t lose it again. To begin, create automated backups of your site regularly. If your site has been hacked, you must reset all of your passwords quickly after recovering since the website has been subjected to unauthorized and perhaps dangerous exposure. You can never be sure about when your website will be hacked next. If you’re running a multi-user WordPress site, make sure everyone changes their passwords. Another critical step is implementing 2-step verification to offer an extra degree of protection to your site.
Importance of backing up your website
Backups are required for WordPress sites and any other platforms you use to operate your website. Indeed, if you have a site, you should back it up regularly.
If some problem occurs with your site, you may recover a functional version by backing it up. A fault, an error that occurs during an upgrade, an outside attack or a vigorous assault, and a system crash are all examples of things that might damage a site. A website is usually not accountable for problems caused by a server breakdown; that is why it is frequently advised to use a highly reliable and secure hosting provider.
Conclusion
Whether your website is hacked or goes down due to a technical issue, understanding how to restore your website is critical.
It’s always best to take accountability for your site and utilize a free or paid service like DropBox for backing up and storing all of your content. This is the best option for recovering a website from a significant failure. If it’s very late and you don’t have a backup, you can restore your site and recover quickly using one of the techniques listed above or by heading to a website like Seahawk Media.