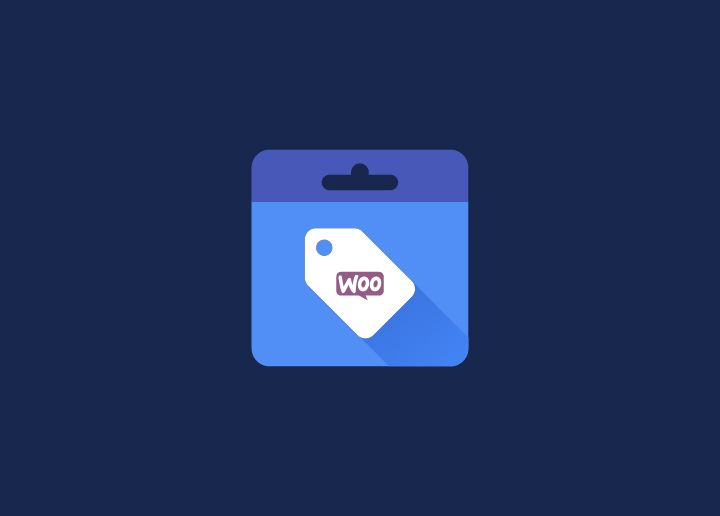Are you looking to expand your online store’s reach and increase sales? Look no further than Google Merchant Centre. By listing your products on this platform, you can reach millions of potential customers actively searching for your products. In this blog post, we will walk you through the steps required to add a WooCommerce shop to Google Merchant Centre and start reaping the benefits of increased visibility and sales opportunities. So let’s dive in!
Contents
ToggleIntroduction to Google Merchant Centre
Google Merchant Centre is a tool that allows you to upload your product information to Google and make it available for shopping ads on Google.com, Google Shopping, and other Google properties.
Adding your WooCommerce shop to Google Merchant Centre can be a great way to get more exposure for your products and increase sales. In this article, we’ll show you how to add your WooCommerce shop to Google Merchant Centre.
Benefits of Adding a WooCommerce Shop to Google Merchant Centre
Adding a WooCommerce shop to the Google Merchant Centre has numerous benefits.
Increase Visibility
Perhaps the most obvious benefit is that it can help increase your visibility in search results. When potential customers search for products you sell, your WooCommerce shop will appear in the search results along with a link to your website. This can help you attract new customers and boost traffic to your site.
Streamline Product Listings
Another benefit of adding a WooCommerce shop to Google Merchant Centre is that it can help streamline your product listings. You can manage all your product listings in one place, making it easier to keep track of inventory and pricing. Additionally, you can use Google’s powerful tools to optimize your listings and ensure that they appear in front of the right audience.
Grow Business & Reach New Customers
Adding a WooCommerce shop to Google Merchant Centre can be a great way to grow your business and reach new customers. With increased visibility and streamlined product management, you can focus on running your business and leave the marketing to Google.
Step-by-Step Guide to Connecting Your WooCommerce Shop to Google Merchant Centre
To connect your WooCommerce shop to Google Merchant Centre, you will need to follow these steps:
Step 1: Set Up a Google Merchant Centre Account
To set up a Google Merchant Center account:
- Go to https://merchantcenter.google.com/ and click “Sign in” in the top right corner.
- Sign in with your Google account. If you don’t have a Google account, you can create one at https://accounts.google.com/signup/.
- Click “Create Account.”
- Enter your business information, then click “Continue.”
- Accept the Terms of Service, then click “Create Account.”
Step 2: Create an XML Product Feed for Your WooCommerce Store Products
Assuming you have a WooCommerce store up and running, the next step is to create an XML product feed for your products. This product feed will be used to submit your products to Google Merchant Center, which can then be displayed on Google Shopping.
There are a few different ways to generate an XML product feed for WooCommerce:
1) Use a plugin: Several plugins can automatically generate an XML product feed for you, including WP All Export and WooCommerce Product Feed Manager.
2) Manually create your feed: If you’re comfortable working with XML, you can create your own product feed manually. This guide from Google provides detailed instructions on how to do so.
Once your XML product feed is created, the next step is to submit it to Google Merchant Center.
Step 3: Create Your Data Feed in the Google Merchant Center
If you want to link your WooCommerce store products to Google Merchant Center, you first need to create a data feed. This data feed will contain all necessary information about your products, including product name, price, image, and more.
You’ll need to use a plugin like WooCommerce Product Feed Manager to create your data feed. This plugin makes it easy to generate a data feed compatible with Google Merchant Center.
Once you’ve installed the plugin, setting up your data feed is a breeze. Select the fields you want to include in your feed, and the plugin will do the rest.
Once your data feed is set up, all you need to do is submit it to Google Merchant Center. From there, your products will be eligible to appear in Google Shopping results.
Step 4: Connect Your Store and Google Merchant Center
Assuming you have a WooCommerce store and products ready, the next step is to connect your store to Google Merchant Center. There are a few ways to do this, but we recommend using the WooCommerce plugin for WordPress.
Once installed and activated the plugin, go to Settings > Integrations in your WordPress dashboard. Find the Google Merchant Center section and click the link to connect your account.
You will be prompted to sign in to your Google account and then give WooCommerce permission to access your Merchant Center account. After that, you should see a message that your accounts are successfully linked!
Step 5: Update Your Data Feed Regularly
It’s essential to keep your data feed up-to-date so that potential customers always have the most accurate information about your products. You should update your data feed at least once a week and more frequently if you have a lot of products or if your product inventory changes often.
To update your data feed, log into your WooCommerce account and go to the Products page. From there, you can edit any product information that has changed and then resubmit your data feed to Google Merchant Center.
Learn: How To Migrate from PrestaShop To WooCommerce?
Troubleshooting Common Issues When Setting Up Your WooCommerce Shop on Google Merchant Centre
If you’re having trouble setting up your WooCommerce shop on Google Merchant Centre, there are a few common issues that you can check for.
- First, ensure you’ve added your WooCommerce shop to Google Merchant Centre as a product source.
- Next, check that your products are being correctly pulled into Google Merchant Centre by checking the “Products” tab.
- If your products are not appearing, ensure you’ve set up your WooCommerce product feed correctly.
Finally, if you’re still having trouble, contact WooCommerce support or Google Merchant Centre support for more help.
Tips for Optimizing Your WooCommerce Store on Google Merchant Centre
1. Keep your products up to date: Make sure that the products in your WooCommerce store are regularly updated. This includes ensuring that product descriptions, prices, and images are all accurate and up to date.
2. Use high-quality product images: Product images are one of the most critical factors in determining whether or not a customer will make a purchase. Make sure that your product images are high-quality and clear.
3. Optimize your product titles and descriptions: Product titles and descriptions play a significant role in how your products appear on search engine results pages (SERPs). Ensure that your titles and descriptions are keyword-rich and accurately reflect the content of your products.
4. Offer competitive prices: Customers always seek the best deal possible. Make sure that your prices are competitive to attract potential customers.
5. Provide customer reviews: Customer reviews can be beneficial in convincing potential customers to make a purchase. If you have existing customers, ask them to leave reviews on your WooCommerce store.
Boost Sales With Google Merchant Centre
Adding a WooCommerce shop to Google Merchant Centre is an excellent way of increasing your reach and engaging more customers. With the proper steps, it can be quickly done. To ensure you get the best out of this process, correctly set up your Google Merchant Centre account and double-check all product information and images before uploading them to your store. By doing this, you can quickly increase brand visibility and gain access to new potential customers!
Looking for WooCommerce Setup?
If you’re looking to set up a WooCommerce shop and integrate it with Google Merchant Centre, having a reliable and experienced development partner on your side is essential. Contact expert WooCommerce development company that can help businesses set up and optimize online stores.