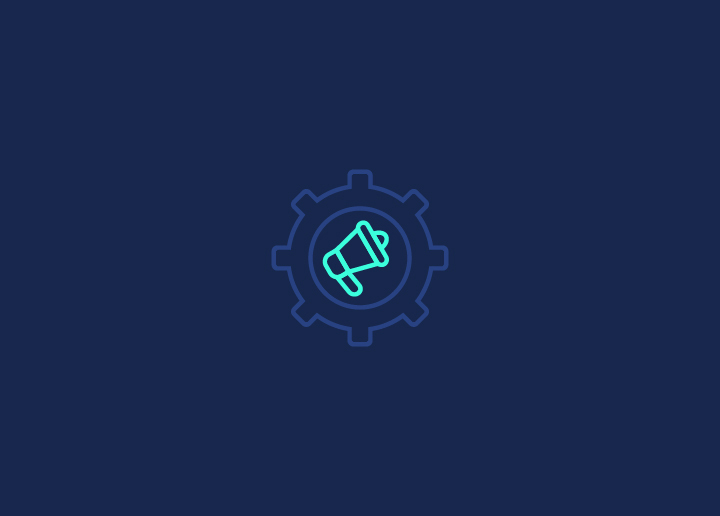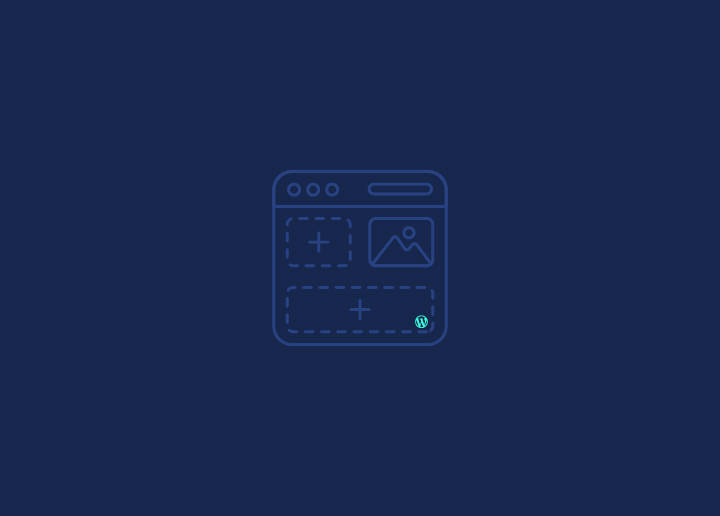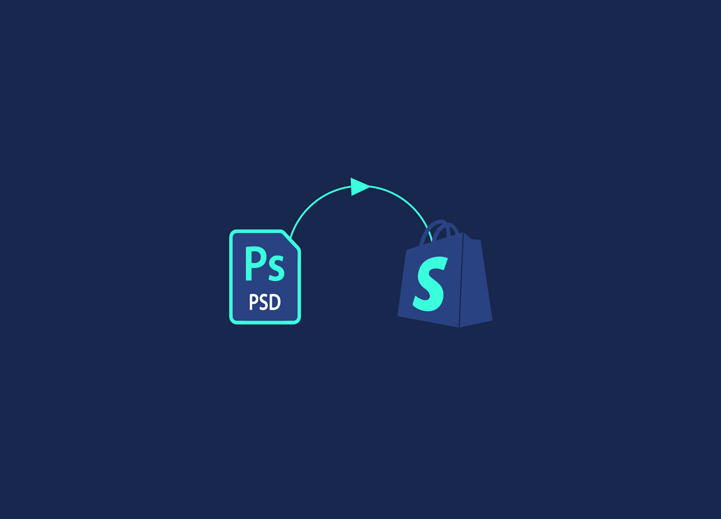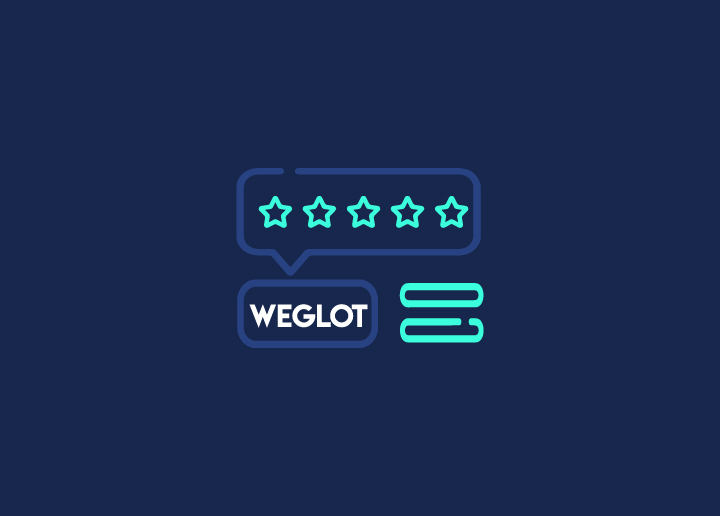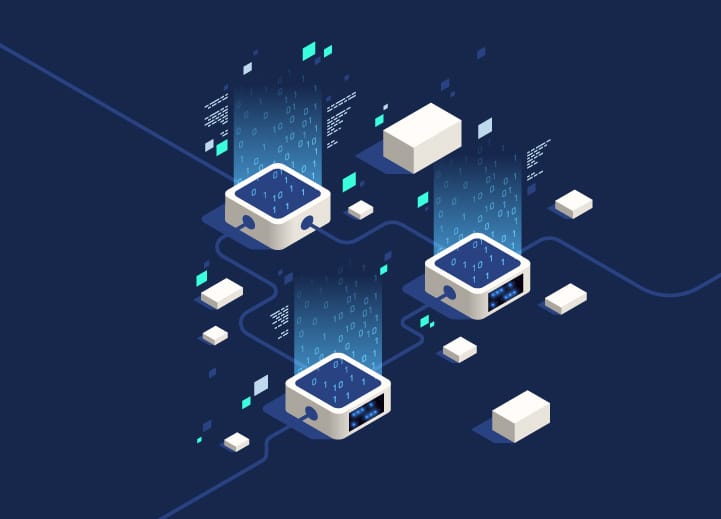While just thinking of having your website as beautiful as the unique Photoshop Designs, you may always have feared the complex coding to build the website. That’s where Shopify comes with its easy tools to create a great-looking website by the least complex process. Shopify is a trusted solution with several renowned clients such as Github, GE, Britannica, etc. Now let’s take a look at the steps to convert the Photoshop designs a.k.a PSD to Shopify full functional website.
Contents
ToggleThings required to start PSD to Shopify Conversion Process
Although Shopify makes it the easiest to develop a fully functional website from a PSD design, you will require some basic things for that-
- Some knowledge of HTML and CSS
- The Photoshop design of your page, Photoshop skills, and a primary working copy of that program.
- A Shopify account and some knowledge of how to customize its settings.
Steps to be followed to convert PSD to Shopify
Having opened the Shopify account, you can follow the below steps to start your journey-
Step 1. Set up a development store
From the “Development Stores” tab in your Dashboard, click the “Create a development store” button.
Step 2. Open Your PSD document Design in PhotoShop and Use the Slice Tool.
After creating your development store, use the slice tool to slice your PSD design into small pieces. Then plan and code to customize smaller sections like “header,” “footer,” and “sidebar.” The process of separating elements is by drawing rectangles around them.
Step 3. Save the files as images (JPEG, JPG.)
Then to save the files as images with the highest resolution and not as pixelated and blurry images, choose File, Save for Web, and choose the highest resolution.
Step 4. Save your PSD file as an HTML file.
Now save the completed version of your PSD file as a .html file in the same Photoshop program.
Also Learn How to Convert: Figma to WordPress
Step 5. Upload and Add Your files into the Shopify customizable CSS.
After uploading a new HTML and image file to your services, you can edit your page’s template and even replace the relevant images with the page’s template. Now, you’ve successfully completed the process of converting PSD to Shopify.
Step 6. Find and Install the theme.
From the dashboard of your development store, go to “Online Store Themes” and click “Visit Theme Store” to find a suitable theme that is already close to your sliced PSD file design.
Step 7. Customize Shopify Theme to match your PSD
After installing your favorite theme, go to the Theme Manager and click the “Customize theme” button. Then the Theme Editor will open. You will edit these theme files and restore the images with your relevant sliced photos. That will make your Shopify theme look as you want. The files in the above screenshots are HTML files with some embedded code, named with a “.liquid” extension.
Step 8. Add personalized features
After successfully converting your Photoshop design file, click the “Apps” icon from your “Development store” dashboard and select some apps to enhance the functionality of your store.
After completing your development work, follow any of the following ways to bring your newly PSD to Shopify converted theme to work.
- Export the developed theme from the development store and import it to the Live Shopify Store as the primary theme.
- You can switch your development store to one of Shopify’s paid plans.
By following these easy steps, anyone with less knowledge of HTML and CSS can bring their great-looking PSD to a Live website for a better future.
Take Professional Help!
Are you considering converting your PSD files into Shopify templates but don’t know the conversion process? Seahawk Media can transform your designs into fully optimized, pixel-perfect design integration for the Shopify template. If you have any queries about PSD to Shopify conversion, take professional help from our Shopify experts. Our Shopify expert team is always there to assist you!
Hope you liked this guide about converting a PSD file to a well-functioning Shopify theme.