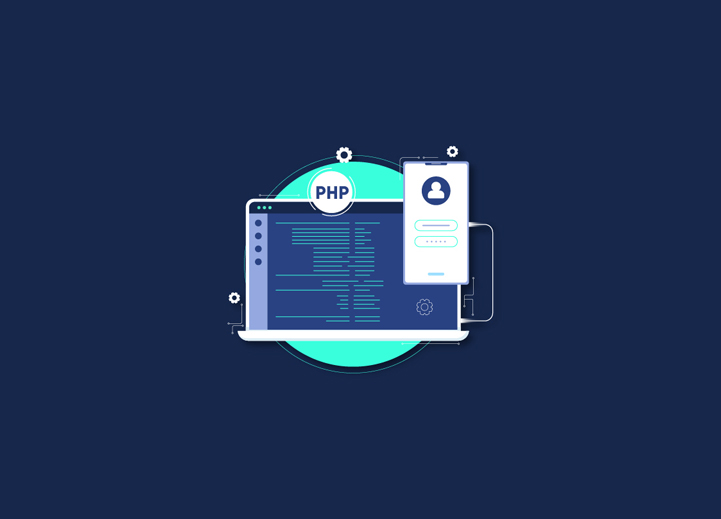One definite approach to improve site load speed is to update the PHP version of your website. It also reduces the likelihood of hackers gaining access to your website. Your web hosting firm, on the other hand, maybe running on an older version of PHP. So, in this blog, We’ll show you how to update PHP on WordPress to the latest version.
Why Update the PHP To The Latest Version?
There are three key reasons to update to the most recent version of PHP.
- Improved Load Speed: The most current version of PHP is faster than the older version.
- Improved Security: Update helps safeguard your website from hackers.
- Improved SEO: A faster website means a higher ranking in search results.
Update the PHP Version of your Website
Bluehost
- Step 1: Log into your blue host account.
- Step 2: Click on the MultiPHP Manager icon.
- Step 3: Select your website and then select the PHP version that you want to use.
- Step 4: Click on Apply button.
After clicking Apply button, Bluehost will begin using the PHP version that you choose for your website.
HostGator
- Step 1: Log in to your HostGator. hosting account dashboard and then click on the
- Step 2: Click on the Hosting section and click on the cPanel link.
- Step 3: After the launch cPanel dashboard, click on the MultiPHP Manager icon.
- Step 4: Select your domain name and then choose the PHP version.
- Step 5: Click on the Apply button.
SiteGround
- Step 1: Log in to your SiteGround.
- Step 2: Switch to the ‘Websites’ page. Click on the Site Tools button.
- Step 3: Go to DEVS » PHP Manager (Left column).
- Step 4: Choose to use SiteGround’s Ultrafast PHP or Standard PHP.
- Step 5: Wait for a popup to show up and select ‘Change PHP version manually’ (under the ‘Set PHP Version’ option).
- Step 6: Select a PHP version from.
- Step 7: Click on the Confirm.
WP Engine: WP Engine automatically updates the PHP version. However, you can also manually update the PHP version.
- Step 1: Log in to WP Engine.
- Step 2: Click on the PHP version.
- Step 3: Choose to downgrade or update the PHP version.
- Step 4: Click on the ‘Change PHP Version’ button.
WordPress and PHP, as well as other popular website resources, receive regular updates to ensure that your site runs well. So make sure to update your PHP version on your website to take advantage of the newest version’s improved performance, security, and other features. For more information, contact seahawk.