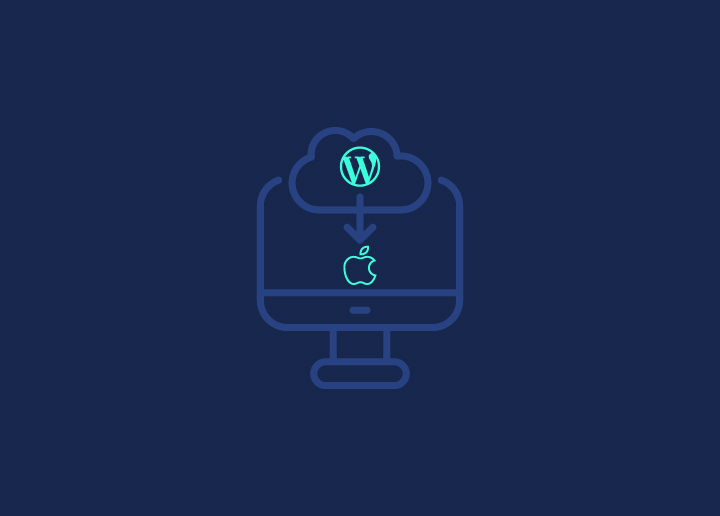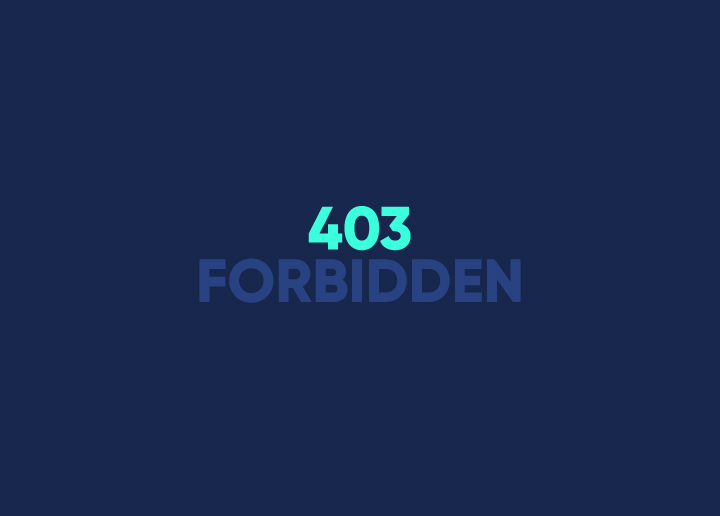Dus je hebt een frustrerend probleem met je WordPress website - de gevreesde 403 Verboden Fout. Maak je geen zorgen, je bent niet de enige! In deze uitgebreide gids duiken we in de details van deze foutmelding en laten we je zien hoe je het als een professional kunt oplossen.
Laten we eerst eens begrijpen wat de 403 Forbidden Error precies inhoudt. In wezen is het een reactie die de server van je website geeft wanneer deze weigert toegang te verlenen tot een bepaalde bron of specifieke webpagina. Het is alsof je te horen krijgt: "Sorry, je mag daar niet naartoe!".
Nu vraag je je misschien af: "Waarom is mijn website zo streng?" Nou, er zijn een paar veelvoorkomende redenen voor deze fout, die we in detail zullen bespreken. Als je de oorzaken kent, kun je ze beter aanpakken.
Inhoud
SchakelWat veroorzaakt de 403 Verboden Fout in WordPress?
Voordat we ons gaan verdiepen in het oplossen van de 403 Verboden Fout in WordPress, is het essentieel om de veelvoorkomende oorzaken achter dit frustrerende probleem te begrijpen. Door inzicht te krijgen in deze oorzaken, ben je beter in staat om het probleem te identificeren en effectief op te lossen.
Onvoldoende bestands- en mapmachtigingen: Een van de grootste boosdoeners achter de 403 Verboden-fout is onjuiste bestands- en mapmachtigingen. Wanneer de server de toegang beperkt vanwege onvoldoende rechten, leidt dit tot de fout. Dit kan gebeuren wanneer de bestandsrechten van de site te beperkend zijn ingesteld of wanneer er conflicten zijn tussen verschillende bestanden en mappen.
Meer informatie: Fout DNS_PROBE_FINISHED_NXDOMAIN oplossen
Conflicten met plugins of thema's: Conflicten met plugins en thema's kunnen ook de 403 Verboden-fout veroorzaken. Soms kan een specifieke plugin of thema code bevatten die interfereert met de toegangsrechten van de server, wat resulteert in de fout. Incompatibiliteitsproblemen of verouderde versies van plugins en thema's kunnen bijdragen aan dit conflict.
Lees meer: Wat is een crawlfout?
Corrupt .htaccess-bestand: Het .htaccess-bestand is een krachtig configuratiebestand dat verschillende aspecten van uw website regelt. Als dit bestand beschadigd raakt door onjuiste wijzigingen, kan het ertoe leiden dat de webserver de toegang weigert, wat leidt tot de foutmelding 403 Verboden.
Beveiligingsplugins en firewallinstellingen: Hoewel beveiligingsmaatregelen essentieel zijn voor het beschermen van je website, kunnen ze soms te streng worden en legitieme toegang blokkeren. Beveiligingsplugins of firewallinstellingen kunnen regels of configuraties hebben die bepaalde verzoeken ten onrechte als verdacht bestempelen, waardoor de foutmelding 403 Verboden wordt geactiveerd.
Gerelateerd: Beste WordPress beveiligingschecklist 2023
Nu je gewapend bent met deze kennis, gaan we verder met de stappen voor probleemoplossing om de 403 Verboden Fout in WordPress op te lossen en de controle over je website terug te krijgen.
Vaar soepel met Seahawk's deskundige WordPress ondersteuning!
Ervaar een naadloze werking van WordPress en laat 403 Verboden Fouten achter je.
Voorbereidingen voor het herstellen van de 403 verboden foutcode
Voordat je begint met het oplossen van de 403 Verboden Fout in WordPress, is het van cruciaal belang om een aantal voorbereidende stappen te nemen om ervoor te zorgen dat het probleemoplossingsproces soepel verloopt. Deze acties helpen je om je website te beschermen en maken het gemakkelijker om het onderliggende probleem te identificeren en op te lossen.
A. Een back-up maken van uw website
Voordat je wijzigingen aanbrengt aan je website, is het essentieel om een back-up te maken. Dit zorgt ervoor dat als er iets misgaat tijdens het oplossen van problemen, je een recente versie van je website hebt om terug te zetten. Hier lees je hoe je een back-up kunt maken:
- Een plug-in gebruiken: Er zijn verschillende betrouwbare plugins beschikbaar die het back-upproces naadloos laten verlopen. Populaire opties zijn UpdraftPlus, BackupBuddy en Duplicator.
- Handmatige back-up: Als je liever geen plugin gebruikt, kun je handmatig een back-up van je website maken via het configuratiescherm van je hostingprovider of met een FTP-client om al je bestanden te downloaden.
B. Toegang tot het WordPress Admin Dashboard
Om de 403 Verboden Fout effectief op te lossen, heb je toegang nodig tot je WordPress Admin Dashboard. Volg deze stappen om in te loggen:
- Open de webbrowser van uw voorkeur.
- Typ in de adresbalk de URL van je website gevolgd door "/wp-admin" (bijvoorbeeld"www.yourwebsite.com/wp-admin").
- Voer je gebruikersnaam en wachtwoord in om in te loggen.
C. Serverlogs controleren
Serverlogboeken kunnen waardevolle inzichten geven in wat de oorzaak kan zijn van de 403 Forbidden Error. Zo krijg je er toegang toe:
- cPanel: Als je hostingprovider cPanel gebruikt, log dan in en navigeer naar het gedeelte "Metrics". Zoek naar "Raw Access" of "Raw Access Logs" om de serverlogs te bekijken.
- FTP: Je kunt serverlogboeken ook openen via FTP. Maak verbinding met je server met een FTP-client, navigeer naar de logboekmap en download de relevante logboekbestanden voor analyse.
Door deze voorbereidende stappen te nemen, ben je goed uitgerust om de 403 Verboden Fout effectief op te lossen. Vergeet niet dat het hebben van een back-up van je website een cruciaal vangnet is, en toegang tot je WordPress Admin Dashboard en serverlogboeken zal je de nodige informatie geven om het probleem te lokaliseren.
De foutmelding 403 Verboden oplossen
Het oplossen van de 403 Verboden Fout kan een frustrerende onderneming zijn, maar vrees niet! Wij zijn er om je te helpen door het doolhof van mogelijke oplossingen te navigeren.
Bekijk het hier: WordPress Debugging Tools voor het oplossen van problemen
Hier helpen we je stap voor stap met het oplossen van problemen om de fout op te lossen en je WordPress website weer op de rails te krijgen. Van het wissen van de browsercache tot het onderzoeken van de beveiligingsinstellingen, we behandelen verschillende benaderingen om de 403 Verboden Fout aan te pakken.
Vraag je je af waar je online betrouwbare WordPress hulp kunt vinden? Maak je geen zorgen, Seahawk is er om je te helpen, maar laten we eerst onze mouwen opstropen en in het probleemoplossingsproces duiken om de toegang tot je website terug te krijgen.
De 403-fout oplossen door de cache en cookies van de browser te wissen
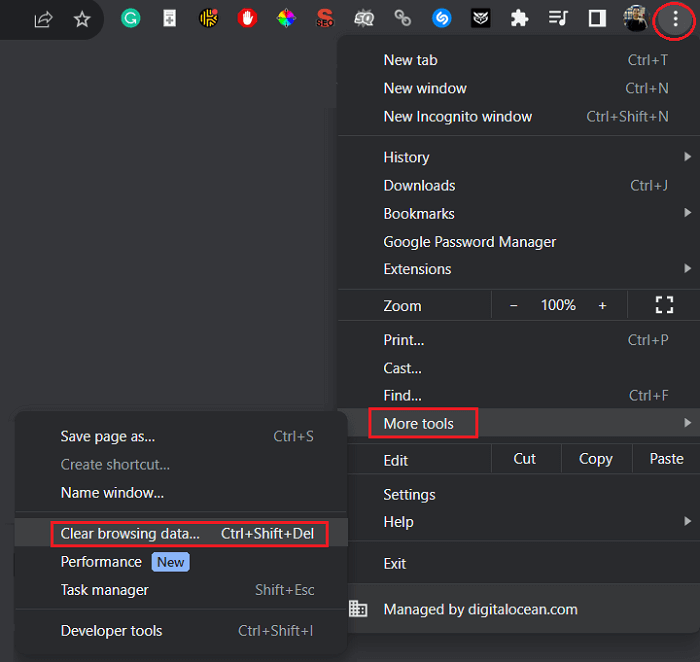
Laten we beginnen met een snelle en eenvoudige oplossing die vaak werkt: het wissen van de cache en cookies van je browser. Denk aan de cache van uw browser als een opslagruimte waar hij kopieën bewaart van alle bestanden van websites die u bezoekt om ze de volgende keer sneller te laden. Soms kan deze cache conflicten veroorzaken en leiden tot de 403 Forbidden Error.
Meer informatie: Is uw website down? Zo controleert u dat
Dit is wat je moet doen:
- Open de instellingen van je browser.
- Zoek naar het gedeelte "Geschiedenis" of "Privacy".
- Zoek nu de optie om je surfgegevens of cache te wissen. Het kan gelabeld zijn als "Browsegegevens wissen", "Cache wissen" of iets dergelijks.
- Zorg ervoor dat je de optie selecteert om zowel de cache als de cookies te wissen. Deze kleine cookies zijn een soort kruimels die websites op je computer achterlaten, en ze kunnen soms ook conflicten veroorzaken.
- Zodra u de juiste opties hebt geselecteerd, klikt u op het magische "Wissen" of "Verwijderen".
Als deze snelle oplossing niet werkt, maak je dan geen zorgen. We hebben nog meer stappen voor probleemoplossing achter de hand. Laten we naar de volgende gaan.
De 403-fout oplossen door problemen met bestands- en mapmachtigingen op te lossen
Laten we nu eens wat dieper ingaan op een andere mogelijke boosdoener achter de 403 Verboden Fout - bestands- en mapmachtigingen. Elk bestand en elke map op je WordPress website heeft bepaalde permissies toegewezen gekregen, die bepalen wie er toegang tot heeft en wie ze mag wijzigen.
Soms kunnen onjuiste machtigingen de gevreesde 403-fout veroorzaken. Maar wees niet bang, wij begeleiden je door het proces van het controleren en repareren van deze unieke bestandspermissies.
- Open je FTP-client en maak verbinding met je WordPress website met behulp van de bijgeleverde referenties. Als je niet zeker weet waar je deze kunt vinden, neem dan contact op met je WordPress hosting provider.
Meer informatie: 20 beste cloudhostingdiensten van 2023
- Zodra je verbinding hebt gemaakt, zie je een lijst met bestanden en mappen op je website. Zoek de map of het bestand dat de foutmelding 403 Forbidden genereert.
- Klik met de rechtermuisknop op het bestand of de map en selecteer "Bestandsmachtigingen" of "Machtigingen wijzigen" in het contextmenu. Er wordt dan een dialoogvenster geopend met de huidige machtigingen.
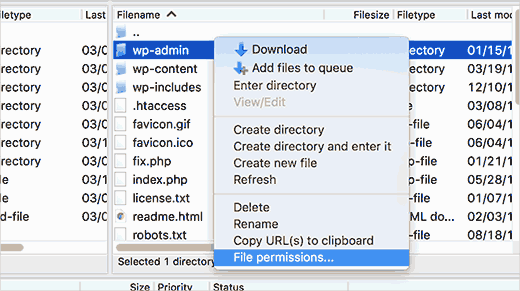
- Nu moeten we ervoor zorgen dat de rechten correct zijn ingesteld. In de meeste gevallen moeten mappen 755 rechten hebben, terwijl bestanden 644 rechten moeten hebben. Je kunt de rechten wijzigen door de numerieke waarde in te voeren of de juiste vakjes aan te vinken.
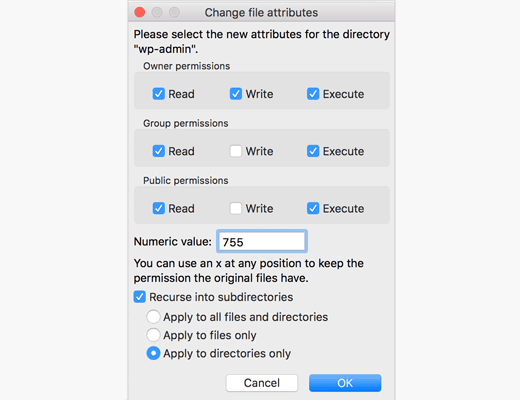
- Klik na het aanpassen van de machtigingen op de knop "Toepassen" of "Opslaan" om je wijzigingen op te slaan.
- Herhaal dit proces voor andere bestanden of mappen die mogelijk de 403 Verboden Fout veroorzaken.
De 403-fout oplossen door plugins en thema's uit te schakelen
Soms kunnen conflicten met plugins en thema's de 403 Forbidden Error op je WordPress website veroorzaken. Hier is een oplossing die de dag kan redden.
- Open je WordPress admin dashboard.
- Navigeer naar de sectie "Plugins" in de zijbalk. Hier vind je een lijst met alle plugins die op je website zijn geïnstalleerd.
- Begin met het deactiveren van alle plugins tegelijk. Zoek naar de optie om alle plugins te selecteren of gebruik een bulkactie om ze te deactiveren. Deze stap schakelt tijdelijk alle plugins uit, zodat je kunt vaststellen of er plugins zijn die de 403 Forbidden Error veroorzaken.
Lees meer: Hoe een trage WordPress Backend repareren?
- Bezoek nu je website om te zien of de fout is verdwenen. Als dat zo is, dan weet je dat een van de plugins de boosdoener was. Ga verder met de volgende stap om te bepalen welke plugin het is.
- Ga terug naar het WordPress admin dashboard en activeer je plugins één voor één, waarbij je je website test na elke reactivering. Op deze manier kun je de exacte plugin vinden die de 403 Forbidden Error veroorzaakt.
Misschien interessant voor jou: Hier is een lijst van 15 Beste WooCommerce Plugins [Gratis+betaald].
- Als je de problematische plugin vindt, verwijder deze dan en zoek een ander alternatief voor die plugin als de functionaliteiten ervan essentieel zijn voor je website.
- In sommige gevallen kunnen thema's ook conflicten veroorzaken die leiden tot de 403 foutmelding. Om dit te testen, ga je naar de "Uiterlijk" sectie in het WordPress dashboard en schakel je over naar een standaard WordPress thema. Controleer of de fout blijft optreden met het standaardthema ingeschakeld.
De fout 403 Verboden herstellen die wordt veroorzaakt door een corrupt .htaccess-bestand
Het .htaccess bestand - een klein maar krachtig configuratiebestand dat soms een ravage kan aanrichten en de 403 Verboden Fout op je WordPress website kan veroorzaken. Laten we eens kijken hoe we dit kunnen oplossen.
- Om te beginnen heb je weer toegang nodig tot de bestanden van je website. Je kunt hiervoor een FTP-client of een bestandsbeheerder van je hostingprovider gebruiken.
Leer hoe u de waarschuwing 'Bedrieglijke website' kunt verhelpen
- Zoek de hoofdmap van je WordPress-installatie. Hier vind je het .htaccess bestand. Het staat vaak in dezelfde map als je wp-admin en wp-content mappen.
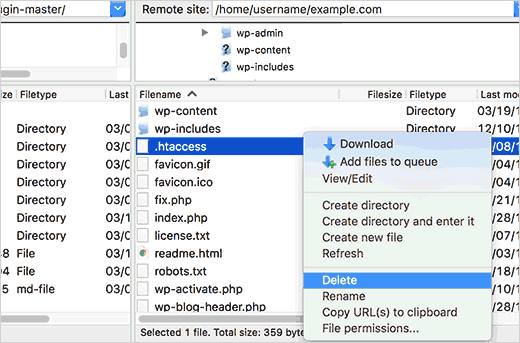
- Voordat u wijzigingen aanbrengt, is het essentieel om een back-up van uw .htaccess-bestand te maken. Klik met de rechtermuisknop op het bestand en kies de optie "Downloaden" of "Opslaan" om een kopie op je computer op te slaan. Deze back-up zorgt ervoor dat je terug kunt gaan als er iets misgaat.
- Zodra je een back-up hebt gemaakt, kun je doorgaan en het bestaande .htaccess-bestand van je server verwijderen. Maak je geen zorgen; we zullen het later opnieuw genereren met de juiste instellingen.
Gerelateerd: Beste WordPress Back-up Plugins 2023
- Ga nu naar je WordPress admin dashboard. Ga naar de sectie "Instellingen" en klik op "Permalinks".
- Zonder wijzigingen aan te brengen, klik je gewoon op de knop "Wijzigingen opslaan". Deze actie genereert een nieuw .htaccess-bestand met de juiste configuratie voor je permalinks.
- Bezoek ten slotte je WordPress website om te controleren of de 403 Forbidden Error afscheid heeft genomen. Met een nieuw .htaccess-bestand zou je website weer in actie moeten komen.
Hier reset je in feite de configuratie en laat je je website weer goed functioneren. Als de fout nog steeds niet is opgelost, wanhoop dan niet. We hebben nog meer probleemoplossingstechnieken achter de hand. Laten we naar de volgende stap gaan en deze laatste foutmelding samen overwinnen!
De foutmelding 403 Verboden oplossen door de beveiligingsplugins en firewallinstellingen te onderzoeken
Als het aankomt op de beveiliging van websites, kunnen onze beschermers soms een beetje overijverig zijn. Beveiligingsplugins en firewall-instellingen die zijn ontworpen om je WordPress website te beschermen, kunnen soms te ver gaan en de 403 Verboden Fout veroorzaken.
Vergelijken: Malwareverwijderingsdiensten vs. Websitebeveiligingsdiensten
Maar vrees niet! Wij helpen je door dit obstakel heen en herstellen de toegang tot je site.
- Ga eerst naar je WordPress admin dashboard. Navigeer van daaruit naar de sectie "Plugins" en zoek je beveiligingsplugin. Als je niet zeker weet welke plugin verantwoordelijk is, zoek dan naar plugin's met namen als "beveiliging", "firewall" of soortgelijke termen.
- Schakel je beveiligingsplugin tijdelijk uit door op de knop "Deactiveren" of "Uitschakelen" te klikken. Deze actie helpt ons te bepalen of de plugin de 403 Verboden-fout veroorzaakt.
Meer informatie: Hoe bescherm je je WordPress site tegen malware?
- Bezoek na het uitschakelen van de beveiligingsplugin je website en kijk of de fout zich blijft voordoen. Als de fout verdwijnt, is het waarschijnlijk dat de beveiligingsplugin de boosdoener was. Ga in dat geval verder met de volgende stap.
- Schakel de beveiligingsplugin opnieuw in, maar deze keer moeten we de instellingen bekijken en aanpassen. Zoek naar opties met betrekking tot IP-blokkering, toegangsbeperkingen of firewallregels. Bekijk deze instellingen zorgvuldig en zorg ervoor dat ze niet per ongeluk de toegang tot je website blokkeren.
- Als je te beperkende instellingen ziet, overweeg dan om je IP-adres te whitelisten. Deze actie zorgt ervoor dat je eigen toegang tot de website niet wordt geblokkeerd. Zoek naar een optie om je IP-adres toe te voegen aan de witte of vertrouwde lijst in de instellingen van de beveiligingsplugin.
- Sla de wijzigingen op en bezoek je website opnieuw om te controleren of de fout is opgelost. Met de juiste beveiligingsplugin en firewallinstellingen zou je website toegankelijk moeten zijn zonder dat de 403 Verboden-fout optreedt.
Door je beveiligingsplugins en firewallinstellingen te onderzoeken en aan te passen, zorg je voor een balans tussen bescherming en toegankelijkheid. Het is alsof je website wordt bewaakt door een betrouwbare uitsmijter die legitieme toegang toestaat en de onruststokers op afstand houdt.
Foutresolutie 403 Verboden controleren
Na het uitvoeren van de noodzakelijke stappen om de 403 Verboden Fout in WordPress op te lossen, is het essentieel om te controleren of het probleem met succes is opgelost. Deze bevestiging zorgt ervoor dat je website nu zonder beperkingen toegankelijk is. Volg deze stappen om te controleren of de fout is opgelost:
A. Toegankelijkheid van website testen
- Cache van browser wissen: Voordat u gaat testen, moet u de cache van uw browser wissen om er zeker van te zijn dat u geen versie van uw website bekijkt die in de cache is opgeslagen en die mogelijk nog steeds de foutmelding bevat.
- Bezoek uw website: Open uw webbrowser en voer de URL van uw website in. Navigeer door verschillende pagina's en functionaliteiten om te controleren of alles werkt zoals verwacht.
- Formulieren indienen en interactie: Als uw website formulieren heeft, dient u deze in te dienen om te controleren of ze correct werken. Ga interactie aan met interactieve elementen om te controleren of ze reageren zoals bedoeld.
- Controleer media en bestanden: Controleer of afbeeldingen, video's en downloadbare bestanden worden geladen en toegankelijk zijn.
B. Serverlogs controleren
Zelfs nadat de fout is opgelost, is het een goede gewoonte om je serverlogboeken te blijven controleren op ongewone activiteiten. Dit kan helpen bij het identificeren en aanpakken van mogelijke beveiligingsproblemen of andere problemen die zich in de toekomst kunnen voordoen.
- Logs regelmatig controleren: Maak een schema om regelmatig de logs van je server te bekijken. Zoek naar ongebruikelijke of herhaalde activiteitspatronen.
- Bewaak beveiligingswaarschuwingen: Blijf op de hoogte van beveiligingswaarschuwingen en updates met betrekking tot je serveromgeving en WordPress-installatie.
- Onderneem onmiddellijk actie: Als u verdachte activiteiten of fouten in de logboeken opmerkt, onderneem dan onmiddellijk actie om deze te onderzoeken en aan te pakken.
Toekomstige 403 Verboden fouten voorkomen
Hoewel het oplossen van de 403 Forbidden Error cruciaal is, is het net zo belangrijk om proactieve stappen te nemen om te voorkomen dat dit in de toekomst opnieuw gebeurt. Het implementeren van deze preventieve maatregelen zal helpen om de veiligheid en toegankelijkheid van je WordPress website te behouden:
A. Regelmatig bestandsrechten controleren
- Geplande controles: Stel een regelmatig schema in om de bestandsrechten op je server te controleren en te bekijken. Dit zorgt ervoor dat er geen ongeautoriseerde wijzigingen zijn aangebracht.
- Gebruik sterke wachtwoorden: Zorg ervoor dat alle gebruikersaccounts, inclusief beheerders, sterke, unieke wachtwoorden hebben. Overweeg het gebruik van een wachtwoordmanager om complexe wachtwoorden te genereren en op te slaan.
B. Vertrouwde beveiligingsplugins gebruiken
- Selecteer betrouwbare plugins: Kies beveiligingsplugins van bronnen met een goede reputatie die effectieve bescherming bieden. Zoek naar plugins die regelmatig worden bijgewerkt en positieve gebruikersbeoordelingen hebben.
- Beveiligingsinstellingen configureren: Configureer de instellingen van je gekozen beveiligingsplugin om maximale bescherming te bieden tegen mogelijke bedreigingen.
C. WordPress en plugins up-to-date houden
- Automatische updates inschakelen: Schakel waar mogelijk automatische updates in voor WordPress core, thema's en plugins. Dit zorgt ervoor dat u altijd de nieuwste, veiligste versies gebruikt.
- Controleer regelmatig op updates: Als er voor bepaalde thema's of plugins geen automatische updates beschikbaar zijn, maak er dan een gewoonte van om handmatig op updates te controleren en deze onmiddellijk toe te passen.
Conclusie
Concluderend kan de 403 Verboden Fout in WordPress een frustrerende wegversperring zijn, maar met de juiste kennis en stappen voor probleemoplossing kan deze worden overwonnen. Door mogelijke oorzaken zoals bestands- en maprechten, plugin- en themaconflicten, corrupte .htaccess-bestanden en beveiligingsinstellingen aan te pakken, kun je de factoren die bijdragen aan de fout geleidelijk elimineren.
Vergeet niet dat het oplossen van problemen geduld en doorzettingsvermogen vereist. Het kan een paar pogingen kosten om de exacte oorzaak te achterhalen en de juiste oplossing te vinden. Aarzel niet om de hulp in te roepen van professionele WordPress experts om het meteen goed te doen.