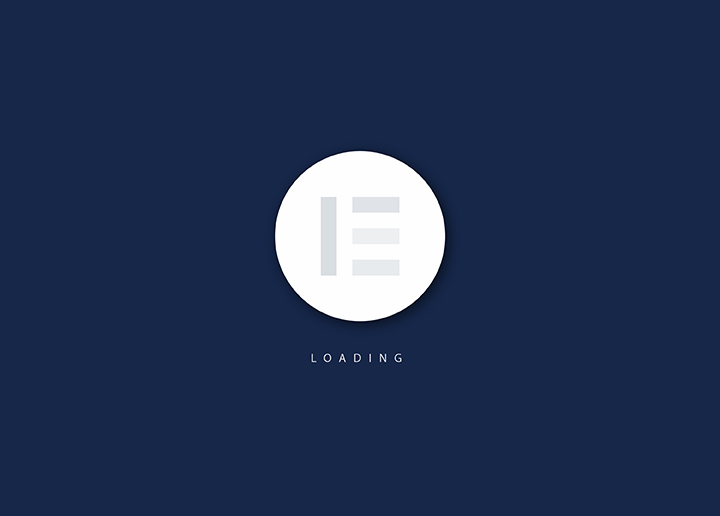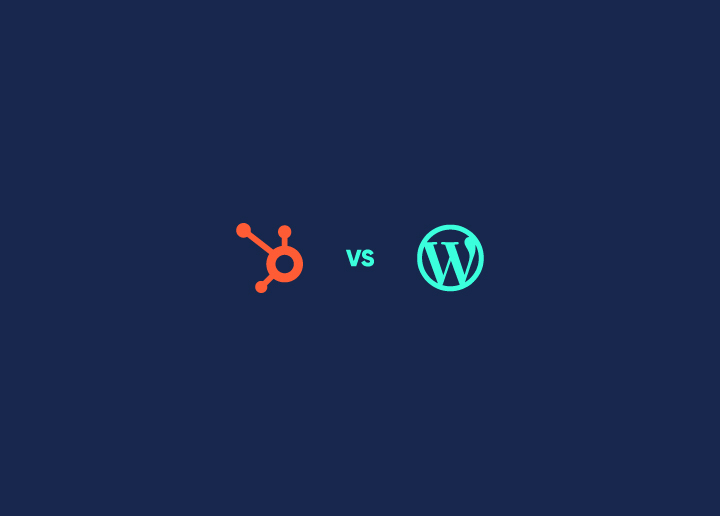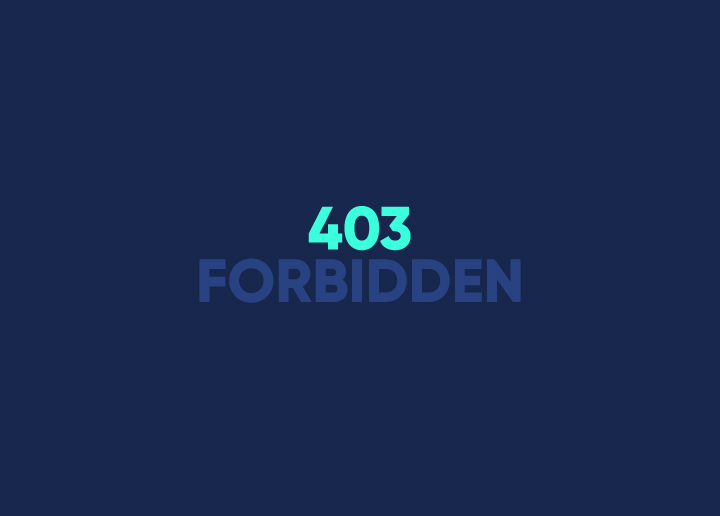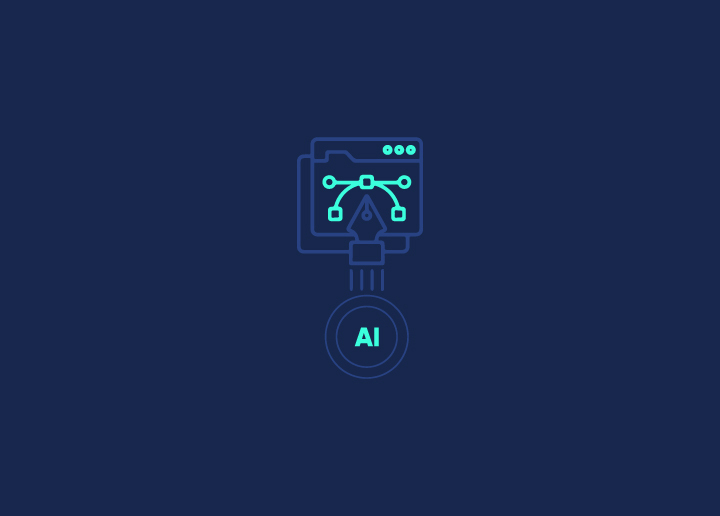Te enfrentas a un problema frustrante con tu sitio web de WordPress: el temido error 403 Forbidden. No te preocupes, no estás solo. En esta completa guía, nos adentraremos en los pormenores de este error y te mostraremos cómo solucionarlo como un profesional.
Primero lo primero, entendamos de qué se trata exactamente el Error 403 Prohibido. Esencialmente, es una respuesta que el servidor de su sitio web da cuando se niega a conceder el acceso a un recurso particular o a una página web específica. Es como si te dijeran: "Lo siento, no puedes ir ahí".
Ahora, te estarás preguntando: "¿Por qué mi sitio web es tan estricto?". Bueno, hay algunas razones comunes detrás de este error, que exploraremos en detalle. Al conocer las causas, estarás mejor equipado para abordarlas de frente.
Contenido
Toggle¿Qué causa el error 403 Forbidden en WordPress?
Antes de sumergirnos en la solución del error 403 Forbidden en WordPress, es esencial entender las causas comunes detrás de este frustrante problema. Al conocer estas causas, estarás mejor preparado para identificar y resolver el problema de forma eficaz.
Permisos insuficientes de archivos y carpetas: Uno de los principales culpables detrás del Error 403 Prohibido son los permisos incorrectos de archivos y carpetas. Cuando el servidor restringe el acceso debido a permisos insuficientes, se produce el error. Esto puede ocurrir cuando los permisos de archivo del sitio están configurados de forma demasiado restrictiva o cuando hay conflictos entre diferentes archivos y carpetas.
Más información: Solucionar el error DNS_PROBE_FINISHED_NXDOMAIN
Conflictos con plugins o temas: Los conflictos con plugins y temas también pueden desencadenar el Error 403 Prohibido. A veces, un plugin o tema específico puede contener código que interfiere con los permisos de acceso del servidor, dando lugar al error. Problemas de incompatibilidad o versiones obsoletas de plugins y temas pueden contribuir a este conflicto.
Más información: ¿Qué es un error de rastreo?
Archivo .htaccess corrupto: El archivo .htaccess es un poderoso archivo de configuración que controla varios aspectos de su sitio web. Si este archivo se corrompe debido a modificaciones inadecuadas, puede hacer que el servidor web deniegue el acceso, lo que lleva al error 403 Forbidden.
Plugins de seguridad y configuración del cortafuegos: Aunque las medidas de seguridad son esenciales para proteger su sitio web, a veces pueden llegar a ser demasiado estrictas y bloquear el acceso legítimo. Los plugins de seguridad o los ajustes del cortafuegos pueden tener reglas o configuraciones que etiqueten erróneamente ciertas solicitudes como sospechosas, provocando el error 403 Forbidden.
Relacionado: La mejor lista de comprobación de seguridad de WordPress 2023
Ahora que ya tiene estos conocimientos, pasemos a los pasos para solucionar el error 403 Forbidden en WordPress y recupere el control de su sitio web.
¡Navegue sin problemas con el soporte experto de WordPress de Seahawk!
Experimente un funcionamiento fluido de WordPress y deje atrás los errores 403 Forbidden.
Preparativos para solucionar el código de error 403 prohibido
Antes de sumergirse en la resolución del error 403 Forbidden en WordPress, es crucial tomar algunas medidas preparatorias para garantizar un proceso de solución de problemas sin problemas. Estas acciones le ayudarán a proteger su sitio web y facilitarán la identificación y solución del problema subyacente.
A. Copia de seguridad de su sitio web
Antes de realizar cualquier cambio en su sitio web, es esencial crear una copia de seguridad. De este modo, si algo va mal durante el proceso de solución de problemas, dispondrá de una versión reciente de su sitio web para restaurarla. A continuación te explicamos cómo crear una copia de seguridad:
- Utilizar un plugin: Existen varios plugins fiables que facilitan el proceso de copia de seguridad. Las opciones más populares son UpdraftPlus, BackupBuddy y Duplicator.
- Copia de seguridad manual: Si prefieres no utilizar un plugin, puedes hacer una copia de seguridad manual de tu sitio web a través del panel de control de tu proveedor de hosting o utilizando un cliente FTP para descargar todos tus archivos.
B. Acceso al panel de administración de WordPress
Para solucionar eficazmente el error 403 Forbidden, necesitará acceder a su panel de administración de WordPress. Siga estos pasos para iniciar sesión:
- Abra su navegador web preferido.
- En la barra de direcciones, escriba la URL de su sitio web seguida de "/wp-admin" (por ejemplo,"www.yourwebsite.com/wp-admin").
- Introduzca su nombre de usuario y contraseña para iniciar sesión.
C. Comprobación de los registros del servidor
Los registros del servidor pueden proporcionar información valiosa sobre lo que podría estar causando el error 403 Forbidden. A continuación le indicamos cómo acceder a ellos:
- cPanel: Si su proveedor de alojamiento utiliza cPanel, inicie sesión y vaya a la sección "Métricas". Busca "Raw Access" o "Raw Access Logs" para ver los registros del servidor.
- FTP: También puedes acceder a los registros del servidor a través de FTP. Conéctese a su servidor mediante un cliente FTP, navegue hasta el directorio de registros y descargue los archivos de registro pertinentes para su análisis.
Si sigue estos pasos preparatorios, estará bien equipado para solucionar el error 403 Forbidden de forma eficaz. Recuerde que tener una copia de seguridad de su sitio web es una red de seguridad crucial, y acceder a su panel de administración de WordPress y a los registros del servidor le proporcionará la información necesaria para localizar el problema.
Solución del error 403 Forbidden
Solucionar el error 403 Forbidden puede ser una tarea frustrante, ¡pero no temas! Estamos aquí para ayudarle a navegar por el laberinto de posibles soluciones.
Compruébelo usted mismo: Herramientas de depuración de WordPress para solucionar problemas
A continuación, le guiaremos paso a paso por las técnicas de solución de problemas para resolver el error y volver a poner en marcha su sitio web de WordPress. Desde la limpieza de la caché del navegador hasta el examen de la configuración de seguridad, vamos a cubrir varios enfoques para hacer frente al error 403 Forbidden.
¿Se pregunta dónde encontrar ayuda fiable en línea sobre WordPress? No se preocupe, Seahawk está aquí para ayudarle, pero antes de eso, vamos a arremangarnos y sumergirnos en el proceso de solución de problemas para recuperar el acceso a su sitio web.
Solucionar el error 403 borrando la caché y las cookies del navegador
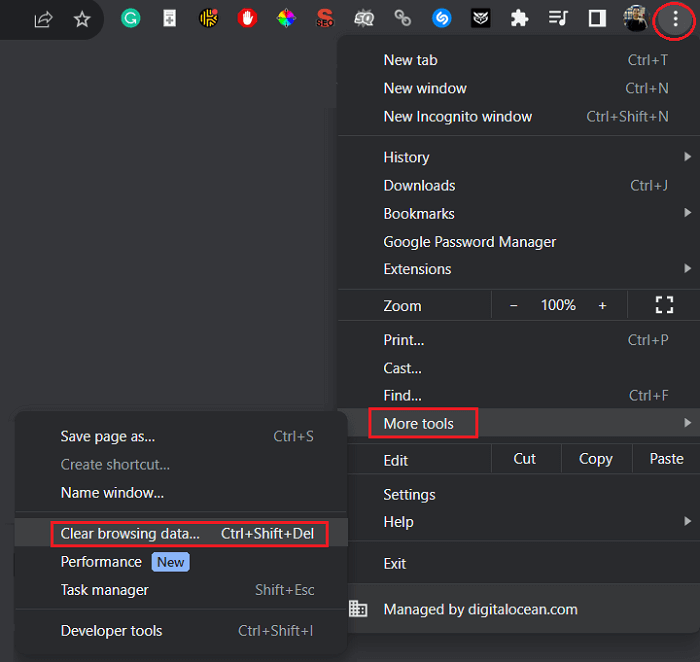
Muy bien, empecemos con una solución rápida y sencilla que suele funcionar: borrar la caché y las cookies del navegador. Piensa en la caché de tu navegador como un espacio de almacenamiento donde guarda copias de todos los archivos de los sitios web que visitas para cargarlos más rápido la próxima vez. A veces, esta caché puede causar conflictos y provocar el error 403 Forbidden.
Más información: ¿Se ha caído su sitio web? Cómo comprobarlo
Esto es lo que tienes que hacer:
- Abra la configuración de su navegador.
- Busca la sección "Historial" o "Privacidad".
- Ahora, busca la opción para borrar los datos de navegación o la caché. Puede que esté etiquetada como "Borrar datos de navegación", "Borrar caché" o algo similar.
- Asegúrate de seleccionar la opción de borrar tanto la caché como las cookies. Estas pequeñas cookies son como migajas que los sitios web dejan en tu ordenador, y a veces también pueden causar conflictos.
- Una vez seleccionadas las opciones adecuadas, haz clic en "Borrar" o "Suprimir".
Si esta solución rápida no ha funcionado, no te preocupes. Tenemos más pasos de solución de problemas bajo la manga. Pasemos al siguiente.
Solucionar el error 403 resolviendo los problemas de permisos de archivos y carpetas
Ahora, profundicemos un poco más en otro posible culpable detrás del Error 403 Prohibido - los permisos de archivos y carpetas. Cada archivo y carpeta en su sitio web WordPress tiene ciertos permisos asignados, determinando quién puede acceder o modificarlos.
A veces, unos permisos incorrectos pueden desencadenar el temido error 403. Pero no temas, te guiaremos a través del proceso de comprobación y corrección de estos permisos de archivo únicos.
- Abra su cliente FTP y conéctelo a su sitio web WordPress utilizando las credenciales proporcionadas. Si no está seguro de dónde encontrarlas, póngase en contacto con su proveedor de alojamiento de WordPress.
Más información: Los 20 mejores servicios de alojamiento en la nube de 2023
- Una vez conectado, verá una lista de archivos y carpetas en su sitio web. Localiza la carpeta o archivo que está generando el error 403 Forbidden.
- Haz clic con el botón derecho en el archivo o carpeta y selecciona "Permisos de archivo" o "Cambiar permisos" en el menú contextual. Se abrirá un cuadro de diálogo que muestra los permisos actuales.
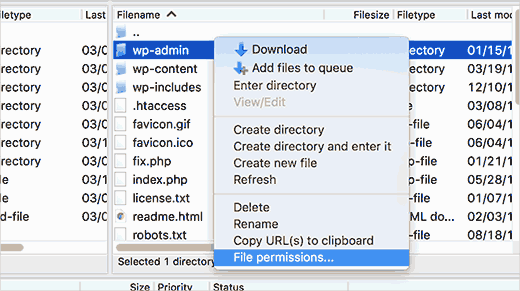
- Ahora, tenemos que asegurarnos de que los permisos están configurados correctamente. En la mayoría de los casos, las carpetas deberían tener un permiso de 755, mientras que los archivos deberían tener un permiso de 644. Puede modificar los permisos introduciendo el valor numérico o marcando las casillas correspondientes.
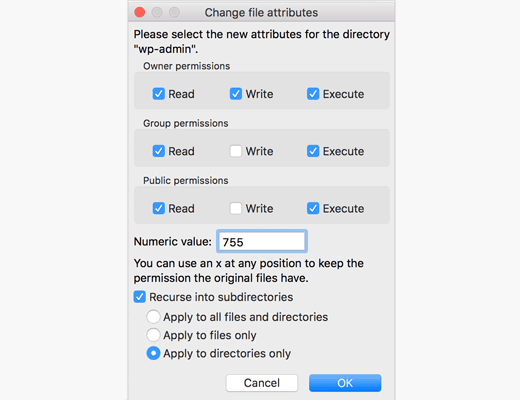
- Después de ajustar los permisos, haga clic en el botón "Aplicar" o "Guardar" para guardar los cambios.
- Repita este proceso para cualquier otro archivo o carpeta que pueda estar causando el Error 403 Prohibido.
Solucionar el error 403 desactivando plugins y temas
A veces, los conflictos con plugins y temas pueden desencadenar el error 403 Forbidden en su sitio web de WordPress. Aquí tienes una solución que puede salvarte el día.
- Abra el panel de administración de WordPress.
- Vaya a la sección "Plugins" de la barra lateral. Aquí encontrarás una lista de todos los plugins instalados en tu sitio web.
- Empieza por desactivar todos los plugins a la vez. Busque la opción de seleccionar todos los plugins o utilice una acción masiva para desactivarlos. Este paso desactiva temporalmente todos los plugins, lo que le permite identificar si alguno de ellos está causando el error 403 Forbidden.
Leer más: ¿Cómo arreglar lento WordPress Backend?
- Ahora, visite su sitio web para ver si el error ha desaparecido. Si es así, entonces usted sabe uno de los plugins era el culpable. Continúe con el siguiente paso para identificar qué plugin es.
- Vuelva al panel de administración de WordPress y reactive sus plugins uno a uno, probando su sitio web después de cada reactivación. De esta forma, podrás identificar el plugin exacto que provoca el error 403 Forbidden.
Te puede interesar: Aquí tienes una lista de los 15 mejores plugins para WooCommerce [Gratis+Pagado]
- Cuando encuentre el plugin problemático, elimínelo y busque otra alternativa para ese plugin si sus funcionalidades son esenciales para su sitio web.
- En algunos casos, los temas también pueden causar conflictos que provoquen el error 403. Para comprobarlo, vaya a la sección "Apariencia" del panel de control de WordPress y cambie a un tema predeterminado de WordPress. Compruebe si el error persiste con el tema predeterminado activado.
Solucionar el error 403 Forbidden causado por un archivo .htaccess dañado
El archivo .htaccess - un pequeño pero poderoso archivo de configuración que a veces puede causar estragos y desencadenar el error 403 Forbidden en su sitio web WordPress. Veamos cómo resolverlo.
- Para empezar, necesitarás acceder de nuevo a los archivos de tu sitio web. Puedes utilizar un cliente FTP o un gestor de archivos proporcionado por tu proveedor de alojamiento.
Aprenda a solucionar el aviso de "sitio web engañoso".
- Localice la carpeta raíz de su instalación de WordPress. Aquí es donde encontrará el archivo .htaccess. Suele estar en el mismo directorio que las carpetas wp-admin y wp-content.
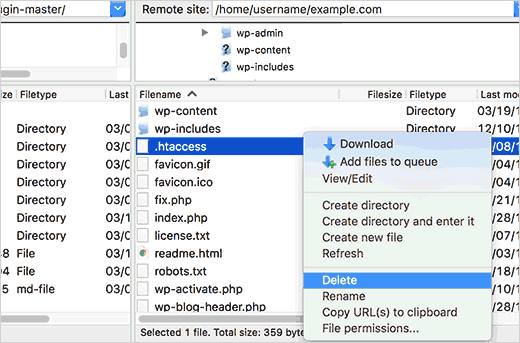
- Antes de realizar cualquier cambio, es esencial crear una copia de seguridad de su archivo .htaccess. Haga clic con el botón derecho en el archivo y elija la opción "Descargar" o "Guardar" para guardar una copia en su ordenador. Esta copia de seguridad le permitirá volver atrás en caso de que algo salga mal.
- Una vez que haya creado una copia de seguridad, puede eliminar el archivo .htaccess existente de su servidor. No te preocupes; lo regeneraremos más tarde con la configuración correcta.
Relacionados: Los mejores plugins de copia de seguridad de WordPress 2023
- Ahora, visita tu panel de administración de WordPress. Dirígete a la sección "Ajustes" y haz clic en "Permalinks".
- Sin hacer ningún cambio, simplemente haga clic en el botón "Guardar cambios". Esta acción genera un nuevo archivo .htaccess con la configuración adecuada para sus permalinks.
- Por último, vuelva a visitar su sitio web de WordPress para comprobar si el error 403 Forbidden se ha despedido. Con un nuevo archivo .htaccess, tu sitio web debería volver a funcionar.
En este caso, básicamente está restableciendo su configuración y permitiendo que su sitio web funcione correctamente. Si el error persiste, no desesperes. Tenemos más técnicas de solución de problemas bajo la manga. Pasemos al siguiente paso y superemos juntos este último mensaje de error.
Solucionar el error 403 Forbidden examinando los plugins de seguridad y la configuración del cortafuegos
Cuando se trata de la seguridad del sitio web, a veces nuestros protectores pueden ser un poco demasiado entusiastas. Los plugins de seguridad y la configuración del cortafuegos diseñados para proteger tu sitio web de WordPress a veces pueden pasarse de la raya y provocar el error 403 Forbidden.
Comparar: Servicios de eliminación de malware frente a servicios de seguridad de sitios web
Pero no tema. Le ayudaremos a superar este obstáculo y restablecer el acceso a su sitio web.
- Para empezar, accede al panel de administración de WordPress. Desde allí, ve a la sección "Plugins" y localiza tu plugin de seguridad. Si no estás seguro de cuál es el plugin responsable, busca los que tengan nombres como "seguridad", "cortafuegos" o términos similares.
- Desactive temporalmente su plugin de seguridad haciendo clic en el botón "Desactivar" o "Inhabilitar". Esta acción nos ayudará a determinar si el plugin está causando el error 403 Forbidden.
Más información: ¿Cómo proteger su sitio WordPress del malware?
- Después de desactivar el plugin de seguridad, visite su sitio web y compruebe si el error persiste. Si el error desaparece, es probable que el plugin de seguridad fuera el culpable. En ese caso, continúe con el siguiente paso.
- Vuelva a activar el complemento de seguridad, pero esta vez, tendremos que revisar y ajustar su configuración. Busca opciones relacionadas con el bloqueo de IP, restricciones de acceso o reglas de cortafuegos. Revisa cuidadosamente estos ajustes, asegurándote de que no bloquean inadvertidamente el acceso a tu sitio web.
- Si detecta alguna configuración demasiado restrictiva, considere la posibilidad de incluir su dirección IP en una lista blanca. Esta acción garantiza que no se bloquee tu propio acceso al sitio web. Busca una opción para añadir tu dirección IP a la lista blanca o a la lista de confianza en la configuración del complemento de seguridad.
- Guarde los cambios y vuelva a visitar su sitio web para comprobar si el error se ha resuelto. Con la configuración adecuada del plugin de seguridad y del cortafuegos, su sitio web debería ser accesible sin que se produzca el error 403 Forbidden.
Al examinar y ajustar los plugins de seguridad y la configuración del cortafuegos, se consigue un equilibrio entre protección y accesibilidad. Es como tener tu sitio web vigilado por un portero de confianza que permite el acceso legítimo mientras mantiene a raya a los alborotadores.
Verificación de la resolución del error 403 Forbidden
Después de implementar los pasos necesarios para solucionar el error 403 Forbidden en WordPress, es esencial verificar que el problema se ha resuelto correctamente. Esta confirmación asegura que su sitio web es ahora accesible sin ninguna restricción. Siga estos pasos para verificar la resolución del error:
A. Comprobación de la accesibilidad del sitio web
- Borre la caché del navegador: Antes de realizar la prueba, borre la caché de su navegador para asegurarse de que no está viendo una versión en caché de su sitio web que todavía pueda tener el error.
- Visite su sitio web: Abra su navegador web e introduzca la URL de su sitio web. Navegue por las diferentes páginas y funcionalidades para asegurarse de que todo funciona según lo esperado.
- Envíe formularios e interactúe: Si su sitio web tiene formularios, envíelos para confirmar que funcionan correctamente. Interactúa con los elementos interactivos para asegurarte de que responden como es debido.
- Compruebe los medios y archivos: Compruebe que las imágenes, los vídeos y los archivos descargables se cargan y son accesibles.
B. Supervisión de los registros del servidor
Incluso después de resolver el error, es una buena práctica seguir supervisando los registros del servidor para detectar cualquier actividad inusual. Esto puede ayudar a identificar y abordar cualquier posible problema de seguridad u otros problemas que puedan surgir en el futuro.
- Revise regularmente los registros: Establezca un calendario para revisar periódicamente los registros de su servidor. Busque patrones de actividad inusuales o repetidos.
- Supervise las alertas de seguridad: Mantente informado sobre alertas de seguridad y actualizaciones relacionadas con tu entorno de servidor y tu instalación de WordPress.
- Tome medidas inmediatas: Si observas alguna actividad sospechosa o errores en los registros, toma medidas inmediatas para investigarlos y solucionarlos.
Prevención de futuros errores 403 Forbidden
Aunque resolver el error 403 Forbidden es crucial, es igualmente importante tomar medidas proactivas para evitar que vuelva a ocurrir en el futuro. Implementar estas medidas preventivas ayudará a mantener la seguridad y accesibilidad de tu sitio web WordPress:
A. Supervisión periódica de los permisos de archivos
- Auditorías programadas: Establezca un calendario regular para auditar y revisar los permisos de los archivos de su servidor. Esto garantiza que no se hayan realizado cambios no autorizados.
- Utilice contraseñas seguras: Asegúrate de que todas las cuentas de usuario, incluidos los administradores, tengan contraseñas fuertes y únicas. Considera la posibilidad de utilizar un gestor de contraseñas para generar y almacenar contraseñas complejas.
B. Uso de complementos de seguridad de confianza
- Seleccione plugins fiables: Elija plugins de seguridad de fuentes reputadas con un historial de proporcionar una protección eficaz. Busca plugins que se actualicen con regularidad y que tengan opiniones positivas de los usuarios.
- Configure los ajustes de seguridad: Configure correctamente los ajustes del plugin de seguridad elegido para ofrecer la máxima protección frente a posibles amenazas.
C. Mantener WordPress y los plugins actualizados
- Active las actualizaciones automáticas: Activa las actualizaciones automáticas del núcleo, los temas y los plugins de WordPress siempre que sea posible. Así te asegurarás de tener siempre las versiones más recientes y seguras.
- Compruebe regularmente si hay actualizaciones: Si no hay actualizaciones automáticas disponibles para determinados temas o plugins, acostúmbrese a comprobarlas manualmente y aplicarlas sin demora.
Conclusión
En conclusión, el error 403 Forbidden en WordPress puede ser un obstáculo frustrante, pero con el conocimiento y los pasos de solución de problemas adecuados, se puede superar. Al abordar las posibles causas, como los permisos de archivos y carpetas, los conflictos entre plugins y temas, los archivos .htaccess corruptos y la configuración de seguridad, puedes eliminar gradualmente los factores que contribuyen al error.
Recuerde que la resolución de problemas requiere paciencia y perseverancia. Pueden ser necesarios varios intentos para determinar la causa exacta y encontrar la solución adecuada. No dudes en pedir ayuda a expertos profesionales en WordPress para hacerlo bien desde el principio.