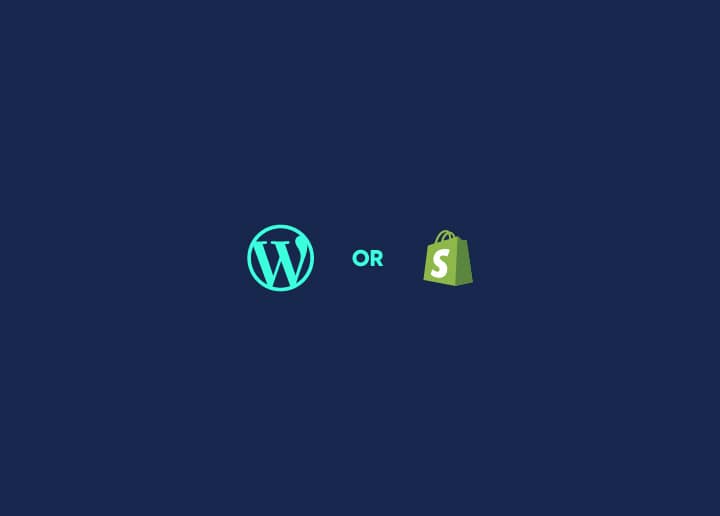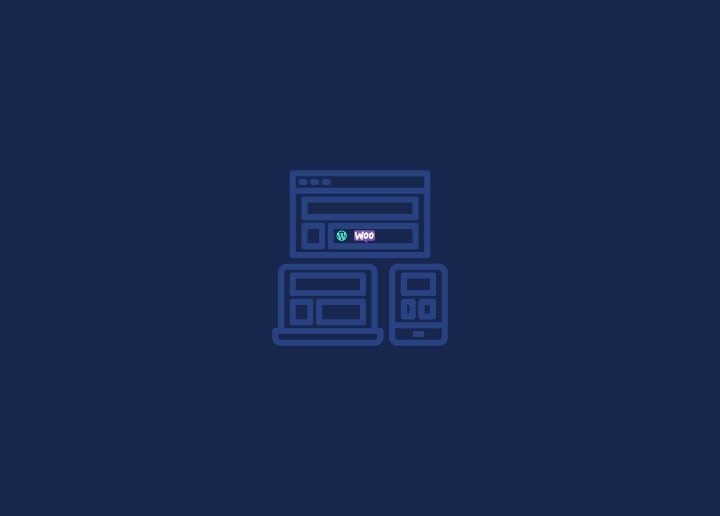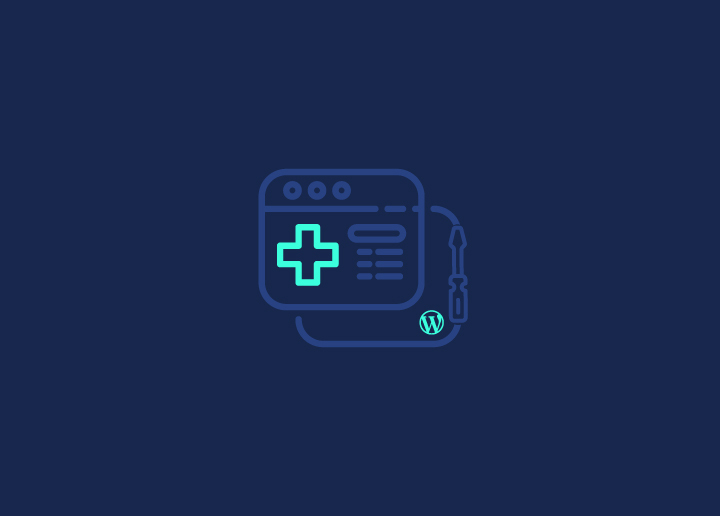The WordPress Toolbar, or the Admin Bar, is a convenient navigation menu at the top of the screen when logged into your WordPress dashboard. It provides quick access to various administrative tasks and essential tools, making managing your website more accessible. In this documentation, we will explore the features and functionality of the WordPress Toolbar.
The Toolbar is visible to all users with the necessary permissions to access the WordPress dashboard. However, the options and available items may vary depending on the user’s role and capabilities. Let’s take a closer look at the different elements and possibilities within the Toolbar:
- WordPress Logo: Clicking on the WordPress logo on the left side of the Toolbar will take you to the official WordPress website, where you can access resources, support, and information about WordPress.
- Site Title: Next to the WordPress logo, you will see the title of your website. Clicking on it will take you to the homepage of your site, allowing you to navigate to the front-end view quickly.
- Add New: This option provides quick access to create new content on your site. By hovering over this option, you will see sub-menus for adding new posts, media, pages, and other custom post types.
- Edit: The Toolbar will display an Edit button if you view your website’s front end while logged in. Clicking on it allows you to directly edit the page or post you are currently viewing, making it convenient for making quick content updates.
- Comments: The comments icon indicates your site’s pending comments. You can access the Comments section of the WordPress dashboard by clicking on it, where you can moderate and manage comments on your posts.
- Updates: If there are any available updates for WordPress core, themes, or plugins, a small circular icon with the number of updates will appear in the Toolbar. Clicking on it will take you to the Updates screen, where you can review and install the updates.
- New: The New option provides quick access to create unique content, similar to the Add New option. It offers a dropdown menu with opportunities to develop recent posts, media, pages, and other custom post types.
- Profile: By clicking on your username or profile picture in the Toolbar, a dropdown menu with various options related to your user profile will appear. You can edit your profile, access the User Settings, and log out from here.
- Search: The Toolbar includes a search box on the right side, allowing you to search for content within your site or access the WordPress Help documentation.
- Customization: If your theme supports the WordPress Customizer, you may find a Customize option in the Toolbar. Clicking on it will take you directly to the Customizer, where you can customize the appearance and settings of your site.
- Screen Options: You will find a Screen Options dropdown menu at the right end of the Toolbar. Clicking on it enables you to customize the display options of the WordPress dashboard, such as showing or hiding specific sections or elements.
- Collapse/Expand: A small arrow icon is on the left side of the Toolbar. Clicking on it will collapse or expand the Toolbar, providing more screen space when needed.
The Toolbar provides a streamlined and efficient way to navigate and access various features of your WordPress site. It helps you save time and perform administrative tasks quickly, especially when managing multiple websites or regularly updating your content.
Please note that the appearance and options in the Toolbar may differ depending on the WordPress version, theme, and installed plugins. Theme and plugin developers can add custom items or modify the Toolbar to suit their specific functionality.