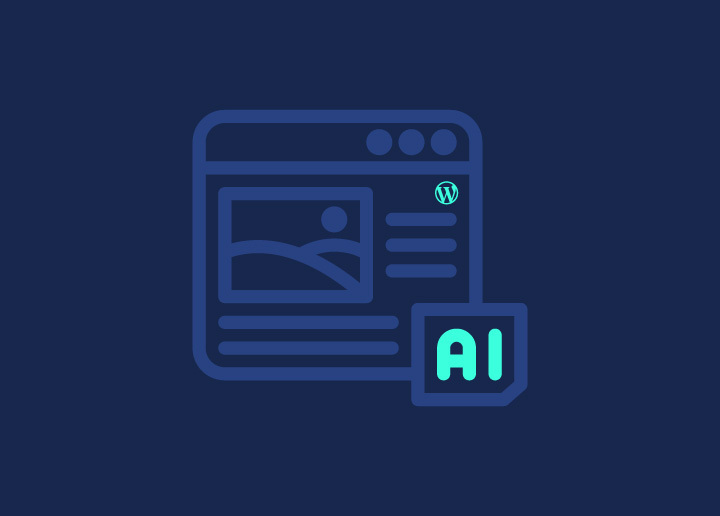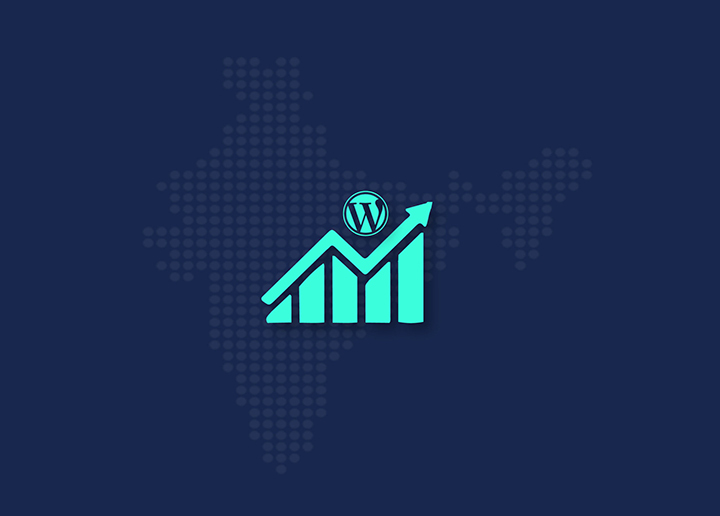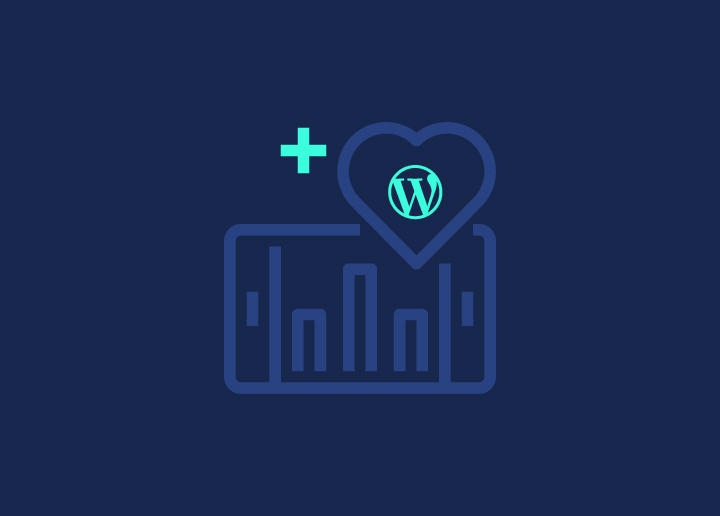La barre d'outils WordPress, ou barre d'administration, est un menu de navigation pratique situé en haut de l'écran lorsque vous êtes connecté à votre tableau de bord WordPress. Elle permet d'accéder rapidement à diverses tâches administratives et à des outils essentiels, rendant ainsi la gestion de votre site web plus accessible. Dans cette documentation, nous allons explorer les caractéristiques et les fonctionnalités de la barre d'outils WordPress.
La barre d'outils est visible par tous les utilisateurs disposant des autorisations nécessaires pour accéder au tableau de bord de WordPress. Cependant, les options et les éléments disponibles peuvent varier en fonction du rôle et des capacités de l'utilisateur. Examinons de plus près les différents éléments et possibilités de la barre d'outils :
- Logo WordPress : En cliquant sur le logo WordPress à gauche de la barre d'outils, vous accéderez au site officiel de WordPress, où vous pourrez trouver des ressources, de l'aide et des informations sur WordPress.
- Titre du site : À côté du logo WordPress, vous verrez le titre de votre site web. En cliquant dessus, vous accéderez à la page d'accueil de votre site, ce qui vous permettra de naviguer rapidement vers la vue frontale.
- Ajouter nouveau : Cette option permet d'accéder rapidement à la création de nouveaux contenus sur votre site. En survolant cette option, vous verrez des sous-menus pour ajouter de nouveaux articles, médias, pages et autres types d'articles personnalisés.
- Modifier: la barre d'outils affiche un bouton Modifier si vous êtes connecté à la page d'accueil de votre site web. En cliquant sur ce bouton, vous pouvez directement modifier la page ou le message que vous êtes en train de consulter, ce qui est pratique pour effectuer des mises à jour rapides du contenu.
- Commentaires: L'icône des commentaires indique les commentaires en attente sur votre site. Vous pouvez accéder à la section Commentaires du tableau de bord de WordPress en cliquant dessus, où vous pouvez modérer et gérer les commentaires sur vos articles.
- Mises à jour: S'il y a des mises à jour disponibles pour le noyau, les thèmes ou les plugins de WordPress, une petite icône circulaire avec le nombre de mises à jour apparaîtra dans la barre d'outils. En cliquant dessus, vous accéderez à l'écran des mises à jour, où vous pourrez consulter et installer les mises à jour.
- Nouveau: l'option Nouveau permet d'accéder rapidement à la création d'un contenu unique, de la même manière que l'option Ajouter un nouveau. Elle propose un menu déroulant qui permet de développer des articles récents, des médias, des pages et d'autres types d'articles personnalisés.
- Profil: En cliquant sur votre nom d'utilisateur ou votre photo de profil dans la barre d'outils, un menu déroulant contenant diverses options relatives à votre profil d'utilisateur apparaît. Vous pouvez modifier votre profil, accéder aux paramètres de l'utilisateur et vous déconnecter à partir d'ici.
- Recherche: La barre d'outils comprend un champ de recherche sur le côté droit, vous permettant de rechercher du contenu dans votre site ou d'accéder à la documentation d'aide de WordPress.
- Personnalisation: Si votre thème est compatible avec le Customizer de WordPress, vous trouverez une option Customize dans la barre d'outils. En cliquant dessus, vous accéderez directement au Customizer, où vous pourrez personnaliser l'apparence et les paramètres de votre site.
- Options d'écran : Vous trouverez un menu déroulant Options d'écran à l'extrémité droite de la barre d'outils. En cliquant dessus, vous pourrez personnaliser les options d'affichage du tableau de bord de WordPress, par exemple en affichant ou en masquant des sections ou des éléments spécifiques.
- Réduire/développer : Une petite icône en forme de flèche se trouve sur le côté gauche de la barre d'outils. En cliquant dessus, la barre d'outils se réduit ou s'agrandit, ce qui permet de libérer de l'espace à l'écran lorsque cela est nécessaire.
La barre d'outils offre un moyen rationnel et efficace de naviguer et d'accéder aux différentes fonctionnalités de votre site WordPress. Elle vous permet de gagner du temps et d'effectuer des tâches administratives rapidement, en particulier lorsque vous gérez plusieurs sites web ou que vous mettez régulièrement à jour votre contenu.
Veuillez noter que l'apparence et les options de la barre d'outils peuvent varier en fonction de la version de WordPress, du thème et des plugins installés. Les développeurs de thèmes et de plugins peuvent ajouter des éléments personnalisés ou modifier la barre d'outils pour l'adapter à leurs fonctionnalités spécifiques.